-
![]() Windows向けデータ復旧
Windows向けデータ復旧
- Data Recovery Wizard Free購入ダウンロード
- Data Recovery Wizard Pro 購入ダウンロード
- Data Recovery Wizard WinPE購入ダウンロード
- Partition Recovery購入ダウンロード
- Email Recovery Wizard購入ダウンロード
- おまかせデータ復旧サービス
概要:
Mozilla Firefoxを最近買い換えた新しいPCに転送することを計画しているのでしょうか?そうするには、たくさんの方法があります。他のウェブブラウザと同じ、Mozilla Firefoxは、自分好みの設定、Webサイトのパスワード、拡張機能とブックマークをプロファイルフォルダに保存します。そのため、コンピュータを買い換えると、そのフォルダを転送する場合があります。
ウェブブラウザに保存されたパスワードを使用してWebサイトにアクセスするように設定するユーザーが多くいます。そのため、それらのパスワードがどんどん頭から消えてしまうこともあります。では、PCの買い替えをすると、どうなるのでしょうか?
その場合、Mozilla Firefoxを古いPCから新しいPCに転送する方法を記載したこの記事はお役に立ちます。重要なデータ、設定、および構成などは、プロファイルフォルダーに保存されていますが、このフォルダにはMozillaアプリケーション自体は含まれていません。Mozilla Firefox内のデータを新しいPCに正常に移行する方法については、次の部分に入りましょう。
古いPCから新しいPCにMozilla Firefoxを転送する方法が2つあげられます。
1.データ移行ソフトウェアを利用する
EaseUS Todo PCTransを利用することで、Firefoxとそのデータを新しいPCに効果的に転送することをお勧めします。次のセクションでわかるように、このプロのデータ移行ツールの操作手順はとても簡単です。
2.外付け/USBドライブを使用する
この方法は、プロファイルフォルダを見つけて、外付け/USBドライブを使用してそれを転送することです。
EaseUS Todo PCTransは、Mozilla Firefoxを古いPCから新しいPCに転送するための最も有効なソリューションです。PC間でファイルを転送できる信頼性の高いプロフェッショナルなソフトウェアです。Firefoxのほかに、他のウェブブラウザからファイルを引越すこともできます。
ステップ1:古いパソコンの準備
まず、古いパソコンに EaseUS Todo PCTrans をインストールして起動します。「データ転送」→「古いPC」を選択してください。

次に、「直接転送」を選び、「次へ」をクリックします。

ステップ2:新しいパソコンの準備
新しいパソコンにも EaseUS Todo PCTrans をダウンロードして起動し、「新しいPC」を選択したら「次へ」をクリックします。

「直接転送」を選んで「次へ」をクリックし、「ネットワーク」を選択してもう一度「次へ」をクリックします。すると、自動的に古いパソコンがスキャンされます。
※両方のパソコンが同じネットワーク(LAN)に接続されている必要があります。

表示された古いパソコンを選択して「接続」をクリックしてください。接続が完了すると、古いパソコン内のデータがスキャン・分析されます。少し時間がかかることがあります。

ステップ3:転送するアプリの選択
新しいパソコン側で、転送したいアプリを選びます。選択が終わったら「転送」ボタンをクリックして、アプリの引っ越しを開始しましょう。

外付け/USBドライブを使用して、Mozilla Firefoxプロファイルデータを新しいコンピューターに移行する方法は、2つのパートに分けられます。まず、プロファイルフォルダーを見つけます。次に、フォルダーをコピーして、新しいPCに移動します。
パート1.Firefoxプロファイルフォルダを見つける
プロファイルフォルダを見つけるには、2つの方法があります。
1.Mozilla Firefox内から
手順1.Mozilla Firefoxアプリケーションを起動し、右上隅にあるメニューアイコンをクリックします。
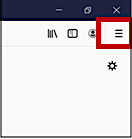
手順2.ドロップダウンリストから、[ヘルプ]>[トラブルシューティング情報]を選択します。
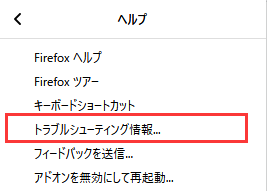
手順3.トラブルシューティング情報ページが開いたら、[プロファイルフォルダ]という列を見つけて、その横にある[フォルダを開く]オプションを選択します。
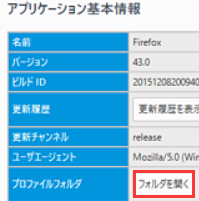
手順4.開いたフォルダのアドレスバーからプロファイルを見つけてクリックします。
2.[ファイル名を指定して実行]ボックスから
手順 1.Mozilla Firefoxアプリケーションが閉じていることを確認します。
手順2.[Windows]+[R]キーを同時に押して、[ファイル名を指定して実行]ボックスを開きます。
手順3.ボックスに「%appdata%\mozilla\firefox\profiles\」と入力し、[OK ]をクリックします。
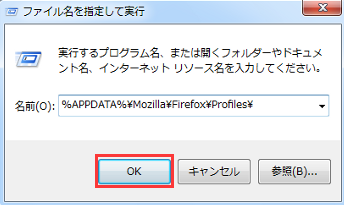
手順4.これで、プロファイルフォルダに移動します。
パート2.Mozilla Firefoxを古いPCから新しいPCに転送する
手順1.外付け/USBドライブを古いPCに接続します。
手順2.プロファイルフォルダを右クリックして、[コピー]を選択します。
手順3.外付け/USBドライブを見つけて右クリックし、[貼り付け]を選択します。
手順4.外付け/ USBドライブを取り外して、新しいPCに接続します。新しいPCが外付け/USBドライブを認識していることと、Mozilla Firefoxブラウザが閉じていることを確認します。
手順5.外付け/USBドライブフォルダーを開き、プロファイルフォルダーをコピーします。
手順6.パート1の方法に従って、この新しいPCのFirefoxプロファイルフォルダーを見つけます。
手順7.フォルダを右クリックして、[貼り付け]を選択します。同じ名前のファイルが既に存在することをWindowsが通知した場合は、それを置き換えます。
手順8.コンピュータを再起動し、Mozilla Firefoxをチェックして、ブラウザプロファイルが更新されているかどうかを確認します。
PC間でのMozilla Firefox移行はそれほど難しいことではありません。この記事では、2つの実行可能なソリューションを紹介しましたが、EaseUS Todo PCTransのほうがより推奨されています。それを利用すると、転送プロセスがシームレスになります。さらに、Windows 11でユーザーフォルダーを別のドライブに移動することに加えて、他にいろいろな機能がついています。