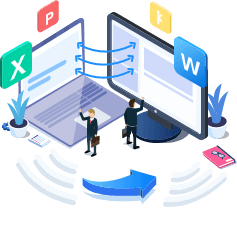-
![]() Windows向けデータ復旧
Windows向けデータ復旧
- Data Recovery Wizard Free購入ダウンロード
- Data Recovery Wizard Pro 購入ダウンロード
- Data Recovery Wizard WinPE購入ダウンロード
- Partition Recovery購入ダウンロード
- Email Recovery Wizard購入ダウンロード
- おまかせデータ復旧サービス
概要:
Office 365を新しいコンピュータに移行しようとしているなら、この記事では、プロダクトキーを使ってOffice 365を新しいパソコンに移行する方法を2つご紹介しています。
「新しいデスクトップパソコンを購入することになりました。Office 365を購入したのですが、新しいパソコンに移すにはどうしたらいいですか?」
ご存知のように、古いPCから新しいPCにファイルを転送することは、非常に簡単な操作です。しかし、プログラムの移動は、新しいPC上でOffice 365を有効にすることに関連する別の問題です。少し複雑に聞こえますか?ご安心ください。このような問題を解決するために、サードパーティソフトウェア - EaseUS Todo PCTransと手動で移動する方法をお勧めします。
移行作業を始める前に、知っておいていただきたい情報があります:
1.Office 365のサブスクリプションの種類を確認します。
Office 365では、パーソナル、ホーム、ビジネスが用意されています。パーソナルサブスクリプションプランでは1台のPCに、ホームサブスクリプションでは5台のPCにアプリをインストールすることが可能です。
パーソナル版をご利用の場合、新しいパソコンにoffice 365のライセンスを移行する必要があります。
2.プロダクトキーを記憶する。
転送処理後にOffice 365をアクティベートするためのプロダクトキーの入力が必要です。
Office 365を新しいパソコンに移せますか?EaseUS Todo PCTransは、MicrosoftアプリをインストールせずにターゲットPCに移動したり、adobeインストール場所を変更したり、PC間でファイルを転送したりすることができ、あなたに手を差し伸べることができます。
EaseUS Todo PCTrans
ステップ1:古いパソコンの準備
まず、古いパソコンに EaseUS Todo PCTrans をインストールして起動します。「データ転送」→「古いPC」を選択してください。

次に、「直接転送」を選び、「次へ」をクリックします。

ステップ2:新しいパソコンの準備
新しいパソコンにも EaseUS Todo PCTrans をダウンロードして起動し、「新しいPC」を選択したら「次へ」をクリックします。

「直接転送」を選んで「次へ」をクリックし、「ネットワーク」を選択してもう一度「次へ」をクリックします。すると、自動的に古いパソコンがスキャンされます。
※両方のパソコンが同じネットワーク(LAN)に接続されている必要があります。

表示された古いパソコンを選択して「接続」をクリックしてください。接続が完了すると、古いパソコン内のデータがスキャン・分析されます。少し時間がかかることがあります。

ステップ3:転送するアプリの選択
新しいパソコン側で、転送したいアプリを選びます。選択が終わったら「転送」ボタンをクリックして、アプリの引っ越しを開始しましょう。

ここでは、プロダクトキーを表示するためのガイドとして、またはEaseUS Todo PCTransの「プロダクトキー」機能を使用することができるいくつかの提案を紹介します。
1. Microsoft Office アカウントを確認します。
2.メールアドレスを検索します。
3. マイクロソフトのオンラインストアでプロダクトキーを検索します。
デジタルレシートや物理的なカードが見つからない場合は、オンラインストアに接続し、レシートを取り出してください。
その後、新しいデバイスでOffice 365を実行し、アクティベーションを完了することができます。
Office 365のHomeサブスクリプションを取得した場合、新しいコンピュータにOffice 365ライセンスを転送する必要はありません。しかし、個人向けサブスクリプションの場合は、古いコンピューターにOfficeをアンインストールする必要があります。
ステップ1:Office 365のインストールを解除する。
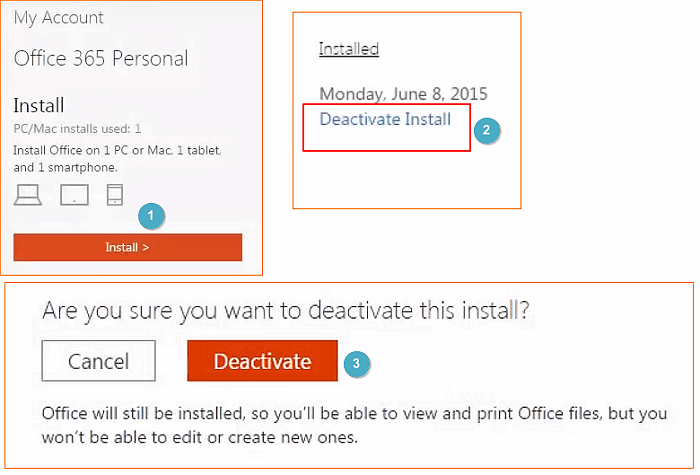
ステップ2:新しいPCにOffice 365をインストール&アクティベートする。
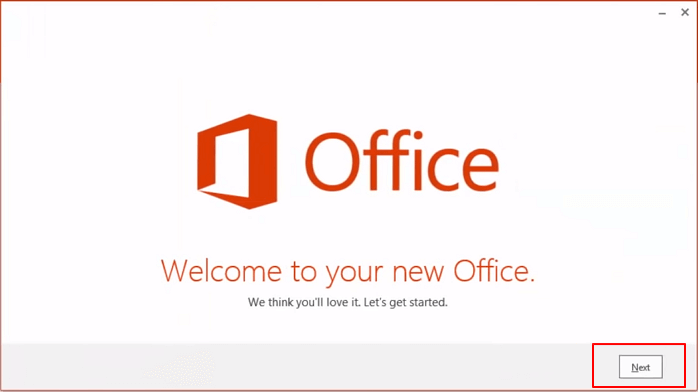
その後、新しいPCでMicrosoft office 365を利用することができます。
記事全体は、Office 365を新しいコンピュータに自動または手動で転送する方法についてです。サードパーティ製ソフトウェアのおかげで、Office 365を新しいコンピュータに転送することは、他のプログラムであっても、ユーザーのための障害になることはできません。