-
![]() Windows向けデータ復旧
Windows向けデータ復旧
- Data Recovery Wizard Free購入ダウンロード
- Data Recovery Wizard Pro 購入ダウンロード
- Data Recovery Wizard WinPE購入ダウンロード
- Partition Recovery購入ダウンロード
- Email Recovery Wizard購入ダウンロード
- おまかせデータ復旧サービス
概要:
Active Directoryを新しいPCサーバーに転送して、サーバーシステムを安全で最新の状態に保つには、どうすればいいでしょうか。この記事では、新PCサーバーへのActive Directory転送についてすべての知っておくべきことを説明します。
目的:Active Directory(AD)を新しいサーバーマシンに正常に移行および転送しようとするすべてのWindows Serverユーザーのためです。
対応OS:Windows Server 2022/2019/2016/2021 r2/2002/2008 r2/2008/2003など。
「Active Directoryを別のWindows Server PCに転送する方法を知っている人はいますか。新しいWindows Server 2022を購入し、ADを古いWindows Server 2016からServer 2022に移動したいのですが、どうすればよいですか。」
Active Directory上のデータをWindows Server PCから新しいServerマシンに移行するための信頼できる方法をお探しですか。このページでは、ADをサーバーから別のサーバーに正常に移行するための完全ガイドを示しますから、一緒に見てみましょう。
ADを新しいサーバーに移行する前に、Active Directoryとは何か、およびどうしてWindows ServerユーザーがADを別のサーバーに転送するかを解明すべきです。
「Active Directoryは、ネットワーク上のオブジェクトに関する情報を格納すると共に、管理者とユーザーがその情報を簡単に検索および利用できるようにします。Active Directoryは、構造化されたデータストアを、ディレクトリ情報の論理的で階層的な編成の基盤として使用します。」-Microsoft Active Directoryの概要より
上記によると、Active DirectoryはADと呼ばれるデータベースと見なされ、ユーザーをネットワークリソースに接続してタスクを実行するものです。また、Active Directoryには次のようなものも含まれています。
情報オブジェクト。サーバー、ボリューム、プリンター、ネットワークユーザー、コンピューターアカウントなどの共有リソースが含まれています。
一連の規則。スキーマにより、ディレクトリに含まれるオブジェクトのクラスと属性が定義されます。
グローバルカタログ。ディレクトリ内にある各オブジェクトの情報が含まれています。
クエリとインデックス機能。オブジェクトとそのプロパティが公開され、ネットワークユーザーやアプリケーションがそれらを検索できます。
レプリケーションサービス。ディレクトリデータをネットワーク内で分散します。
サーバーコンピューターを切り替える場合、Active Directoryを新しいサーバーに転送することが重要です。ここに、ADデータを新しいサーバーに正常に移行する方法を2つ集めました。
どちらの方法も、Windows Server 2022/2019/2016/2012 r2/2012/2008 r2/2008/2003などに適用可能です。
ツール:PowerShell
難易度:高
2台のWindows Server PCがあり、Active Directoryデータベースを1台のサーバーから別のサーバーに転送するには、次の操作ガイドに従えばいいです。
手順1.ターゲットサーバーを使用して新しいドメインコントローラーを導入し、ドメインの新しいFSMOロールホルダーにします。
FSMOの役割を移行するには、こちらの記事を参照してください。
手順2.フォレストルートおよびドメインツリーレベルに新しいドメインコントローラーを導入します。
PowerShellを開き、次の2つのコマンドラインを入力して、毎回[Enter]キーを押します。
hostname
netdom query fsmo
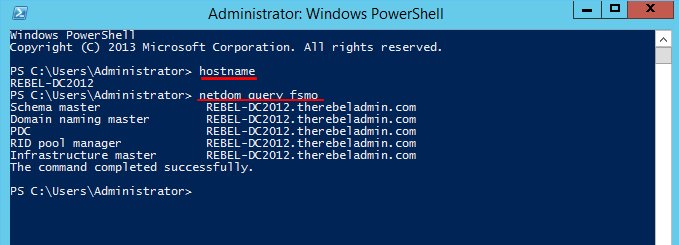
手順3.ローカル管理者グループのメンバーとしてターゲットサーバーコンピューターにログインします。そして、サーバーを既存のドメインにメンバーとして追加します。
手順4.Windows Server を再起動し、Enterprise Administratorとしてサーバーにロゴを追加します。
そして、静的IPアドレスをサーバーに割り当てます。
手順5.Windows アイコンを右クリックして、[Windows PowerShell(管理者)]を選択します。
手順6.PowerShell で「Install-WindowsFeature –Name AD-Domain-Services -IncludeManagementTools」と入力し、[Enter]キーを押します。
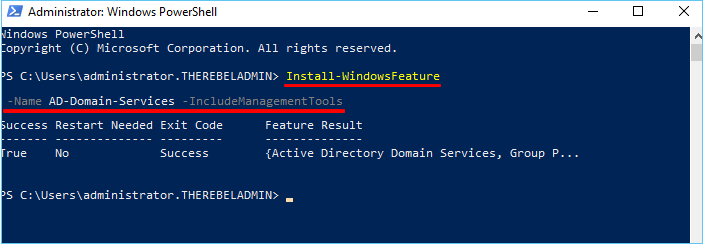
これにより、指定されたサーバーにActive Directoryドメインサービスの役割がインストールされます。
手順7.PowerShellで次のコマンドラインを1つずつ入力し、毎回[Enter]キーを押します。これにより、新しいサーバーが追加のドメインコントローラーとして構成されます。
Install-ADDSDomainController
-CreateDnsDelegation:$false
-InstallDns:$true
-DomainName "rebeladmin.net"
-SiteName "Default-First-Site-Name"
-ReplicationSourceDC "DC08.rebeladmin.net"
-DatabasePath "C:\Windows\NTDS"
-LogPath "C:\Windows\NTDS"
-SysvolPath "C:\Windows\SYSVOL"
-Force:$true
上記のコマンドには改行はありません。では、これらの構文の意味は何でしょうか。これをチェックしてください。
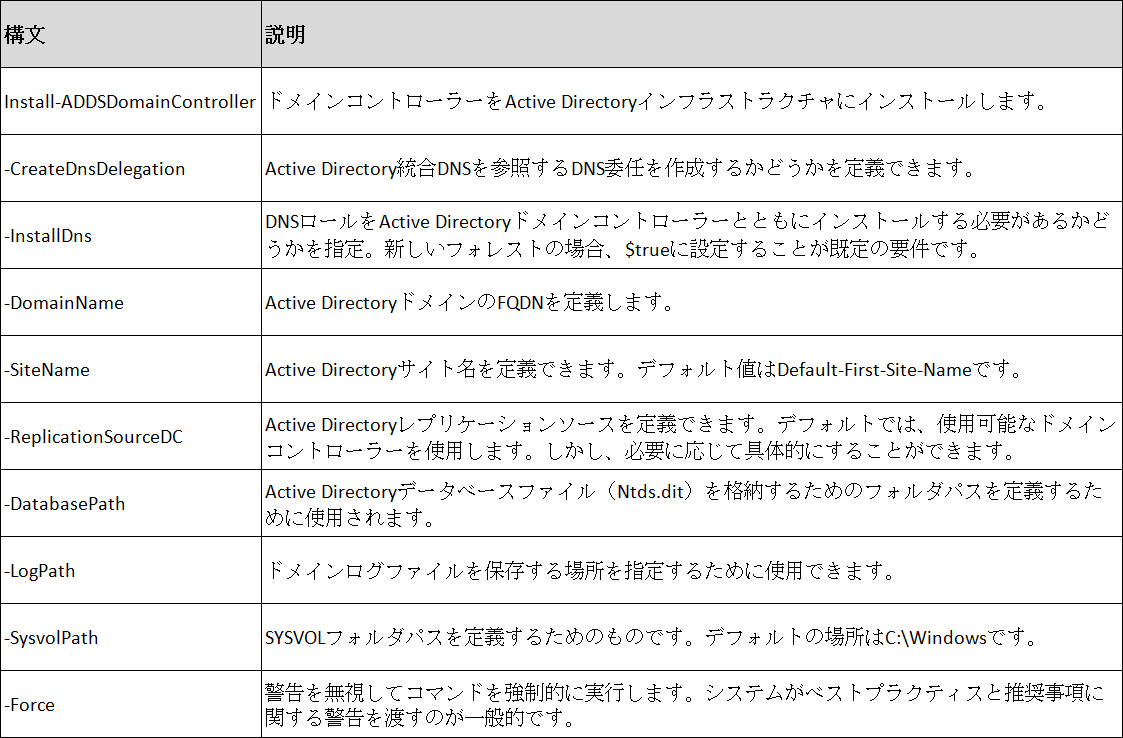
手順8.SafeModeAdministratorPasswordが要求された場合、新しい複雑なパスワードを入力します。
それから、サーバーシステムを再起動し、管理者としてログインします。
手順9.PowerShellを再度開き、「Get-Service adws,kdc,netlogon,dns」と入力し、[Enter]キーを押してADDSのステータスを確認します。
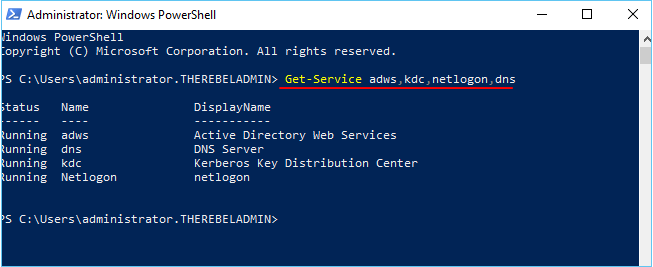
手順10.PowerShellで「Get-ADDomainController -Filter * | Format-Table Name, IPv4Address, Site」と入力して、[Enter]キーを押します。
手順11.PowerShellで「Move-ADDirectoryServerOperationMasterRole -Identity REBEL-DC2019 -OperationMasterRole SchemaMaster, DomainNamingMaster, PDCEmulator, RIDMaster, InfrastructureMaster」 と入力 して、すべてのFSMOロールを新しいドメインコントローラーに移行して、[Enter]キーを押します。
注:REBEL-DC2019を新しく実行中のWindows Serverに置き換えます。
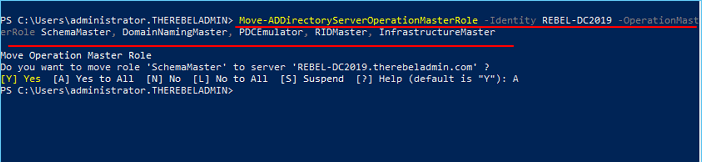
手順12.PowerShellで「Netdom query fsmo」と入力 して、新しいFSMOロールホルダーを確認します。
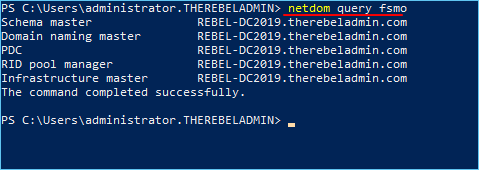
手順13.「Uninstall-ADDSDomainController -DemoteOperationMasterRole -RemoveApplicationPartition」と入力して、古いWindowsドメインコントローラーを廃止します。
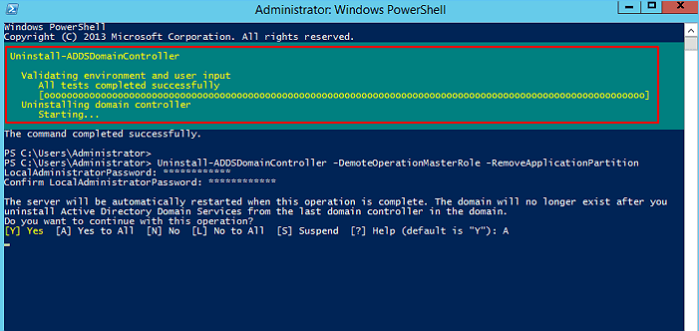
手順14.PowerShell で「Set-ADDomainMode –identity therebeladmin.com -DomainMode Windows2016Domain」と入力し、[Enter]キーを押してドメインの機能レベルを上げます。
手順15.PowerShellで「Set-ADForestMode -Identity therebeladmin.com -ForestMode Windows2016Forest」と入力し、[Enter]キーを押してフォレストの機能レベルを上げます。
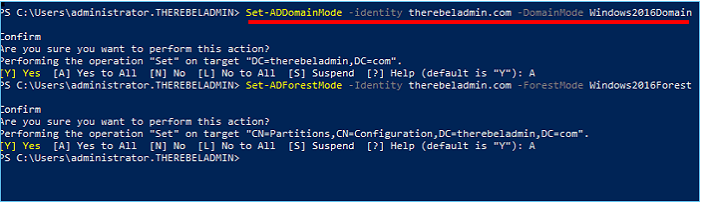
プロセスが完了するのを待ちます。その後、サーバーADの移行プロセスが完了します。次に、PowerShellで次の2つのコマンドラインを入力し、毎回[Enter]キーを押すことで、正常に完了したかどうかを確認できます。
Get-ADDomain | fl Name,DomainMode
Get-ADForest | fl Name,ForestMode
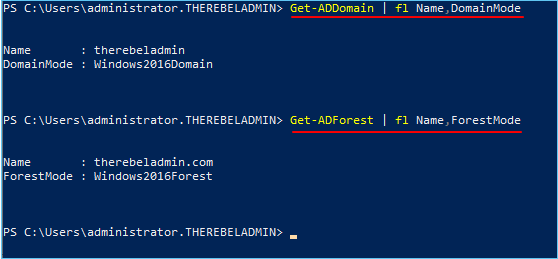
これで、Active Directoryが新しいサーバーマシンに正常に転送されました。
上記の手動ソリューションの他に、もう1つのActive Directory移行ツールが利用可能です。 PCからPCへのファイル転送機能を備えたEaseUS Todo PCTrans Technicianはお役に立ちます。
EaseUS Todo PCTrans Technician機能一覧:
サーバー間の無制限のファイル転送
プログラム、アプリを再インストールせずに移行
アカウント、設定を新しいPCサーバーに転送
データレスキュー、インストールされたプログラムのプロダクトキーを確認
次に、Active Directoryデータベースをあるサーバーから別のサーバーに簡単に移行するための操作ガイドを示します。
操作中にサーバーコンピュータ間でファイルを転送するためにADデータベースフォルダを選択する必要があることに注意してください。
ステップ1:古いパソコンの準備
まず、古いパソコンに EaseUS Todo PCTrans をインストールして起動します。「データ転送」→「古いPC」を選択してください。

次に、「直接転送」を選び、「次へ」をクリックします。

ステップ2:新しいパソコンの準備
新しいパソコンにも EaseUS Todo PCTrans をダウンロードして起動し、「新しいPC」を選択したら「次へ」をクリックします。

「直接転送」を選んで「次へ」をクリックし、「ネットワーク」を選択してもう一度「次へ」をクリックします。すると、自動的に古いパソコンがスキャンされます。
※両方のパソコンが同じネットワーク(LAN)に接続されている必要があります。

表示された古いパソコンを選択して「接続」をクリックしてください。接続が完了すると、古いパソコン内のデータがスキャン・分析されます。少し時間がかかることがあります。

ステップ3:転送するファイルの選択
新しいパソコン側で、転送したいアプリ、ファイル、アカウント設定などを選びます。選択が終わったら「転送」ボタンをクリックして、データの引っ越しを開始しましょう。

完了したら、ターゲットのWindows Serverコンピューターを再起動し、管理者としてログインすればいいです。
Active Directoryだけでなく、ユーザーデータ、ユーザーアカウント、ドメインアカウントと設定、アプリケーションなど、サーバー間で移動する必要のあるコンテンツが他にもたくさんあるかもしれません。
アカウント設定の転送機能を備えているEaseUS Todo PCTransを利用すれば、クリックするだけでユーザーデータとアカウントを新しいサーバーに完全に移行できます。
ステップ1:古いパソコンの準備
まず、古いパソコンに EaseUS Todo PCTrans をインストールして起動します。「データ転送」→「古いPC」を選択してください。

次に、「直接転送」を選び、「次へ」をクリックします。

ステップ2:新しいパソコンの準備
新しいパソコンにも EaseUS Todo PCTrans をダウンロードして起動し、「新しいPC」を選択したら「次へ」をクリックします。

「直接転送」を選んで「次へ」をクリックし、「ネットワーク」を選択してもう一度「次へ」をクリックします。すると、自動的に古いパソコンがスキャンされます。
※両方のパソコンが同じネットワーク(LAN)に接続されている必要があります。

表示された古いパソコンを選択して「接続」をクリックしてください。接続が完了すると、古いパソコン内のデータがスキャン・分析されます。少し時間がかかることがあります。

ステップ3:アカウントを選択して転送する
新しいパソコン側で、アカウント設定を選択して、「転送」ボタンをクリックして、データの引っ越しを開始しましょう。
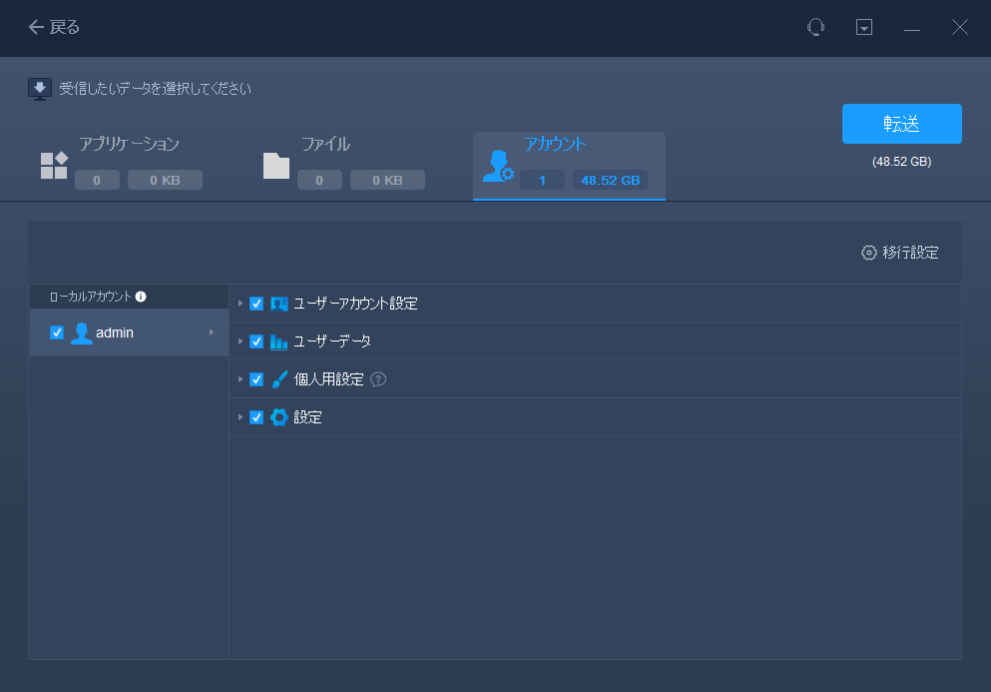
サーバーのデータ、ファイル、アカウントの他に、Windows サーバーマネージャー、SQLインストーラー、Exchange、Quickbooks、Office、Adobeなどの重要なアプリケーションを新しいサーバーに移動することもできます。
信頼性の高いWindows Serverファイル転送ソフトウェアを使用して、このタスクを簡単かつ自動的に実行できます。操作方法は次のとおりです。
ステップ1:古いパソコンの準備
まず、古いパソコンに EaseUS Todo PCTrans をインストールして起動します。「データ転送」→「古いPC」を選択してください。

次に、「直接転送」を選び、「次へ」をクリックします。

ステップ2:新しいパソコンの準備
新しいパソコンにも EaseUS Todo PCTrans をダウンロードして起動し、「新しいPC」を選択したら「次へ」をクリックします。

「直接転送」を選んで「次へ」をクリックし、「ネットワーク」を選択してもう一度「次へ」をクリックします。すると、自動的に古いパソコンがスキャンされます。
※両方のパソコンが同じネットワーク(LAN)に接続されている必要があります。

表示された古いパソコンを選択して「接続」をクリックしてください。接続が完了すると、古いパソコン内のデータがスキャン・分析されます。少し時間がかかることがあります。

ステップ3:転送するアプリの選択
新しいパソコン側で、転送したいアプリを選びます。選択が終わったら「転送」ボタンをクリックして、アプリの引っ越しを開始しましょう。

この記事では、Active Directoryとは何か、およびサーバー管理者がADを新しいサーバーに移行するのはなぜかを説明しました。
また、Windows Server 2022/2019/2016/2012/2008/2003などでActive Directoryを新しいサーバーに正常に移行するのに役立つ2つの方法を紹介しました。
操作手順が少し複雑なので、PowerShellでコマンドラインを入力してタスクを実行する際、注意してください。