-
![]() Windows向けデータ復旧
Windows向けデータ復旧
- Data Recovery Wizard Free購入ダウンロード
- Data Recovery Wizard Pro 購入ダウンロード
- Data Recovery Wizard WinPE購入ダウンロード
- Partition Recovery購入ダウンロード
- Email Recovery Wizard購入ダウンロード
- おまかせデータ復旧サービス
概要:
Google Chromeのブックマークなどをほかのパソコンに移行する方法を探しているんですか。このページでは、最も使われているTop 3の移行方法を皆さんに紹介します。この方法に従うなら、簡単にChromeのブックマークを新しいパソコンに移行/移動することができます。
Google Chromeは、全世界でユーザーに広く使われているブラウザです。世界や国内でのシェアランキング1位のブラウザとして、多くのユーザーにとって、ネットワークを利用する限り、このツールが不可欠なものになっています。
しかし、Google Chromeの利用期間が長ければ長いほど、Chromeに残した情報が多いです。なぜかというと、Chromeを試用する時に、重要なページをブックマークに追加したり、閲覧履歴から以前にアクセスしたページに移動したりしたことがあるのでしょう。最も重要なことに、ユーザーがいろんなサイトのアカウントとパスワードをもChromeに保存していますので、それはとても常用な個人情報だと思われているので、パソコン買い替えの場合、Chromeを完全に移行していく必要があります。
それでは、どうやってブックマーク、閲覧履歴、パスワードなどのデータを含んで新しいパソコンに移動しますか。そういう問題に対して、このページでは、Google Chromeを同期/移動/移行する最も使われている3つの方法を皆さんに紹介します。
この部分では、操作が安い順に3つの方法を皆さんに紹介します。以下で紹介する対策から、自分に最も適切な1つを選択してみましょう。
最初に皆さんに紹介するのは、高機能のPC引越しソフト―EaseUS Todo PCTransを使ってChromeのブックマークを新しいパソコンに移行する方法です。
再インストールする必要なく、ブックマーク、閲覧履歴などのデータをプログラム自体と一緒に移行する点は、一番おススメの理由です。
それでは、下記のステップに従って、アプリを移行する時にChromeを選択すれば、数クリックだけでChromeのブックマークなどのデータを含むChrome全体を移行することができます。
ステップ1:古いパソコンの準備
まず、古いパソコンに EaseUS Todo PCTrans をインストールして起動します。「データ転送」→「古いPC」を選択してください。

次に、「直接転送」を選び、「次へ」をクリックします。

ステップ2:新しいパソコンの準備
新しいパソコンにも EaseUS Todo PCTrans をダウンロードして起動し、「新しいPC」を選択したら「次へ」をクリックします。

「直接転送」を選んで「次へ」をクリックし、「ネットワーク」を選択してもう一度「次へ」をクリックします。すると、自動的に古いパソコンがスキャンされます。
※両方のパソコンが同じネットワーク(LAN)に接続されている必要があります。

表示された古いパソコンを選択して「接続」をクリックしてください。接続が完了すると、古いパソコン内のデータがスキャン・分析されます。少し時間がかかることがあります。

ステップ3:転送するアプリの選択
新しいパソコン側で、転送したいアプリを選びます。選択が終わったら「転送」ボタンをクリックして、アプリの引っ越しを開始しましょう。

Google ChromeでGoogleアカウントをログインすると、chromeのデータがすべてGoogleアカウントに同期することができます。だから、新しいPCでGoogleアカウントをログインすると、ブックマークなどのデータが自動的に同期されます。
ステップ1.右上にあるその他アイコン(点が縦に3つ)をクリックして設定をクリックします。設定画面の一番最初のところ、下記画像のようにユーザー欄があります。ここで同期機能をオンにするか、オフにすることができます。
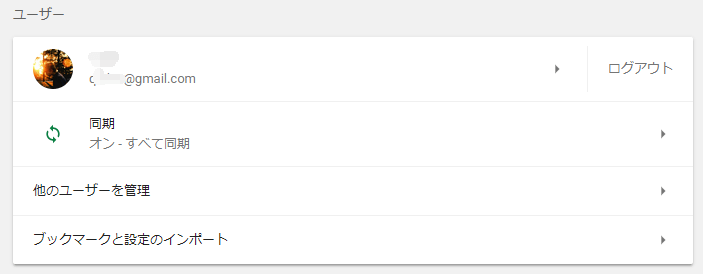
ステップ2.同期のところをクリックすると、同期の詳細設定を更に選択することができます。どの項目を同期するか、またはすべてを同期を選択することができます。
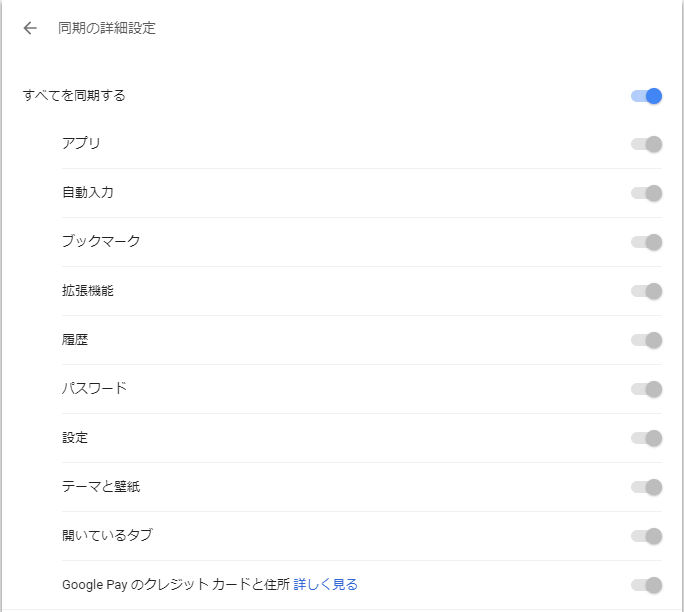
この方法は、新しいPCにChromeのブックマークを同期/移行/移動する時だけではなく、chromeのブックマークを他のブラウザに移行したい時にも役に立ちます。
ステップ1.Chromeのブックマークをエクスポートする
パソコンで Chrome を開きます。
右上のその他アイコンをクリックします。
[ブックマーク] 次へ [ブックマーク マネージャ] を選択します。
上部のその他アイコン その他 次へ [ブックマークをエクスポート] をクリックします。
これで、Chrome からブックマークが HTML ファイルとして書き出されます。このファイルを使って、別のブラウザにブックマークを読み込みます。
ステップ2.新しいパソコンにChromeのブックマークを移行する
新しいPCでChromeがインストールされると、エクスポートしたファイルを新しいパソコンにコピーしてから、下記の手順に従ってください。
パソコンで Chrome を開きます。
右上のその他アイコンをクリックします。
[ブックマーク] 次へ [ブックマークと設定をインポート] を選択します。
HTMLファイルをブックマークに登録を選択します。
[インポート] をクリックします。
[完了] をクリックします。