-
![]() Windows向けデータ復旧
Windows向けデータ復旧
- Data Recovery Wizard Free購入ダウンロード
- Data Recovery Wizard Pro 購入ダウンロード
- Data Recovery Wizard WinPE購入ダウンロード
- Partition Recovery購入ダウンロード
- Email Recovery Wizard購入ダウンロード
- おまかせデータ復旧サービス
概要:
Windows Server でプログラムをアンインストールできないですか?アンインストールユーティリティが Windows で動作していないのですか?この記事では、Windows Server 2012/2016/2019 のプログラムをアンインストールできませんエラーを修正する方法について説明します。これらの方法は、サーバー上の不要なプログラムをアンインストールして、空き容量を確保することができます。
Windowsサーバーは、普通のWindows システムとはちょっと違います。Windowsの基本的なOSは、日々の作業に適用していますが、Windowsサーバーのオペレーティングシステムは、より高価で、正しく動作するためにハイエンドのハードウェアを必要とします。
どちらのシステムでも頻繁に発生するバグとして、プログラムをアンインストールできないエラーがあります。この記事では、特にWindows Server 2012/2016/2019のバージョンに焦点を当てます。
このエラーの原因はいくつかありますが、主な原因は以下の通りです。
削除や権限付与など、権限を必要とする作業を行うには、管理者権限が必要であることを知らなければなりません。それがない場合は、それらのアクションを実行することはできません。
ファイルのインストールやアンインストールの際に、何度もうまくいかないことがあり、ファイルが破損してしまうことがあります。Windowsサーバー上のプログラムをアンインストールできない状態になることもあります。
まず、お使いのPCがウイルスに感染しているかどうかを確認することができます。もし、感染していれば、できるだけ早くウイルス対策ソフトを使って、ウイルスを除去します。
この問題に直面している場合、心配しないでください。以下の方法に従って、プログラムを正常にアンインストールしてください。これらの活動を実行することができますいくつかの方法があります。以下はその方法です。
プログラムをアンインストールするために、管理者権限を取得する必要があります。以下は、管理者権限を取得するための手順です。
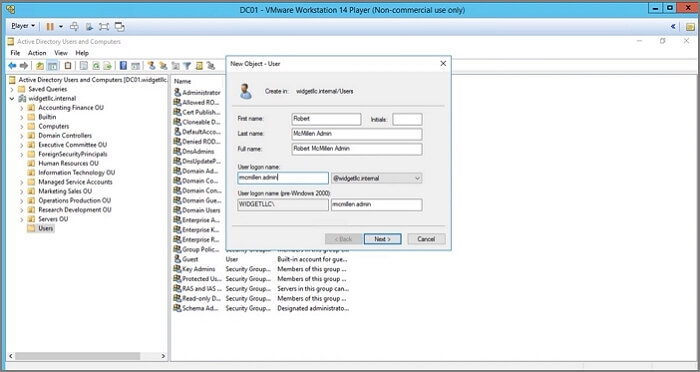
これらの簡単な手順を実行することで、管理者権限を取得し、Windows Serverから必要なファイルやプログラムをアンインストールできるようになります。
上記の手順を実行したくない場合は、簡単な方法があります。サードパーティのソフトウェア・アンインストーラを使用して、これらのプログラムをワンクリックで簡単にアンインストールすることができます。EaseUS Todo PCTrans Technicianを試してみると、ファイルやプログラムに関するあらゆる問題を管理できる最高のアプリ管理機能を提供します。
いくつかの有益な機能は、あなたのために物事をはるかに容易にすることによって、あなたの人生をより容易にすることができます。それは楽に多数のファイルを転送することができます。それは壊れたシステムや死んだコンピュータから貴重なデータを回復することさえでき、それが最高のアプリと見なされる理由です。どのレベルのWindowsサーバーを使用しているかは関係ありません。EaseUS Todo PCTrans Technicianは簡単に適用でき、それできちんと機能します。
ステップ1:古いパソコンの準備
まず、古いパソコンに EaseUS Todo PCTrans をインストールして起動します。「データ転送」→「古いPC」を選択してください。

次に、「直接転送」を選び、「次へ」をクリックします。

ステップ2:新しいパソコンの準備
新しいパソコンにも EaseUS Todo PCTrans をダウンロードして起動し、「新しいPC」を選択したら「次へ」をクリックします。

「直接転送」を選んで「次へ」をクリックし、「ネットワーク」を選択してもう一度「次へ」をクリックします。すると、自動的に古いパソコンがスキャンされます。
※両方のパソコンが同じネットワーク(LAN)に接続されている必要があります。

表示された古いパソコンを選択して「接続」をクリックしてください。接続が完了すると、古いパソコン内のデータがスキャン・分析されます。少し時間がかかることがあります。

ステップ3:転送するアプリの選択
新しいパソコン側で、転送したいアプリを選びます。選択が終わったら「転送」ボタンをクリックして、アプリの引っ越しを開始しましょう。

レジストリを使用して、アンインストール リストからアイテムを削除することもできます。レジストリは、いくつかの簡単な手順を実行することでこれを可能にする強力なツールです。
まず、レジストリエディタを開く必要があり、スタートメニューをクリックすることでこれを行うことができます。
次は、「ファイル名を指定して実行」と入力し、Enterキーを押します。そこで、ボックスにregeditと入力し、Enterキーを押します。HKEY_LOCAL_MACHINE\Software\Microsoft\Windows\CurrentVersion\Uninstallに移動します。
さらに、左隅にアンインストールキーが展開されます。そこから、アンインストールまたは削除したいアイテムやプログラムを右クリックで押してください。「はい]を押して、削除を確認します。
その後、選択したプログラムまたはファイルは、システムから永久に削除またはアンインストールされます。
Microsoftプログラムのインストールとアンインストールユーティリティを使うことで、プログラムを簡単に削除することができます。以下は、その操作手順です。
コマンドプロンプトは、この種のタスクを実行する際に便利で強力なツールです。それはあなたがあなたのシステムでやりたいことを何でもする柔軟性を提供します。また、コマンドプロンプトを使用して、プログラムを削除またはアンインストールすることができます。ここでは、これらのタスクを実行するための簡単な手順を説明します。
まず、コマンドプロンプトを開きます。これを行うには、Windowsボタンを押し、cmdと入力し、Enterキーを押してください。そこで、wmicと入力します。
次に、product get nameと入力し、もう一度Enterキーを押します。これで、お使いPCにインストールされているすべてのプログラムが表示されます。
それは、Y / Nをプロンプトに承認することをお勧めします。代替的に製品のどこ= "プログラムの名前 "コールアンインストールコマンドを使用することができます。そうすると、プログラムのアンインストールが成功したことが確認できます。
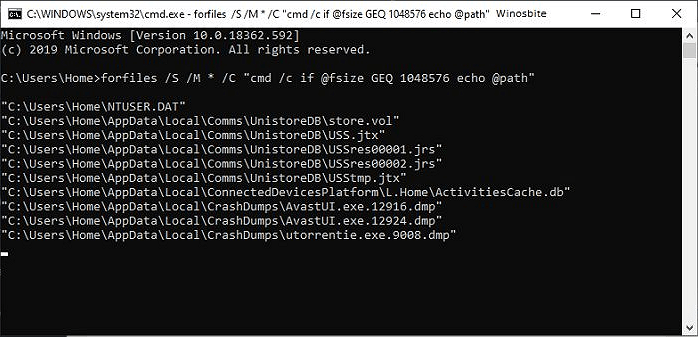
この記事では、コンピュータからプログラムやファイルをアンインストールできない問題を解決するための方法を説明しました。前述したように、管理者権限を持っているか、ファイル自体が破損していないかどうかを確認する必要があります。また、PCはウイルスに感染するリスクが高いので、定期的にPCをスキャンしてください。
さらに、EaseUS Todo PCTrans Technicianを使用することで、ワンクリックでそれができるので、その問題のより良い解決策になります。ご興味がある方、下の青ボタンから無料体験してください。