-
![]() Windows向けデータ復旧
Windows向けデータ復旧
- Data Recovery Wizard Free購入ダウンロード
- Data Recovery Wizard Pro 購入ダウンロード
- Data Recovery Wizard WinPE購入ダウンロード
- Partition Recovery購入ダウンロード
- Email Recovery Wizard購入ダウンロード
- おまかせデータ復旧サービス
概要:
ライセンス認証済みのTeamViewerを新しいコンピュータに移行する方法を探している場合、この記事を見逃しないでください。本文では、TeamViewerの移行を完璧にサポートする対策——EaseUS Todo PCTransを使って、再インストールすることなく、完全にTeamViewerを新しいコンピュータに移行する方法が掲載されます。
適用対象:インストール済み&認証済みのTeamViewerを新しいコンピュータに移行したいユーザー
「TeamViewerのライセンスを購入して認証しました。このような場合、TeamViewerをライセンス付きで移行することができますか?
現在、旧PCのデータを全て新PCに移行したいと思います。TeamViewerは、本当に仕事に密着に関わるソフトなので、どうしても移行する必要があります。この前、既にライセンスを購入したので、ライセンスの再購入はお金の無駄遣いですので、遠慮します。だから、ライセンスを含むTeamViewerを新しいコンピュータに移行する方法がありましたら、必ず教えてください。」
TeamViewerのコンミュニティの内容から見ると、ライセンス付きでTeamViewerを新しいパソコンに移行したいユーザーはとても多いです。それでは、もし下記の問題、またはニーズがある場合は、本文を読み続けて専門な対策を取得しましょう。
新しいパソコンでTeamViewerを再ダウンロードしてインストールすることの代わり、TeamViewerを直接に新しいコンピュータに移行することがおススメです。こうする場合、まず下記の操作をしておきましょう。
1.PC、または別のデバイスでTeamViewerのプロセスを完全に閉じます。
2.信頼できるデータ移行用のプログラムをダウンロードします。
EaseUS Todo PCTrans は、様々なデータを別のパソコンに移行するために、開発されたプログラムです。このソフトを使うことで、インストール済みのプログラム、アプリケーション、ファイル/フォルダ、個人設定なども完璧に他のPCに移行することができます。
それでは、このEaseUS Todo PCTransを使って、TeamViewerを新しいコンピュータに移行する方法を紹介します。下記の数ステップに従って、TeamViewerを移行してみましょう。
注:インストール済みのTeamViewerを新しいパソコンに移行するため、パソコン両方でもEaseUS Todo PCTransをインストールする必要があります。
ステップ1:古いパソコンの準備
まず、古いパソコンに EaseUS Todo PCTrans をインストールして起動します。「データ転送」→「古いPC」を選択してください。

次に、「直接転送」を選び、「次へ」をクリックします。

ステップ2:新しいパソコンの準備
新しいパソコンにも EaseUS Todo PCTrans をダウンロードして起動し、「新しいPC」を選択したら「次へ」をクリックします。

「直接転送」を選んで「次へ」をクリックし、「ネットワーク」を選択してもう一度「次へ」をクリックします。すると、自動的に古いパソコンがスキャンされます。
※両方のパソコンが同じネットワーク(LAN)に接続されている必要があります。

表示された古いパソコンを選択して「接続」をクリックしてください。接続が完了すると、古いパソコン内のデータがスキャン・分析されます。少し時間がかかることがあります。

ステップ3:転送するアプリの選択
新しいパソコン側で、転送したいアプリを選びます。選択が終わったら「転送」ボタンをクリックして、アプリの引っ越しを開始しましょう。

この部分では、TeamViewerのサポートチームが提供する公式のライセンス移行方法を皆さんに紹介します。
TeamViewerは、ライセンスを購入したら、3台のデバイスで認証することができます。だから、もし既に3つのデバイスで認証した場合、デバイスの認証状態を削除して、新しいデバイスを再認証してください。
ライセンスの移行を始める前に、ライセンスがどれくらいのデバイスで認証されているかを確認する必要があります。
1.TeamViewerがライセンスされたかを確認
TeamViewerを立ち上げ、TeamViewerマネージメントコンソールにサインインして、画面の右上にある「プロフィールの編集」をクリックします。
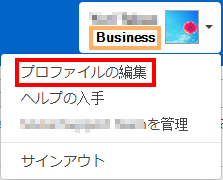
ライセンスタブで、デバイスがTeamViewerアカウントに割り当てられている場合、デバイス/コンピュータ名が表示されます。それ以外の場合、TeamViewer IDのみが表示されます。(ここでデバイス情報を見ることができれば、無事に有効化されたことを意味します。)
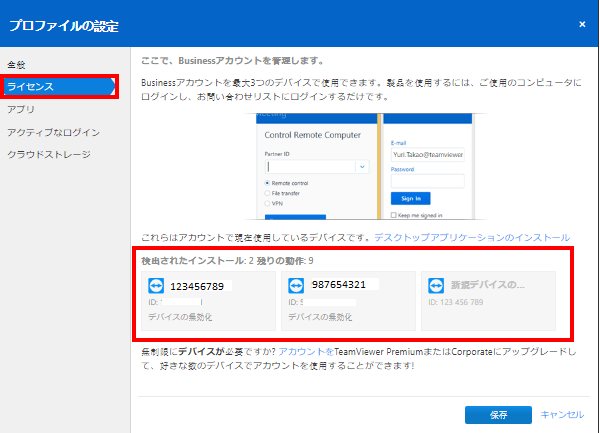
2.同じライセンスを使用中のデバイスはどれくらいあるのかを確認
1つのライセンスにつき、最大3台のデバイスで認証可能なので、既に3つのデバイスが登録されている場合、4台目の端末にログインをするタイミングでTeamViewerアプリケーションにポップアップが表示され、ライセンスから既存のデバイスの1つを無効化(削除)するように指示されます。
デバイスのビジネスプラン(ライセンス)を無効化する方法:
1.TeamViewerマネージメントコンソールにサインインします。
2.右上のユーザー名をクリックします。プロフィールの編集をクリックします。
3.左側のメニューで「ライセンス」をクリックして、右側の画面でデバイスの管理ができるようになります。
現在有効化されているデバイスの使用中のIDが表示されておりますので、無効化された場合はデバイスの無効化をクリックします。
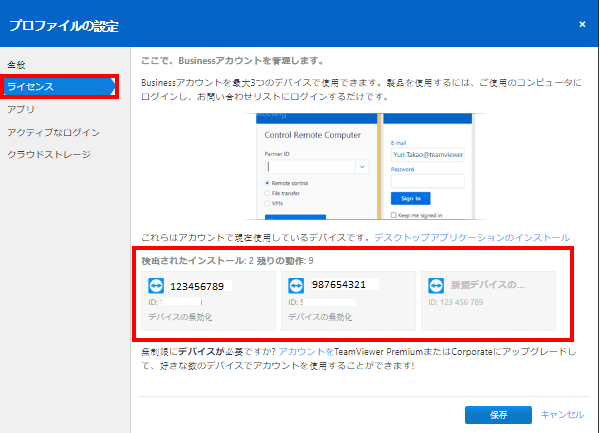
TeamViewerとは、2005年にteamviewer.comに開発されたリモートデスクトップアクセスソリューションです。現時点では、TeamViewerは、Windows PC、Macパソコン、Android&iOSユーザーに一番使われているリモードサービスとなります。

TeamViewer のリモードコントロール機能のおかげで、ユーザーはどこにいても、すぐにオフィスのパソコンにアクセスして、仕事を処理できるようになるので、とても便利な機能です。
TeamViewer は現在、既にユーザーの中で広がっていましたので、新しいパソコンを買い替えた場合、TeamViewerを新しいコンピュータに移行するニーズも盛り上がっています。
このページには、TeamViewerを移行し、ライセンスを新しいPCに移すための完全な手順が記載されています。
この記事全体を読み終えたら、新しいコンピュータでこのプログラムを実行し、リモートコントロールやファイル転送機能などを再度管理することができるはずです。