-
![]() Windows向けデータ復旧
Windows向けデータ復旧
- Data Recovery Wizard Free購入ダウンロード
- Data Recovery Wizard Pro 購入ダウンロード
- Data Recovery Wizard WinPE購入ダウンロード
- Partition Recovery購入ダウンロード
- Email Recovery Wizard購入ダウンロード
- おまかせデータ復旧サービス
概要:
本文では、ケーブル、またはワイヤレスでパソコン同士を簡単に接続できる様々な方法を皆さんに紹介します。自分の需要に応じて、適切な方法を選択しましょう。また、パソコン同士を接続で来たら、お互いにデータ転送/ファイル共有の方法も一緒に紹介します。
何等かの原因によってパソコン同士を接続する必要があります。確かに、パソコン同士を接続する方法はたくさんありますが、全ての方法にメリットとデメリット両方もあります。だから、これらの情報を手に入れたら、自分にとって最も適切な方法で2つのパソコンを接続してファイル共有などを行いましょう。
上記の操作手順を参照して、パソコン同士を接続できた場合、自分の需要に応じてファイルを共有することができます。もっと直感的で簡単な対策は他にもあります。
パソコン同士を接続できた場合、ファイルを共有するために、EaseUS Todo PCTrans は完璧なソフトだと思われています。
EaseUS Todo PCTransは、とても強力的なファイル共有ソフトとして、パソコンのアカウント、データ、プログラムなどを1クリックで他のパソコンに共有することができます。このソフトは、代表的なデータ移行ソフトで、すごく優秀な機能を備えています。
ステップ1:古いパソコンの準備
まず、古いパソコンに EaseUS Todo PCTrans をインストールして起動します。「データ転送」→「古いPC」を選択してください。

次に、「直接転送」を選び、「次へ」をクリックします。

ステップ2:新しいパソコンの準備
新しいパソコンにも EaseUS Todo PCTrans をダウンロードして起動し、「新しいPC」を選択したら「次へ」をクリックします。

「直接転送」を選んで「次へ」をクリックし、「ネットワーク」を選択してもう一度「次へ」をクリックします。すると、自動的に古いパソコンがスキャンされます。
※両方のパソコンが同じネットワーク(LAN)に接続されている必要があります。

表示された古いパソコンを選択して「接続」をクリックしてください。接続が完了すると、古いパソコン内のデータがスキャン・分析されます。少し時間がかかることがあります。

ステップ3:転送するファイルの選択
新しいパソコン側で、転送したいアプリ、ファイル、アカウント設定などを選びます。選択が終わったら「転送」ボタンをクリックして、データの引っ越しを開始しましょう。

接続ということを聞いたら、最初に頭に浮かぶのは、ケーブルでしょう。確かに、パソコン、スマホ、デジカメなどのデバイスの接続といえば、ケーブルで接続するのは一番よく見られる接続方法となっています。それでは、ケーブルでパソコン同士を接続することができませんか?実際のところ、パソコン同士を接続するため、ケーブルを利用するのは、とても効率的なオプションだと思われています。特に、インタネット接続がない場合、ケーブルは非常に正しい方法です。
ケーブルでパソコン同士を接続する場合、2つのパソコンともイーサネットケーブルに対応していることを確保してください。イーサネットケーブルの両端を別々に2つのパソコンに差し込ることで接続できます。それでは、下記のステップを参照して、ケーブルでパソコン同士を接続しましょう。
ステップ1.コントロールパネルを開きます。
ステップ2.「ネットワークとインターネット」→「ネットワークと共有センター」→「共有の詳細設定の変更」の順にクリックします。
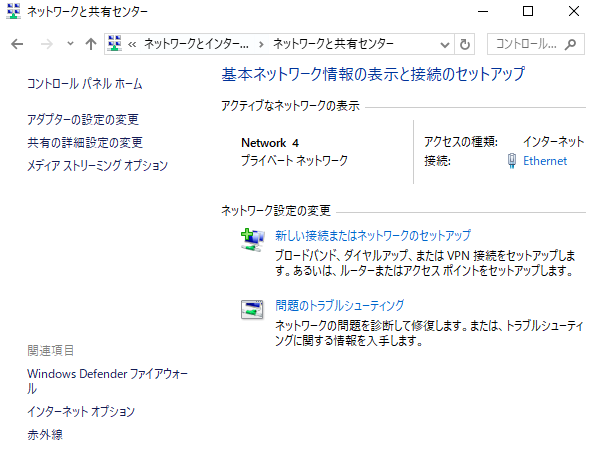
ステップ3.ファイルとプリンターの共有の下で、「ファイルとプリンターの共有を有効にする」を選択して、「変更の保存」ボタンをクリックします。
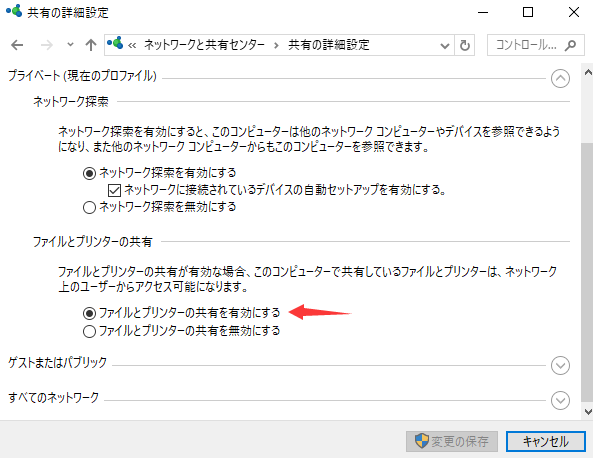
ここでパソコン同士が接続することができました。
ワイヤレスでパソコン同士を接続する場合、たくさんのオプションが利用可能です。
ここでまずは、WIFIで2つのパソコンを接続する方法を皆さんに紹介します。
ステップ1.コントロールパネルを開きます。
ステップ2.「ネットワークとインターネット」→「ネットワークと共有センター」→「アダプターの設定の変更」の順にクリックします。
ステップ3.WiFiとイーサネットを同時に選択し、右クリックして「ブリッジ接続」をクイックします。
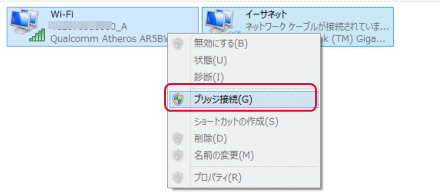
ここで2つのパソコンを接続できました。
メリット:
デメリット:
ワイヤレスでパソコン同士を接続する場合、Bluetoothを使うこともできます。しかし、全てのコンピューター(特にデスクトップパソコン)は、Bluetooth機能に対応しているわけではありませんので、注意してください。
ステップ1.2つのパソコンでBluetooth機能をオンにします。
ステップ2.パソコンの設定を開き、「デバイス」を選択します。
ステップ3.「Bluetoothとその他のデバイス」をクリックして、「Bluetoothまたはその他のデバイスを追加する」の順にクリックします。
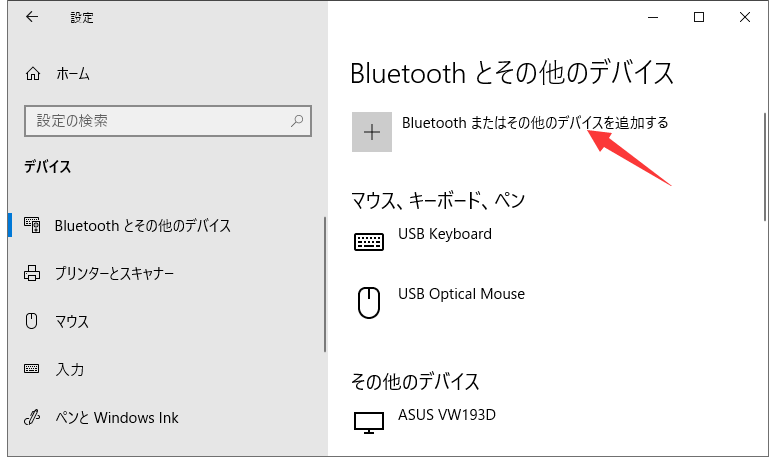
ステップ4.ここで「Bluetooth」を選択すれば、他のパソコンを検索して接続することができます。
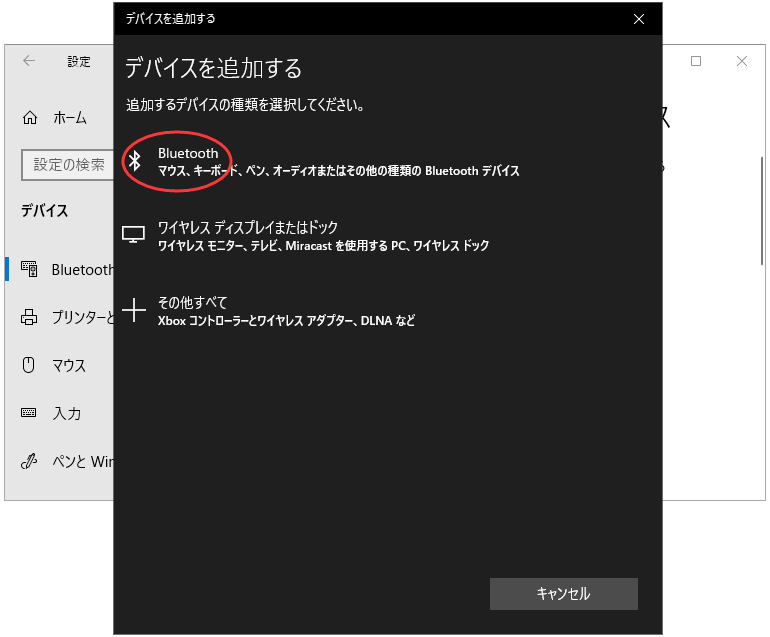
これらのステップを参照してパソコン同士をBluetoothで接続することができます。
メリット:
デメリット:
Q1: 異なるネットワーク上のPC間でファイルを共有するにはどうしたらいいですか?
異なるネットワーク上のPC間でファイルを共有することは、難しいことではなく、様々な方法で仕上げることができます。例えば、小さなサイズのファイルを転送する場合は、USBドライブを利用すると便利です。また、大量のデータや無制限のデータコピーには、EaseUS Todo PCTransが賢い選択です。
Q2:USBケーブルでパソコンからパソコンへファイルを転送する方法は?
USB-to-USBブリッジングケーブルやUSBネットワークケーブルを使って、2台のPCやノートPCを接続すれば、高速にデータ転送ができます。詳細な操作手順については、この記事をチェックするために行く。USBケーブルを使って、PCからPCへファイルを転送する方法。
Q3: IPアドレスを使ってPCからPCへファイルを共有する方法を教えてください。
EaseUS Todo PCTransは、ネットワーク接続を利用してPCのデータを転送することができます。IPアドレスを使って2台のWindowsパソコンを接続し、思い通りにファイルを移動させることができます。
Q4:PCからPCへのファイル転送で一番速い方法は何ですか?
技術的には、社内のLAN(ローカルエリアネットワーク)を転送媒体として、PCからPCへ転送するのが最も速い方法です。両方のPCがネットワークに接続されている場合、一方のPCのハードディスクをもう一方のPCのハードディスクとしてマッピングし、Windowsエクスプローラーを使ってPC間でファイルをドラッグ&ドロップすることができます。