-
![]() Windows向けデータ復旧
Windows向けデータ復旧
- Data Recovery Wizard Free購入ダウンロード
- Data Recovery Wizard Pro 購入ダウンロード
- Data Recovery Wizard WinPE購入ダウンロード
- Partition Recovery購入ダウンロード
- Email Recovery Wizard購入ダウンロード
- おまかせデータ復旧サービス
概要:
この記事では、5つの最適なクラウド転送アプリケーションとそれぞれの操作ガイドについて説明しますから、クラウド間のデータ移行にご興味のある方は、こちらのページへどうぞ!
クラウド転送アプリは、クラウドストレージプロバイダー間でデータを移行するのに役立ちます。クラウドからクラウドへの転送またはクラウドからクラウドへの移行とも呼ばれます。プロバイダーを切り替えるとか、複数のアカウントを統合するとか、クラウドからクラウドへの転送を行う理由が様々あります。クラウド転送アプリを選択する際には、考慮すべき点がいくつかあります。
この記事では、5つのクラウド転送アプリが推奨されていますから、自分のニーズに合ったクラウド転送アプリを選択すればいいです。
MultCloudは単一のインターフェースからすべてのクラウドドライブを管理できる、無料で使いやすいWebアプリです。30以上の主流クラウドサービスがサポートされているため、複数のクラウドサービスを異なるアカウントで簡単に同期できます。一定間隔でクラウド間でのファイル同期を自動実行するように設定することもできます。さらに、その便利なインターフェイスのおかげで、必要なファイルを手間をかけずにすばやく見つけて転送することが可能です。
公式サイト:https://www.multcloud.com/jp/
価格:
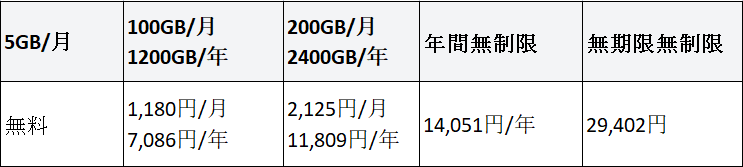
機能:
手順1.公式サイトからMultCloudアカウントを作成します。「ゲストアクセス」をクリックして、一時アカウントを取得することもできます。
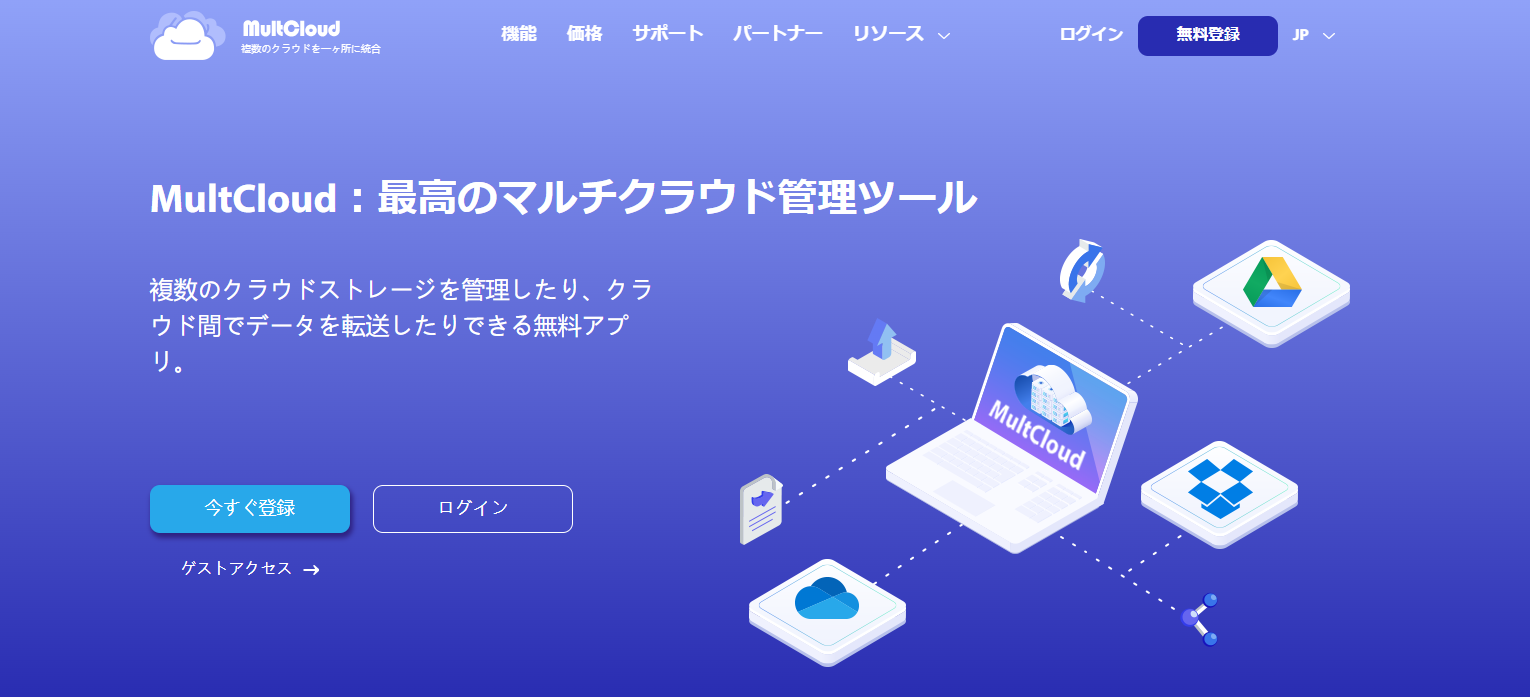
手順2.[クラウドを追加]をクリックして、転送したいクラウドサービスを追加します。
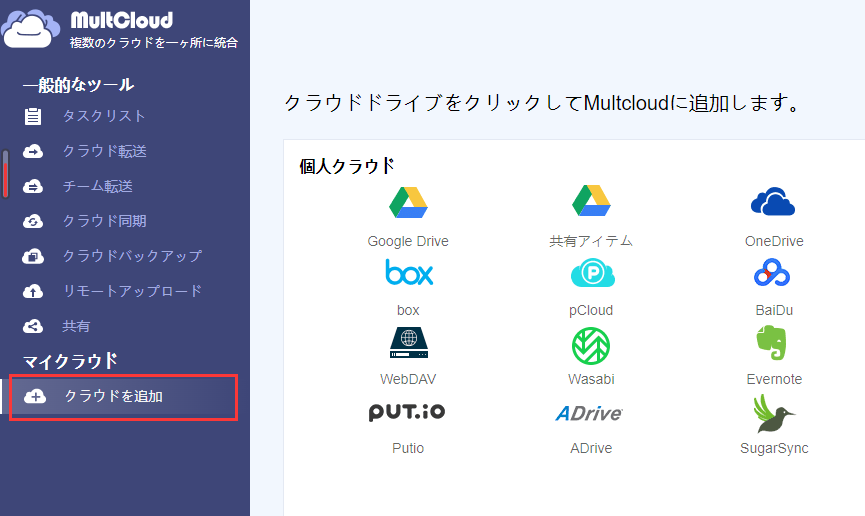
手順3.[クラウド転送]をクリックします。転送元および転送先のクラウドドライブを選択します。
手順4.転送元と転送先のクラウドサービスからディレクトリを選択します。
手順5.[今すぐ転送]をクリックして転送を開始します。

手順6.矢印アイコンをクリックすると、転送の詳細を確認できます。
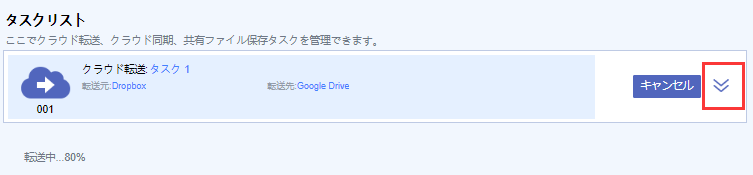
cloudHQは、Google Workspaceと他のクラウドサービスとのバックアップ、移行、同期のトップグローバルプロバイダとして認められています。60以上のメールアプリと1,000万以上のクライアントを備えています。カリフォルニア州サンフランシスコに本社を置くcloudHQは、現在CEOを務めるSenad Dizdarによって2011年に設立されました。
公式サイト:https://www.cloudhq.net/g_suite
価格:
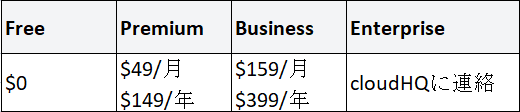
機能:
CloudFuzeは、あるクラウドサービスから別のクラウドサービスにファイルを転送したり、クラウドデータ全体を新しいサービスに移行したりできるWebアプリケーションです。SaaS企業の製品です。ログインすると、それらの間でデータにアクセスし、共有し、移行できます。OneDrive、Googleドライブ、Dropbox、Boxなど、40を超えるクラウドストレージサービス間のシームレスな統合がれ提供されているため、データを簡単に整理して、どのデバイスからでもアクセスできます。
公式サイト:https://www.cloudfuze.com/
価格:
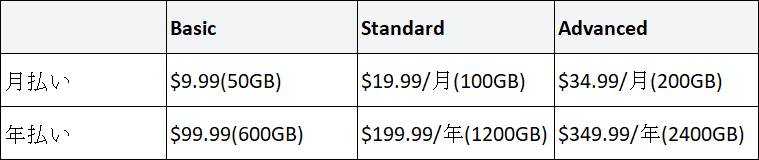
機能:
手順1.CloudFuzeの新しいアカウントを作成します。
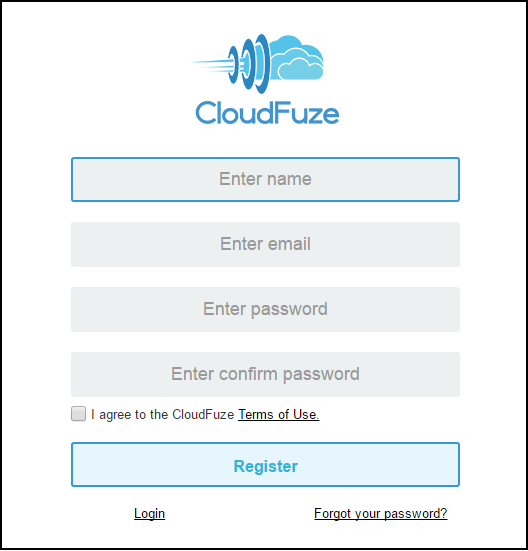
手順2.CloudFuzeにクラウドサービスを追加します。左側のパネルから[Clouds]をクリックすると、CloudFuzeでサポートされているクラウドサービスが一覧表示されます。転送したいクラウドサービスを追加し、アカウントを承認します。
注意:同じサービスの複数のアカウントを承認できます。
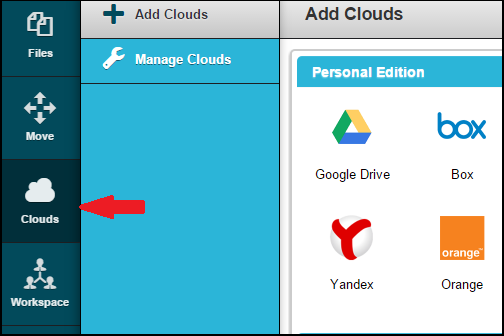
手順3.左側から[Move]をクリックします。転送元と転送先のクラウドを選択します。
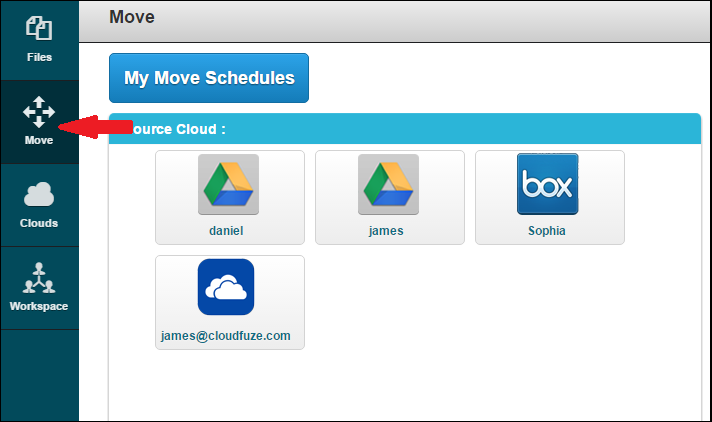
手順4.転送したいファイルを選択します。アカウント名の下にある特定のファイルを選択できます。
手順5.これらのファイルを保存するフォルダを選択します。
手順6.[Move]をクリックして転送プロセスを開始します。
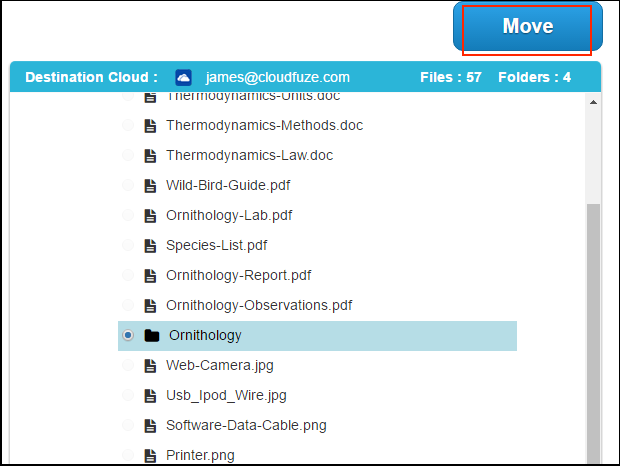
Cloudsferは、クラウドサービス間でコンテンツを高速、安全、スムーズに移行するための主要なWebサービスです。これを使うことで、どこからでもファイルを即座にコピー、転送、バックアップできます。あるクラウドサービスから別のクラウドサービスに移行しても、オンプレミスからクラウドに移行しても、Cloudsferはお役に立てます。Dropbox、Googleドライブ、Box、OneDrive、SharePoint、Office 365、Alibaba Cloudなど、20を超える主流クラウドストレージプロバイダーをサポートしています。
公式サイト:https://www.cloudsfer.com/
価格:
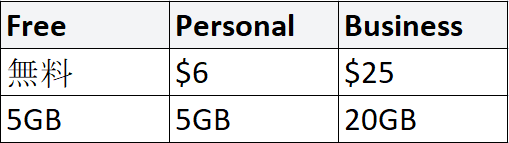
機能:
手順1.ソースクラウドとターゲットクラウドを選択します。
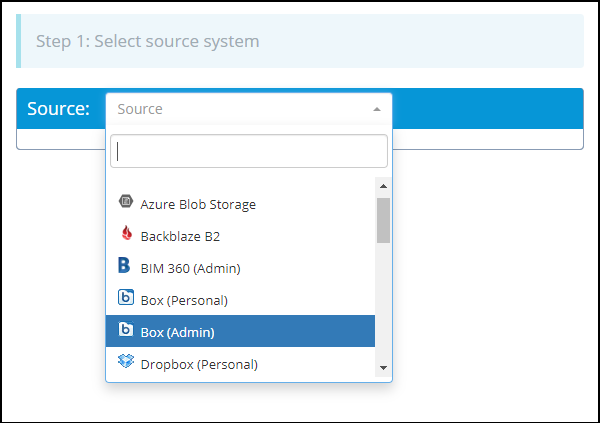
手順2.[Connect]をクリックして認証を取得します。
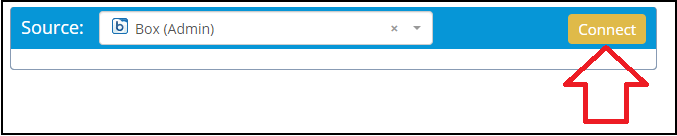
手順3.ソースフォルダとターゲットフォルダを選択します。
手順4.[Create Plan]をクリックして、個人の移行プランを作成します。
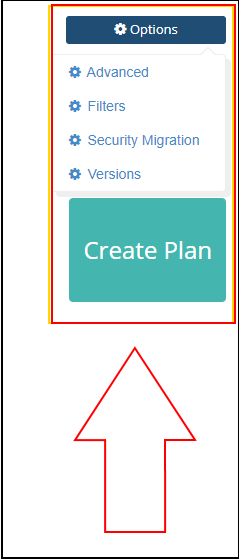
手順5.移行プランがページの下部に表示されます。すべてのファイルオプションをチェックして、ワンクリックでこれらのファイルを転送すればいいです。また、ファイルを1つずつ転送することもできます。
ODriveは、すべてのクラウドアカウントを同時に管理できる究極のクラウドストレージツールです。すべてのデバイスでファイルを簡単に共有し、プラットフォーム上で直接編集できます。ODriveはすべてのクラウドストレージアカウントを1つのシステムに集約するため、1つのプラットフォームからファイルにアクセスして共有できます。使いやすく、ファイルの同期を維持するため、すべてのデータを簡単に追跡できます。さらに、ファイルが暗号化されるため、データのセキュリティも確信できます。
公式サイト:https://www.odrive.com/homepage5b
価格:プランは、ユーザーあたり年間$180からご利用いただけます(少なくとも5つのアカウント)。
機能:
手順1.ソースクラウドドライブを見つけて右クリックして、[Sync]を選択します。
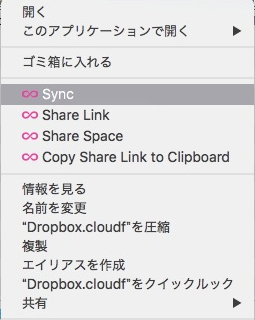
手順2.転送したいファイルを選択して右クリックして[コピー]を選択します。
手順3.ターゲットフォルダーに移動し、ファイルを貼り付けます。
インストール済みアプリケーションをあるPCから別のPCに移行したいかもしれません。ここではEaseUS Todo PCTransをお勧めします。この簡単で使いやすいソフトウェアを利用すれば、数回クリックするだけで、クラウド転送アプリのデータをあるPCから別のPCにすばやく簡単に移動できます。さらに、EaseUS Todo PCTransは、写真、音楽、ビデオ、ドキュメント、電子メールなど、他の種類のデータの転送もサポートしています。PC間でデータを簡単に移動するのに最適なソリューションです。
ステップ1:古いパソコンの準備
まず、古いパソコンに EaseUS Todo PCTrans をインストールして起動します。「データ転送」→「古いPC」を選択してください。

次に、「直接転送」を選び、「次へ」をクリックします。

ステップ2:新しいパソコンの準備
新しいパソコンにも EaseUS Todo PCTrans をダウンロードして起動し、「新しいPC」を選択したら「次へ」をクリックします。

「直接転送」を選んで「次へ」をクリックし、「ネットワーク」を選択してもう一度「次へ」をクリックします。すると、自動的に古いパソコンがスキャンされます。
※両方のパソコンが同じネットワーク(LAN)に接続されている必要があります。

表示された古いパソコンを選択して「接続」をクリックしてください。接続が完了すると、古いパソコン内のデータがスキャン・分析されます。少し時間がかかることがあります。

ステップ3:転送するファイルの選択
新しいパソコン側で、転送したいアプリ、ファイル、アカウント設定などを選びます。選択が終わったら「転送」ボタンをクリックして、データの引っ越しを開始しましょう。

ユーザーフレンドリーなインターフェイスと簡単な操作手順により、誰にもEaseUS Todo PCTransを使用して、あるPCから別のPCに手間をかけずにデータを移行できます。今すぐ試してみましょう!
クラウドからクラウドへの転送は、最も一般的なクラウド移行であり、通常、オンプレミスシステムからクラウドへのデータ移行が含まれます。クラウド転送を使用して、異なるクラウドプロバイダー間でデータを移動できます。それは手動でも自動でも行えます。ここでは、クラウドからクラウドへの移行を迅速に行うためのクラウド転送アプリケーションを5つ紹介しました。
また、EaseUS Todo PCTransを使用して、上記のようなクラウド転送アプリをPCからPCに転送することもできます。時間を節約し、作業効率を向上させられるオプションです。