-
![]() Windows向けデータ復旧
Windows向けデータ復旧
- Data Recovery Wizard Free購入ダウンロード
- Data Recovery Wizard Pro 購入ダウンロード
- Data Recovery Wizard WinPE購入ダウンロード
- Partition Recovery購入ダウンロード
- Email Recovery Wizard購入ダウンロード
- おまかせデータ復旧サービス
概要:
Windows Server上のファイルを別のServerに移行するには、どうしたらいいですか?本文では、ファイルをWindows Server間で移行する方法を3つ皆さんに紹介します。必要がある方は、ご参照を!
複数のWindows Serverで作業している場合、常にそれらのサーバー機でファイルを転送する必要があります。ただし、従来のコピーとペストでファイルをサーバー間で転送するのはそんなに簡単ではありません。したがって、ファイルをWindows Server間で転送する方法を知っておく必要があります。本文では、必ず役に立つ3つの方法を皆さんに紹介するので、Windows Server 2022/ 2019/ 2016/ 2012でも本文の対象となります。
Windowsサーバー間でファイルを転送しようとするとき、自動ファイル移行ソフトを使用するのはいつでも役に立つ対策です。この対策を利用して、簡単な手順でサーバー間でファイルを転送することができます。
EaseUS Todo PCTrans Technicianは、Windowsサーバーに完璧に対応可能なプロの自動ファイル移行ソフトです。これにより、ファイル、アプリケーション、データ、コンピューター設定、さらにはWindows Serverアカウントを別のServerに簡単に共有、及び転送することができます。その強力なファイル転送機能とは別に、ネットワークの有無にかかわらず、Windows Serverの間でファイルを簡単に転送することができます。
それでは、Serverのファイル転送を行うために、以下のガイドに従ってください。
ステップ1:古いパソコンの準備
まず、古いパソコンに EaseUS Todo PCTrans をインストールして起動します。「データ転送」→「古いPC」を選択してください。

次に、「直接転送」を選び、「次へ」をクリックします。

ステップ2:新しいパソコンの準備
新しいパソコンにも EaseUS Todo PCTrans をダウンロードして起動し、「新しいPC」を選択したら「次へ」をクリックします。

「直接転送」を選んで「次へ」をクリックし、「ネットワーク」を選択してもう一度「次へ」をクリックします。すると、自動的に古いパソコンがスキャンされます。
※両方のパソコンが同じネットワーク(LAN)に接続されている必要があります。

表示された古いパソコンを選択して「接続」をクリックしてください。接続が完了すると、古いパソコン内のデータがスキャン・分析されます。少し時間がかかることがあります。

ステップ3:転送するファイルの選択
新しいパソコン側で、転送したいアプリ、ファイル、アカウント設定などを選びます。選択が終わったら「転送」ボタンをクリックして、データの引っ越しを開始しましょう。

ファイル転送プロトコル(FTP)は、ネットワーク上の2台のコンピューター、またはサーバー機でファイルを共有することもできます。FTPは、FTP接続を作成することにより、Windows ServerからWindows Serverにファイルを転送するのに役立ちます。
以下の手順に従ってFTP接続を作成し、FTPを使用してサーバーからサーバーにファイルを転送します。
ステップ1.パソコンでファイルエクスプローラーを開き、からの領域で右クリックして、「ネットワークの場所を追加する」をクリックします。
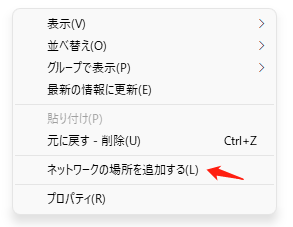
ステップ2.ネットワークの場所の追加ウィザードの開始で「次へ」をクリックします。
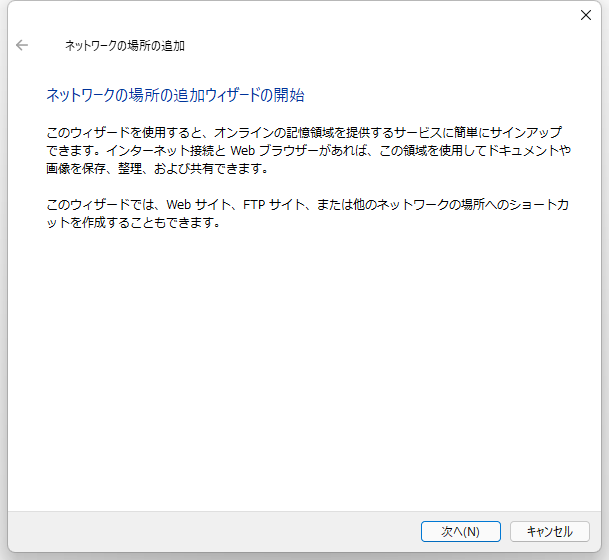
ステップ3.ここで「カスタムのネットワークの場所を選択」を選択して「次へ」をクリックします。
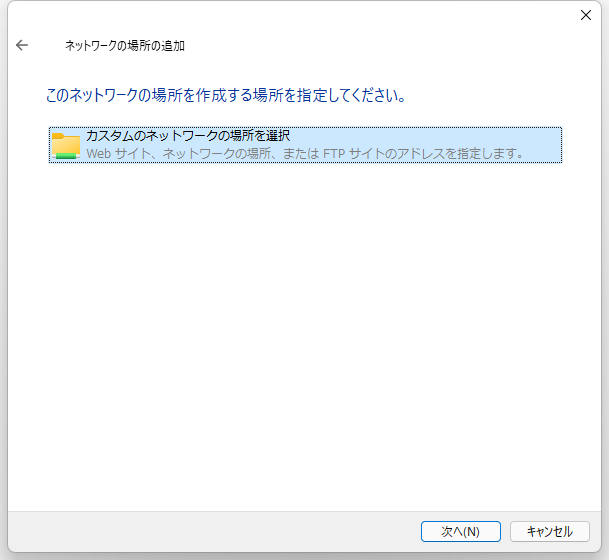
ステップ4.ここでWebサイトの場所を指定します。インターネットまたはネットワークのアドレスを入力して、「次へ」をクリックします。
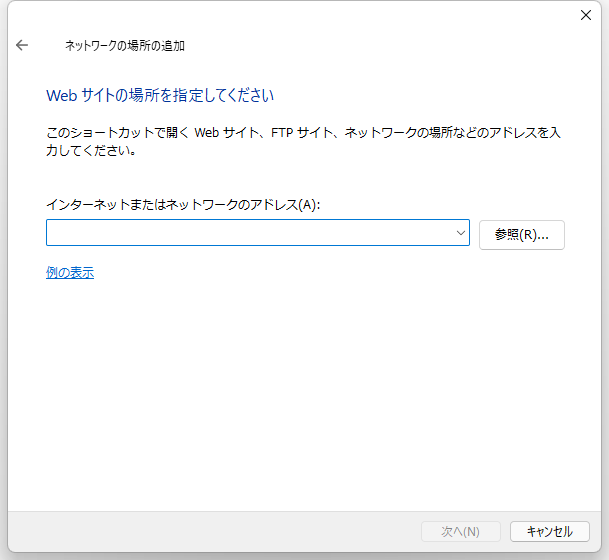
ステップ5.ここでネットワークの場所の名前を指定して「次へ」をクリックします。
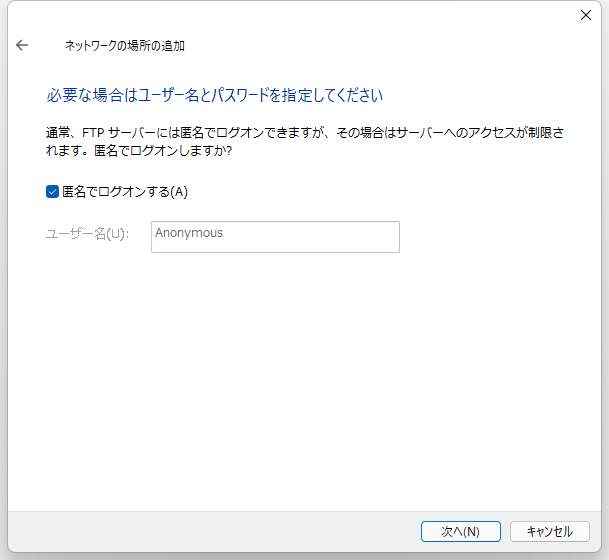
ステップ6.そして、画面の指示に従って、「次へ」をクリックすれば、ネットワーク上の場所を成功に作成できます。その場所を作成すると、ファイルエクスプローラーで次のような表示があります。
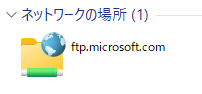
SCPコマンドはSSHに基づいています。SSHは、リモートシステムを認証するためのSSHキーまたはパスワードを提供するセキュアシェルです。この方法では、同じ名前のファイルについて警告なしに2つのWindows Server間でファイルが上書きされる可能性があるため、注意が必要です。
以下の手順に従ってください。
ステップ1.Win + Rキーを同時に押して、「ファイルを指定して実行」を開き、「CMD」を入力して、コマンドプロンプトを実行します。

ステップ2.次のガイドのように、自分のニーズに応じて、入力してください。
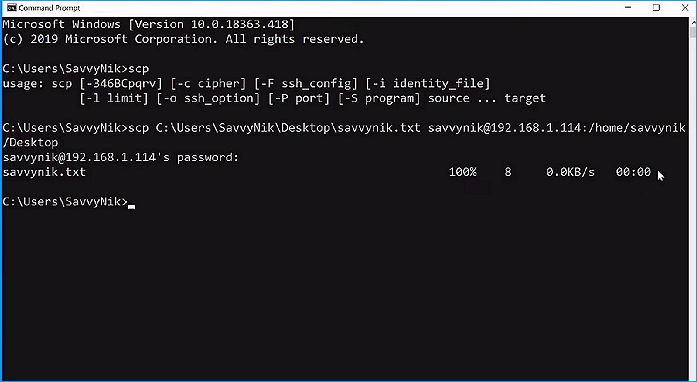
ブラケット引数を目的のパスに置き換える必要があります。
SCPコマンドラインの内訳を理解する:
SCPコマンドの一般的な構文は次のとおりです。scp[OPTIONS][SOURCE][DESTINATION]。(@:) を追加してサーバーアドレスを追加できます。
前のセクションでは、WindowsServerからWindowsServerにファイルを転送するための3つの方法を見てきました。ただし、最適な方法を選択するかどうかは、さまざまな要因によって異なります。
3つの方法の比較
上記の3つの方法は、価格、転送速度、転送できるコンテンツなどの要素で比較できます。メソッドの詳細な比較については、以下の表を参照してください。
| 方法 | 価格 | 転送速度 | コンテンツを転送する |
| EaseUS Todo PCTrans Technician | 無料トライアルが利用可能ですが、年間39800円がかかる | 速い | ファイル、アプリケーション、アカウント設定、ユーザーファイル、システム設定 |
| FTP接続 | 無料 | 普通 | ファイルのみ |
| SCPコマンド | 無料 | 遅い | ファイルとアプリケーション |
上記の表の比較は、EaseUS Todo PCTrans Technicianが、Windows Serverコンピューター間でファイルを転送するための最も実行可能で効率的な方法であることを明確に示しています。
また、EaseUS TodoPCTrans Technicianというソフトで得られる他の重要な機能があります。以下でそれぞれを見てみましょう。