-
![]() Windows向けデータ復旧
Windows向けデータ復旧
- Data Recovery Wizard Free購入ダウンロード
- Data Recovery Wizard Pro 購入ダウンロード
- Data Recovery Wizard WinPE購入ダウンロード
- Partition Recovery購入ダウンロード
- Email Recovery Wizard購入ダウンロード
- おまかせデータ復旧サービス
概要:
本文はGoogleドライブ内のフォルダの所有者を変更し、オーナー権限を譲渡する方法について説明します。オーナー権限を譲渡することにより、ドキュメントまたはフォルダの完全なアクセス権がGoogleドライブ内の別のユーザーに移管され、数秒ですべてのデータが転送されます。
Googleドライブ内のフォルダのオーナー権限を譲渡するのはなぜでしょうか。例を挙げて説明しましょう。会社のアプリ開発者として、Googleドライブを使用してデータを保存している場合、すべてのアプリケーションファイルがGoogleドライブに保存され、会社の同僚たちと共有されています。だが、一旦会社を辞めることにしたら、その前に自分が作成したファイルとフォルダーのオーナー権限を会社の他の誰かに転送しなければなりません。また、オーナー権限の譲渡を行うことで、すべてのフォルダー、ファイル、およびその他のデータを短時間で転送して、Googleドライブのアカウントを変更することもできます。
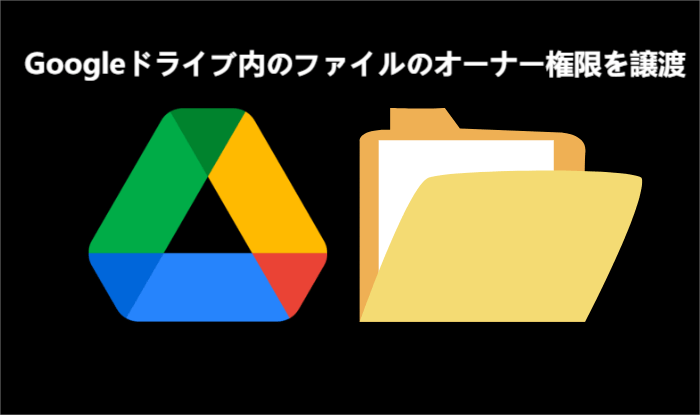
Googleドライブフォルダの所有権を移すのが簡単なことです。すべてのGoogleドライブユーザーは、任意のファイルのオーナー権限を別のユーザーに譲渡できます。だが、一旦譲渡されると、取り戻されることはありません。実は、新しい所有者は、必要な時にファイルを完全に削除することさえできます。
Googleドライブアカウントにファイルを作成またはアップロードすると、これらのファイルのオーナーになりますが、他のユーザーに共有されたファイルのオーナーにはなりません。それに対して、自分のアカウントから別のユーザーにファイルを共有したとしても、引き続きこれらのファイルのオーナーです。しかし、ファイルとフォルダーのオーナー権限を譲渡することができます。
次に、Googleドライブのファイルとフォルダのオーナー権限を短時間で簡単に譲渡する方法について説明します。
ステップ1.Googleドライブを開き、オーナー権限を変更するフォルダを右クリックして「共有」をクリックします。
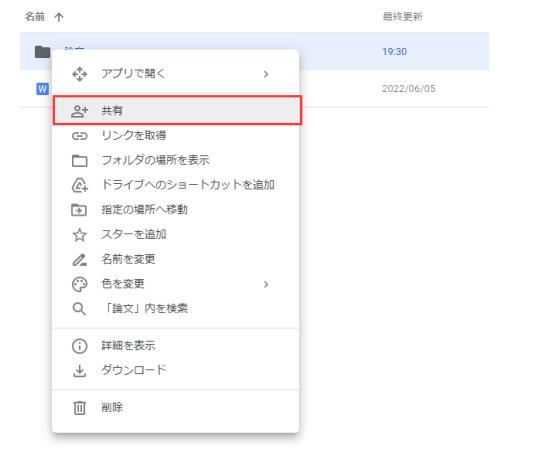
ステップ2.すでにファイルを共有しているユーザーの右にある下向き矢印をクリックします。
ステップ3.[オーナーにする]をクリックします。
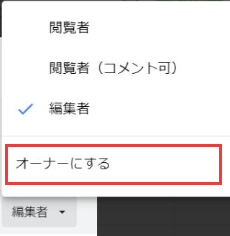
ステップ4.[招待メールを送信]をクリックします。保留中のオーナーが招待を承諾するまで待ちます。
ステップ1.AndroidデバイスからChromeブラウザを開き、右上隅にある縦3点アイコンをタップします。
ステップ2.メニューから、[PC版サイト]というオプションを見つけて、それをオンにします。
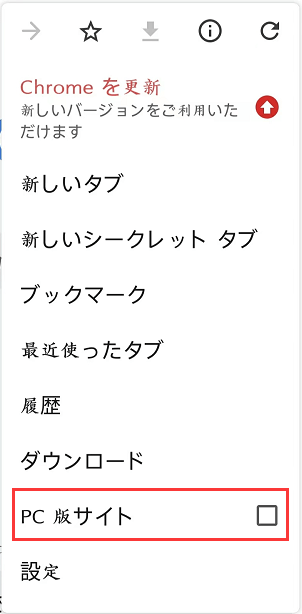
ステップ3.検索バーに「drive.google.com」と入力し、フォルダをタップして[共有]をクリックします。
ステップ4.受信者の電子メールを入力し、[送信]をクリックします。
iPhoneからGoogleドライブ内のファイルのオーナーは変更できません。iPhoneを使用していて、Googleドライブフォルダのオーナー権限を譲渡したい場合、家族と友人からPCまたはAndroidスマホを借りて、上記の方法1または方法2を適用するしかできません。
この記事では、Googleドライブのファイルとフォルダのオーナー権限を譲渡する方法と、それぞれのステップバイステップガイドを説明しました。操作手順が比較的簡単かつ迅速です。上記の方法を利用すると、複数のアカウントをお持ちの場合、重要なファイルのオーナー権限を譲渡したり、Googleドライブストレージを管理したりすることもできます。
これで、Googleドライブに保存されているファイルやフォルダーのオーナー権限を譲渡することにはもう心配する必要はありません。この記事がお役に立てば幸いです。注意深く読みますから、以下のコメント欄にご意見とフィードバックをお寄せください。
データを失うことなく、あるコンピューターから別のコンピューターにデータを移行しようとする場合、EaseUS Todo PCTransというサードパーティ製データ移行ツールはこちらのお勧めです。セキュリティやバックアップの目的でデータを移行したり、PCからPCにファイルを転送して最新バージョンのOSにアップグレードするのに使われるツールです。
EaseUS Todo PCTransは、2台のPC間でアプリケーション、ファイル、および設定を簡単に転送するように設計された、最高のPC引越しソフトです。非常に使いやすくて、ユーザーフレンドリーなソフトウェアです。両方のPCにEaseUS Todo PCTransをインストールすると、いくつかのボタンをクリックするだけで、すべてのデータがすばやく転送されます。今すぐダウンロードして、その豊富多彩な機能を試してみましょう。
ステップ1:古いパソコンの準備
まず、古いパソコンに EaseUS Todo PCTrans をインストールして起動します。「データ転送」→「古いPC」を選択してください。

次に、「直接転送」を選び、「次へ」をクリックします。

ステップ2:新しいパソコンの準備
新しいパソコンにも EaseUS Todo PCTrans をダウンロードして起動し、「新しいPC」を選択したら「次へ」をクリックします。

「直接転送」を選んで「次へ」をクリックし、「ネットワーク」を選択してもう一度「次へ」をクリックします。すると、自動的に古いパソコンがスキャンされます。
※両方のパソコンが同じネットワーク(LAN)に接続されている必要があります。

表示された古いパソコンを選択して「接続」をクリックしてください。接続が完了すると、古いパソコン内のデータがスキャン・分析されます。少し時間がかかることがあります。

ステップ3:転送するファイルの選択
新しいパソコン側で、転送したいアプリ、ファイル、アカウント設定などを選びます。選択が終わったら「転送」ボタンをクリックして、データの引っ越しを開始しましょう。

Q1.自分のpcが故障しても、事前に転送されたデータを復元することができますか。
A1:はい、EaseUS PCTransは、故障のPCからデータを復元することができます。
Q2.パソコンの知識があまりないのですが、操作できますか?
A2:もちろんです。本品は主にIT関連知識に詳しくない素人に向けたソフトです。