-
![]() Windows向けデータ復旧
Windows向けデータ復旧
- Data Recovery Wizard Free購入ダウンロード
- Data Recovery Wizard Pro 購入ダウンロード
- Data Recovery Wizard WinPE購入ダウンロード
- Partition Recovery購入ダウンロード
- Email Recovery Wizard購入ダウンロード
- おまかせデータ復旧サービス
概要:
OneDriveからローカルドライブにファイルを移動しようとしていますか。OneDriveはデータを効率的に保存する方法です。この記事では、最小限のコストでファイルをOneDriveからローカルドライブまたはハードドライブに効果的に移動する方法について説明します。
OneDriveは、PCとスマホ上のファイルを安全に保ち、いつでもどこでもファイルにアクセスできるソリューションです。すべてのデータは、コンピューターとスマホから自動的にバックアップされます。ファイルをOneDriveに保存することにより、デバイスに多くの空き容量を解放できます。OneDriveには、重要なファイルを保存できる個人用Vaultがあります。セキュリティを強化するために、本人確認も設定されています。
OneDriveを使用して、データをPCからモバイルデバイスに転送したり、その逆に転送したりすることができます。また、新しいPCあるいはモバイルデバイスを購入した後、OneDriveを適用してデータを転送することもできます。
ファイルをOneDriveからハードドライブに移動するにはさまざまな方法があります。自分に適したものを適用すればいいです。
ファイルをWindows OneDriveアプリから直接移動するには:
ステップ1.Windowsエクスプローラーから「OneDrive」を開きます。OneDriveアカウントに保存されたファイルがすべてここに表示されます。
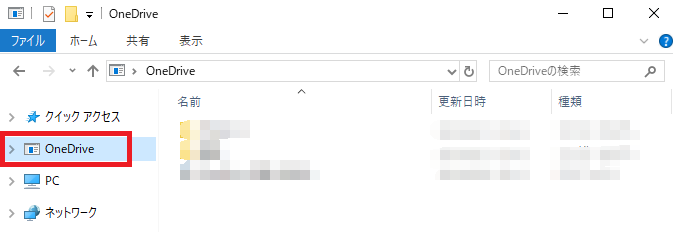
ステップ2.移動したいファイルを見つけて右クリックし、[コピー]をクリックします。移動先のフォルダーに移動し、右クリックして[貼り付け]を選択します。
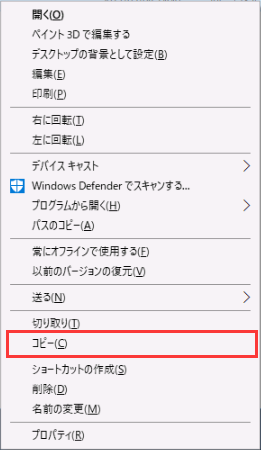
OneDriveオンラインポータルからファイルをダウンロードするには:
ステップ1.ブラウザーでOneDriveにアクセスにてログインします。そこには、すべてのデータとファイルが表示されます。
ステップ2.ダウンロードしたいフォルダまたはファイルをクリックします。或いは、[CTRL] + [A]キー(Macの場合:[Command] + [A]キー)を同時に押して、すべてのファイルを一括選択します。
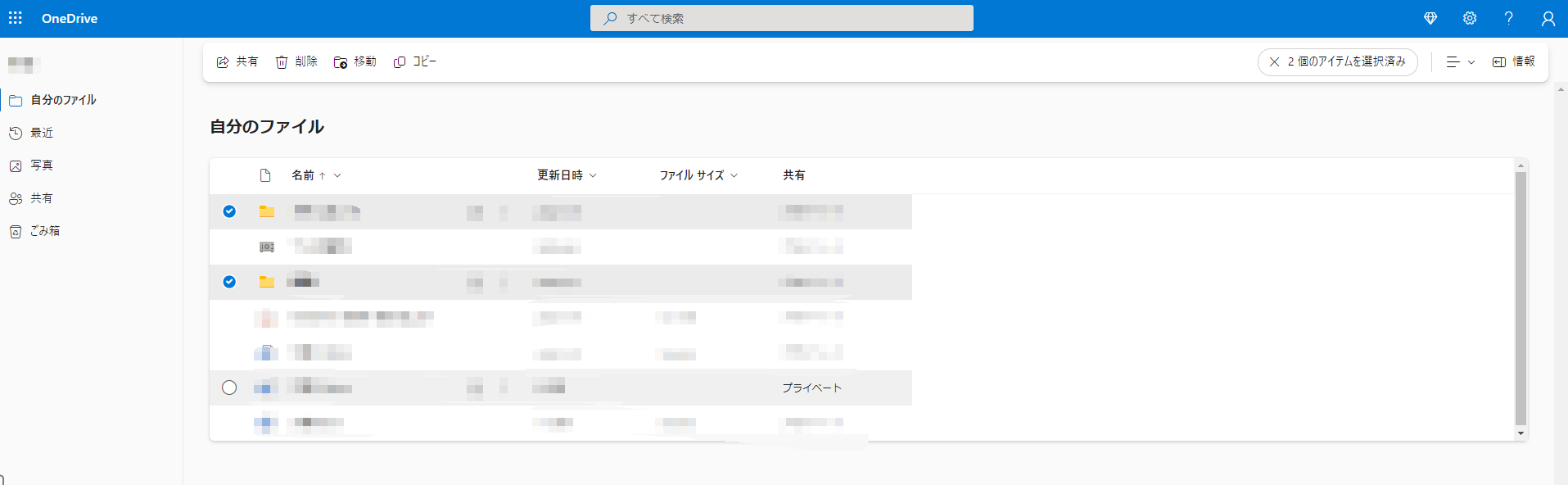
ステップ3.選択が完了すると、OneDriveツールバーの上部にダウンロードオプションが表示されます。「ダウンロード」をクリックすると、すべてのファイルが数秒以内にダウンロードされます。
![]()
OneDriveからローカルドライブにファイルを転送するには:
ステップ1.ラップトップのタスクバーに移動し、OneDriveを右クリックします。[設定] > [アカウント]の順に移動し、[このPCのリンク解除]を選択します。
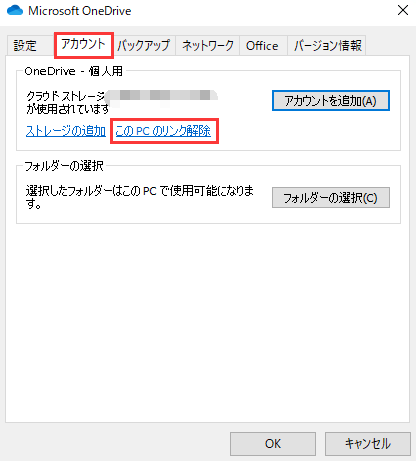
ステップ2.Windowsエクスプローラーを開き、OneDriveフォルダーを検索します。Cドライブを開いて探すか、アドレスバーにフォルダの名前を入力します。OneDriveをクリックすると、トップ画面のオプションから[移動先]をクリックします。
ステップ3.次に、ファイルの移動先を選択し、[移動]をクリックします。初期セットアップの後、コンピューターでOneDriveアプリを開きます。サインインする理由を尋ねられたら、[個人用]をクリックし、IDとパスワードを入力してアカウントにサインインします。 图片6:move-files-from-onedrive-to-local-drive-6
ステップ4.下記の画面から[場所の変更]をクリックし、移動先のフォルダーを選択して、[このフォルダーを使用]をクリックします。
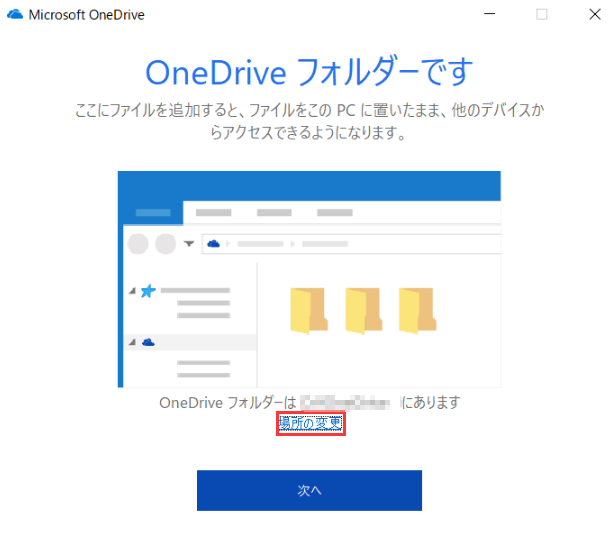
ステップ5.場所が変更されたので、[次へ]をクリックし、同期したいフォルダーを選択し、[バックアップを開始する]をクリックします。
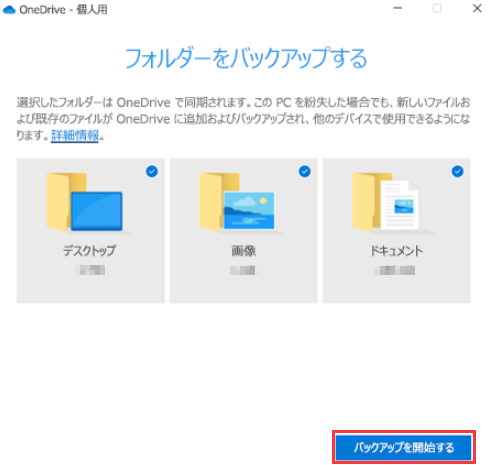
ステップ6. OneDriveフォルダーが正常に移動されました。
次に、ファイルをOneDriveからローカルドライブに移動したり、ラップトップやコンピューター間でデータを転送したりするのに最適なアプリを紹介します。EaseUS TodoPCTransを使用すると、あるコンピューターから別のコンピューターにデータを迅速かつ効率的に転送できます。PCが応答しなくなっても心配する必要はありません。EaseUS Todo PCTrans は、壊れたデバイスからすべてのデータを復元し、新PCに転送することができます。
このアプリは、Windows 7以降のすべてのWindows OSに対応します。ファイルをOneDriveからHDDに移動するためのシンプルで迅速なソリューションです。
EaseUS Todo PCTransを使用して、旧PCから新PCにOneDriveを転送するには:
ステップ1: EaseUS Todo PCTrans を起動し、「ローカル移行」を選択して「スタート」をクリックします。

ステップ2: 各ディスクにあるアプリが自動で検出されます。移動したいアプリにチェックを入れ、移行先のドライブを選択して「転送」ボタンをクリックします。

ステップ3: 選択したアプリが、指定したディスクに移動されます。処理が完了するまでしばらくお待ちください。

関連記事:OneDriveを他のドライブ/PCに移行する方法
OneDriveを使用して、データを安全に保っている人が多いです。OneDriveは、優れた機能を備えており、非常に多くのストレージ容量を無料提供するため、データを保存するのに最適です。ファイルをOneDriveからローカルドライブに移動するにはどうすればよいですか。 この記事では、そうするための詳細ガイドを示していますから、そのガイドに従ってOneDriveデータを転送してみましょう。