-
![]() Windows向けデータ復旧
Windows向けデータ復旧
- Data Recovery Wizard Free購入ダウンロード
- Data Recovery Wizard Pro 購入ダウンロード
- Data Recovery Wizard WinPE購入ダウンロード
- Partition Recovery購入ダウンロード
- Email Recovery Wizard購入ダウンロード
- おまかせデータ復旧サービス
概要:
古いコンピューターから新しいコンピューターWindows 11にすべてを移行する方法を知りたいですか?それなら、この記事をチェックして、完璧な解決策を見つけてください。
新しいWindows11を手に入れたばかりですが、古いコンピュータから新しいコンピュータへ全てのデータをどうやって移行すれば良いのでしょうか?
この問いに悩んでいるのはあなただけではありません。今日、多くの人がWindows11への移行に伴い、古いコンピュータから新しいものへデータをどうやって移行すれば良いのかという問題に直面しています。
古いパソコンには多くの個人ファイルやシステム設定、アプリケーションが保存されており、これらをクラウドや外部ストレージに保存するのはコストがかかるため、選択肢から外れます。では、どうすれば良いのでしょうか?
答えはデータ移行ソフトを利用することです。そう、自動データ移行ソフトを活用すれば、古いパソコンから新しいパソコンへと迅速かつ安全にデータを移行できます。現在では、Windows用の優れたデータ移行ソフトが数多く存在し、データの移行をスムーズに行うことが可能です。
便宜のために、優れた無料のデータ転送ソフトについて詳しく紹介します。それでは、詳しく説明していきましょう。
多くのユーザーがWindowsのデフォルトの転送ツールであるWindows Easy Transferを新しいWindows 11へのデータ移動に最適なツールだと考えているかもしれません。確かに、Windows Easy TransferはWindows 7やWindows 8でのファイル転送に優れたツールといえます。
しかし、Windows 10ではこのツールは既に古くなっています。したがって、古いWindows 10のコンピュータから新しいWindows 11へ全てを転送するには、全てのWindowsバージョンで動作し、全てのデータタイプを転送する能力が必要なツールが必要となります。
そのようなツールとしてEaseUS Todo PCTrans Free が存在します。これは100%信頼性のあるプロフェッショナルなWindowsデータ移行ソフトです。このソフトを使えば、古いWindowsバージョンから新しいWindows 11へデータをシームレスに移行することができます。
EaseUS Todo PCTransは、以下のような優れたデータ転送機能を提供しています:
EaseUS Todo PCTransの無料版を使った素晴らしい体験をさらに拡大するためには、Professional版とTechnician版へそれぞれ49.95ドルと399ドルでアップグレードすることで、機能を拡張することができます。
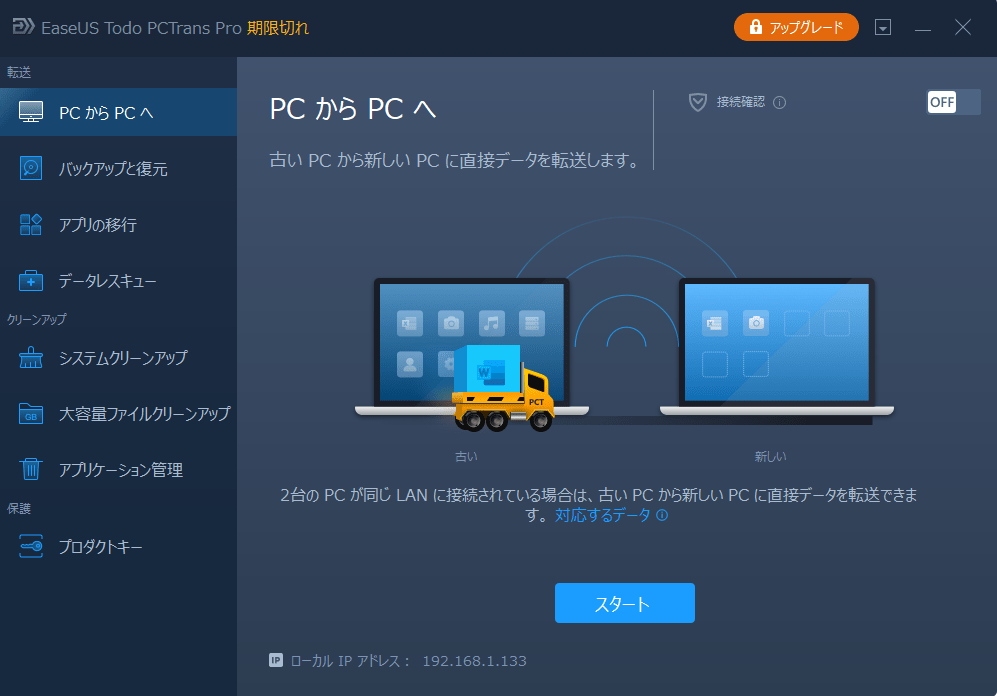
それでは、EaseUS Todo PCTransを使って、古いパソコンから新しいWindows 11にすべてを移行する方法を見ていきましょう。
Windows10には、大量のデータを含む多くのアプリケーションがダウンロードされているはずです。そのため、それぞれのアプリケーションをWindows 11に再インストールすることは、大量のネットワークデータと時間を無駄に消費することになります。さらに、アプリケーション内のデータも失われる可能性があります。
しかしながら、EaseUS Todo PCTransはシンプルなアプリ移行オプションを提供しており、全てのアプリケーションを古いコンピュータから新しいWindows 11に移行することが可能です。移行したいアプリを選択するだけで、数分で完了します。
Todo PCTransは、Appleのアプリケーション、Google Chrome、Zoom、QuickBooks、そして特にMicrosoft Officeスイート全体など、主要なアプリケーションほぼ全てをサポートしています。
ステップ1:古いパソコンの準備
まず、古いパソコンに EaseUS Todo PCTrans をインストールして起動します。「データ転送」→「古いPC」を選択してください。

次に、「直接転送」を選び、「次へ」をクリックします。

ステップ2:新しいパソコンの準備
新しいパソコンにも EaseUS Todo PCTrans をダウンロードして起動し、「新しいPC」を選択したら「次へ」をクリックします。

「直接転送」を選んで「次へ」をクリックし、「ネットワーク」を選択してもう一度「次へ」をクリックします。すると、自動的に古いパソコンがスキャンされます。
※両方のパソコンが同じネットワーク(LAN)に接続されている必要があります。

表示された古いパソコンを選択して「接続」をクリックしてください。接続が完了すると、古いパソコン内のデータがスキャン・分析されます。少し時間がかかることがあります。

ステップ3:転送するファイルの選択
新しいパソコン側で、転送したいアプリ、ファイル、アカウント設定などを選びます。選択が終わったら「転送」ボタンをクリックして、データの引っ越しを開始しましょう。

odo PCTransの優れた特徴の一つは、その安全性と信頼性です。このEaseUS製のソフトウェアは、一つのコンピュータから別のコンピュータへファイルを転送する際に、個人データの漏洩や失敗を防ぐことを保証しています。そのため、個人データファイルやユーザーアカウントの設定を移行する際には、このツールは100%安全であると言えます。
安全なネットワーク接続を通じて、個人データを旧パソコンから新しいパソコンに安全に転送することが可能です。
皆さん、データ転送ソフトがあれば、Windows11への移行をスムーズに進めることができます。データの紛失や高額なクラウドストレージの必要性を心配することはありません。信頼性の高いデータ転送ツールを手に入れて、新しいWindows 11デバイスを存分にお楽しみください。
Todo PCTransは安全で信頼性が高く、しかも無料。そのため、Windowsのデータ転送ソフトとしては最適でしょう。さらに、シンプルなユーザーインターフェイスを持っているので、初心者の方にもおすすめです。
マイクロソフトユーザーの皆さん、次はあなたの手番です。適切なツールを手に入れて、Windows 11のユーザーとして自慢することができるようになりましょう。