-
![]() Windows向けデータ復旧
Windows向けデータ復旧
- Data Recovery Wizard Free購入ダウンロード
- Data Recovery Wizard Pro 購入ダウンロード
- Data Recovery Wizard WinPE購入ダウンロード
- Partition Recovery購入ダウンロード
- Email Recovery Wizard購入ダウンロード
- おまかせデータ復旧サービス
概要:
新しいWindows 11 PCを手に入れたばかりなら、この記事は古いデバイスから新しいデバイスにファイルを転送するのに適しています。この記事を読んで、方法を学んでください。
Windows 11の登場はもうすぐとなり、2022年末までには大半のPCに導入される予定です。Windows 10からアップグレードする場合、Windows 11バージョンのダウンロードとインストールは大きな問題にならないはずです。過去のソフトウェアバージョンと同様に、全てのファイルやドキュメントを保持できます。
しかし、現在使用しているノートパソコンやPCがWindows 11に対応しておらず、新しいPCへのアップグレードが必要となった場合、どうすれば良いでしょうか?Windows 10からWindows 11へのファイル転送はどう行うべきでしょうか?
それでは、新しいWindows 11デバイスへのファイル転送の手順とツールについて見ていきましょう:
| ⏱️時間 |
3~5分(データサイズと転送方法による) |
| 🔧ファイル転送ツール |
|
| 💻対応システム |
ウィンドウズ10とウィンドウズ11 |
| 📌操作手順 |
そう、マイクロソフトはWindows 10からWindows 11へ、面倒な手続きなしにファイルを転送できるようにしているのだ。しかし、新しいPCを購入し、完全にゼロからセットアップする必要がある場合は、Windows 10のファイルをWindows 11にセットアップし、転送するためのいくつかの追加手順を確認する必要があります。
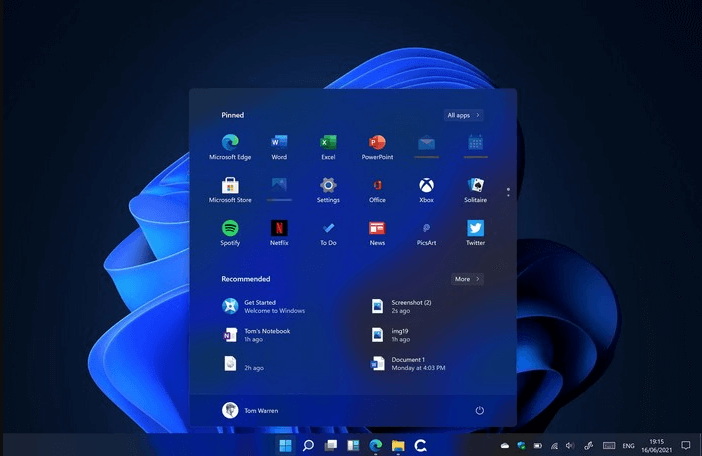
ワンクリックで転送を簡素化できるソフトウェアソリューションを利用することができます。また、ファイルを転送するためにUSB転送ケーブルや外付けハードドライブを使用するなど、他の手動方法をチェックアウトすることもできます。
Windows 10とWindows 11のコンピュータ間でコンテンツを転送する最良の手段の一つは、ネットワークを利用することです。両デバイスを安全なWi-Fiネットワーク(または有線接続)に繋げ、追加のツールを使用して2つのPC間でファイルを転送することができます。
ネットワーク接続を使用してWindows 10からWindows 11へファイルを転送する無料オプションを選びたい場合、EaseUS Todo PCTrans Free のようなスタンドアロンソフトウェアの利用は素晴らしい選択肢となり得ます。このソフトウェアは多くの便利な機能を提供しています。
この無料のソフトウェアは、古いコンピュータから新しいコンピュータへ全てのコンテンツを転送することに役立ちます。アプリケーション、設定、環境設定、画像、ドキュメント、その他の重要なデータを簡単に移すことが可能です。また、このソフトウェアはディスク全体のイメージ転送にも対応しています。移行したいファイルやサービスを選択できる機能は、最も強力なオプションの一つと言えるでしょう。
ワンクリック自動転送モードは、古いPCから新しいPCにすべてのデータを転送したい場合に最適なオプションです。プロバージョンは無制限のファイルとアプリを転送するために無料です。プロバージョンを選択する前に、まず無料バージョンをチェックしてください。ソフトウェアの基本的な機能を知ることができます。
ステップ1:古いパソコンの準備
まず、古いパソコンに EaseUS Todo PCTrans をインストールして起動します。「データ転送」→「古いPC」を選択してください。

次に、「直接転送」を選び、「次へ」をクリックします。

ステップ2:新しいパソコンの準備
新しいパソコンにも EaseUS Todo PCTrans をダウンロードして起動し、「新しいPC」を選択したら「次へ」をクリックします。

「直接転送」を選んで「次へ」をクリックし、「ネットワーク」を選択してもう一度「次へ」をクリックします。すると、自動的に古いパソコンがスキャンされます。
※両方のパソコンが同じネットワーク(LAN)に接続されている必要があります。

表示された古いパソコンを選択して「接続」をクリックしてください。接続が完了すると、古いパソコン内のデータがスキャン・分析されます。少し時間がかかることがあります。

ステップ3:転送するファイルの選択
新しいパソコン側で、転送したいアプリ、ファイル、アカウント設定などを選びます。選択が終わったら「転送」ボタンをクリックして、データの引っ越しを開始しましょう。

新しいPCへの移行を考えるなら、OneDriveは理想的な選択肢となるでしょう。マイクロソフトのクラウドストレージサービスは、ファイル、写真、ビデオなど、全てのデータを新しいPCへ転送するのに役立ちます。
以下のようにして利用することができます。

特定のファイルだけを古いWindows 10 PCから新しいWindows 11 PCに送りたい場合、電子メールは簡単で手軽な転送手段の一つとなります。実際、電子メールは、一つのデバイスから別のデバイスへファイルを安全に転送するための確実な手段として広く認知されています。

ただし、電子メールを使ったファイル転送にはいくつかの問題点があります。電子メールで転送される情報は暗号化されないため、セキュリティ面での課題があります。また、電子メールで送信できる添付ファイルのサイズには制限があり、多くのメールサービスではその上限を10MBと設定しています。これは、PC間でのデータ転送としては少々物足りないかもしれません。
この記事がWindows 10からWindows 11へのファイル転送に役立つと思われる場合は、同じ情報を必要としている他の人々と共有してみてください!
Windows 10からWindows 11へのファイル転送をサポートするネットワーク接続がない場合でも、心配する必要はありません。どんな性質の面倒もなくファイルを転送するのに十分に役立つ他のオプションがいくつかあります。
フラッシュドライブや外付けハードドライブは、非常に快適な方法でファイルを転送するための主要なオプションの1つになります。外付けハードドライブをWindows 10 PCに接続し、Windows 11に転送したいすべてのファイルをコピーするだけです。
それが完了したら、外付けハードディスク・ドライブをWindows 11に接続します。そして、外付けハードディスク・ドライブから新しいWindows 11 PCにコンテンツをコピーする。この方法はとてもシンプルで簡単だと思いませんか?外付けハードディスク・ドライブを使う方法は、万が一の場合に備えてファイルのバックアップを取るのに非常に役立ちます。
EaseUS Todo PCTrans ソフトウェアは、ファイル転送をより快適にする素晴らしいオプションです。このソフトのバックアップと復元機能は、Windows 10からWindows 11へのファイル転送に優れた機能を提供するのに役立ちます。
このソフトウェアでWindows 10上のファイルをバックアップし、新しいPCにファイルを転送することができます。このソフトウェアは高度な機能へのアクセスを提供し、これまでにないやりがいのある体験の1つとなるでしょう。また、壊れたコンピュータからデータを復元することもできます。
古いPCでの操作:
ステップ1:EaseUS Todo PCTrans を起動し、メイン画面で「古いPC」を選択して「次へ」をクリックします。

ステップ2:「バックアップ経由で転送」を選択し、「次へ」をクリックします。

ステップ3:バックアップファイルの名前と保存先を確認します。(新しいPCからアクセスできる場所、例えば外付けハードディスクや共有フォルダなどに保存してください)

ステップ4:バックアップしたいアプリ、ファイル、アカウントにチェックを入れ、「バックアップ」をクリックして処理を実行します。

新しいPCでの操作:
ステップ1:新しいPCで EaseUS Todo PCTrans を起動し、メイン画面で「新しいPC」を選択して「次へ」をクリックします。「バックアップ経由で転送」を選択し、「次へ」をクリックします。
ステップ2:保存しておいたバックアップファイルの保存先を参照します。バックアップファイルを復元します。

ステップ3:復元したいアプリ、ファイル、アカウントを選択し、「復元」をクリックします。

Windows 11のリリースが近づいている今、古いデバイスから新しいWindows 11 PCへのファイル移行に無駄な労力を費やす必要はありません。この記事で紹介した手順やチュートリアルが、その目的達成に大いに役立つはずです。
EaseUS Todo PCTransは、いくつもの面で魅力的なツールです。
1.古いコンピューターから新しいコンピューターへ全てを移行する方法は?
PCデータ移行ソフト、外付けストレージデバイス、クラウドストレージツールなど、様々な方法で古いパソコンから新しいパソコンへ全てを移行することが可能です。最も便利で効率的な方法は、PC移行ツールを利用することです。EaseUS Todo PCTransを使えば、数クリックだけで簡単に全てのデータを移行できます:
ステップ1. 古いパソコンでEaseUS Todo PCTransを起動し、「PC to PC」をクリックします。
ステップ2. 次に、正しい転送方向を選択します。
ステップ3. パスワードまたは認証コードを入力して2台のPCを接続します。
ステップ4. 最後に、移行したいファイルを選択し、転送を開始します。
2.新しいPCへのプログラムの転送方法は?
EaseUS Todo PCTransは、信頼性の高い無料のPC転送ツールです。インターネット接続の有無に関わらず、プログラムを迅速に別のPCに転送することが可能です。以下はその手順です:
ステップ1. 両方のコンピュータでEaseUS Todo PCTransを起動し、「PC to PC」を選択します。
ステップ2. 転送方向を選び、IPアドレスかデバイス名を用いて2台のコンピュータを接続します。
ステップ3. 転送したいプログラムを選択し、「転送」をクリックします。
3.最も推奨されるWindows 11移行ツールは何ですか?
EaseUS Todo PCTransは、高く評価されているWindows移行ツールです。最適なWindows 11移行ツールは、プログラム、データ、設定、ファイル、システムの移行を容易に行えるものです。EaseUS Todo PCTransは、目的のファイルを別のドライブやコンピューターに迅速に移行することができます。