-
![]() Windows向けデータ復旧
Windows向けデータ復旧
- Data Recovery Wizard Free購入ダウンロード
- Data Recovery Wizard Pro 購入ダウンロード
- Data Recovery Wizard WinPE購入ダウンロード
- Partition Recovery購入ダウンロード
- Email Recovery Wizard購入ダウンロード
- おまかせデータ復旧サービス
概要:
Quickenをどうやって新しいパソコンに移行しますか?本文では、Quickenを新しいPCに移行できる最も簡単な方法を習得することができます。また、Quickenのバックアップファイルを移行する方法も紹介します。
今年、コロナ禍で基本的には外出自粛ですが、生活上には様々な支出があります。だから、Quickenという個人向けの財務管理ツールが非常に必要なツールだと思っています。このツールは、個人の収入・支出などのデータを記録し、直感的な財務レポートを作成することができます。
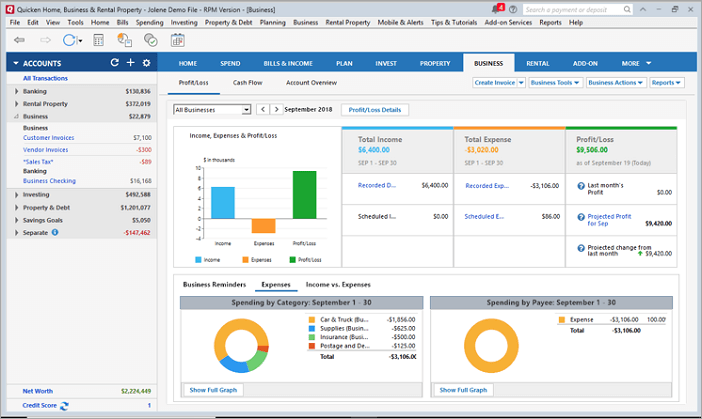
しかし、もし新しいパソコンを買い替えた場合、新しいパソコンで財務データ、レポート、Quickenのアカウントや設定などをセットアップする必要があります。古いパソコンから新しいパソコンにQuickenをデータ損失なく、完全に移行することは一番効率的方法です。
本文では、Quickenを他のパソコンに移行する自動対策を皆さんに紹介します。また、手動で移行したい場合、ここでも適切な方法を見つけることができます。
もし再ダウンロードせずにQuickenを自動的に移行することに興味がある場合、下記のダウンロードボタンからサードパーティー移行ツールのEaseUS Todo PCTransを取得して、移行を開始しましょう。
この方法でQuickenを移行する場合、「転送」ボタンをクリックするだけで、Quickenを新しいパソコンに移行することができます。それでは、下記の詳細な操作ガイドを参照しましょう。
ステップ1:古いパソコンの準備
まず、古いパソコンに EaseUS Todo PCTrans をインストールして起動します。「データ転送」→「古いPC」を選択してください。

次に、「直接転送」を選び、「次へ」をクリックします。

ステップ2:新しいパソコンの準備
新しいパソコンにも EaseUS Todo PCTrans をダウンロードして起動し、「新しいPC」を選択したら「次へ」をクリックします。

「直接転送」を選んで「次へ」をクリックし、「ネットワーク」を選択してもう一度「次へ」をクリックします。すると、自動的に古いパソコンがスキャンされます。
※両方のパソコンが同じネットワーク(LAN)に接続されている必要があります。

表示された古いパソコンを選択して「接続」をクリックしてください。接続が完了すると、古いパソコン内のデータがスキャン・分析されます。少し時間がかかることがあります。

ステップ3:転送するアプリの選択
新しいパソコン側で、転送したいアプリを選びます。選択が終わったら「転送」ボタンをクリックして、アプリの引っ越しを開始しましょう。

上記の簡単な手順に従って、Quickenを自動的に移行することができます。
この手動対策は、Quickenに内蔵しているバックアップと復元機能を利用する方法です。Quickenを新しいパソコンで再インストールして、バックアップファイルを作成して外付けHDDに移動して、新しいデバイスで復元する方法です。
ステップ1.新しいパソコンでQuickenをインストールする。
ステップ2.Quickenのデータをバックアップする。
古いパソコンでQuickenを開き、「File 」→「Backup and Restore」→「Backup Quicken File」の順にクリックします。
ここでファイルバックアップのウィンドウが表示されます。バックアップ先を外付けHDDに指定して、「Backup Now」を選択することで、バックアッププロセスを開始します。
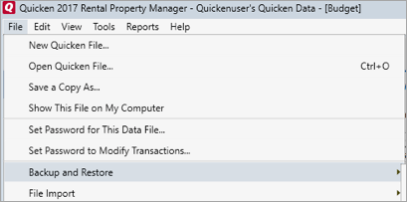
ステップ3.新しいパソコンでバックアップファイルを復元する
Quickenのバックアップファイルが含まれている外付けHDDを新しいパソコンに接続します。
ここでQuickenを開き、「File」→「Restore from the Backup File」の順にクリックして、バックアップファイルを選択して復元することができます。
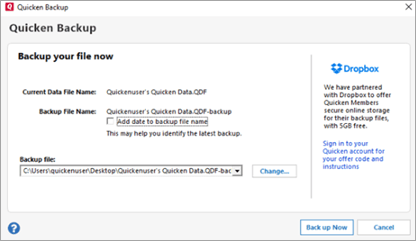
Quickenをオンラインで移行するのは、非常に良いチョイスだと思います。本文では、Dropboxというオンラインストレージを利用してQuickenを移行する方法を皆さんに紹介します。
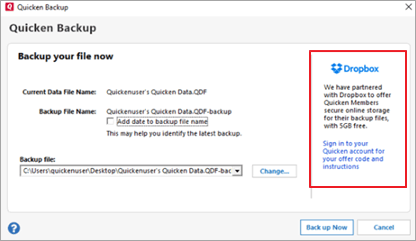
ステップ1.Dropboxアカウントにログインするか、Dropboxのアカウントを新規に作成します。
ステップ2.Quickenで「File」 > 「Backup and Restore」の順にクリックして、Dropboxにファイルを保存します。
ステップ3.「Back up Now」でバックアップを開始します。
ステップ4.新しいパソコンでDropboxにサインインします。
ステップ5.Quickenを開き、、「File」→「Restore from the Backup File」の順にクリックして、バックアップファイルを選択します。
ステップ6.Dropboxでバックアップファイルを指定して復元します。