-
![]() Windows向けデータ復旧
Windows向けデータ復旧
- Data Recovery Wizard Free購入ダウンロード
- Data Recovery Wizard Pro 購入ダウンロード
- Data Recovery Wizard WinPE購入ダウンロード
- Partition Recovery購入ダウンロード
- Email Recovery Wizard購入ダウンロード
- おまかせデータ復旧サービス
概要:
Easy Transfer Cableとは何か、それを使用してファイルの場所を変更する方法を確認したい方の場合、こちらの記事をお読みください。さらに、あるコンピューターから別のコンピューターにファイルを簡単に転送する代替手段も紹介します。
「ラップトップとデスクトップのUbuntuマシンを接続するためのイーサネットケーブル(クロスケーブルではない)があります。大量のデータを転送したいのですが、そのようなケーブルは利用可能なのですか。」
旧PCを新PCに買い換えたことがあるのでしょうか。または、大量のデータを転送することを計画しているのでしょうか。ここでは、コンピューター間でEasy Transfer Cableを使用してファイルを転送する方法と、その代替手段を紹介します。
Easy Transfer Cable(イージートランスファーケーブル)は、コンピューター間でファイルを転送するのに役立つ特別なケーブルです。通常、USBケーブル(Belkin Easy Transfer Cableなど)およびイーサネットケーブルとして知られています。
イーサネットケーブルはUSBケーブルよりも使いやすいと思われていますから、ここで、イーサネットケーブルでファイルを転送する方法について説明します。
手順1.2台のPCを同じLAN下のイーサネットケーブルで接続します。
手順2.[ネットワークと共有センター]に移動します。
Windowsの検索ボックスに「コントロールパネル」と入力 > それを開いて[ネットワークと共有センター]を見つけ > [Ethernet]をクリック > [プロパティ]を選択 > [インターネットプロトコルバージョン4(TCP/IPV4)]を選択 > [プロパティ]をクリックします。
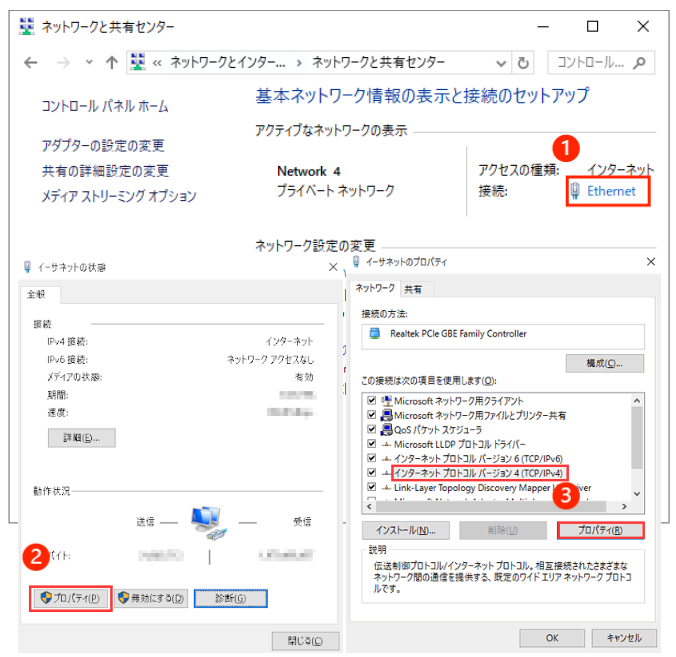
手順3.IPアドレスを設定します。
[次のIPアドレスを使う]を選択します。次に、IPアドレスとサブネットマスクを入力します。その値は異なることがありますから、こちらの例をご参考になさってください。
IPアドレスを設定すると、ネットワーク設定で両方のPCの名前を確認できます。
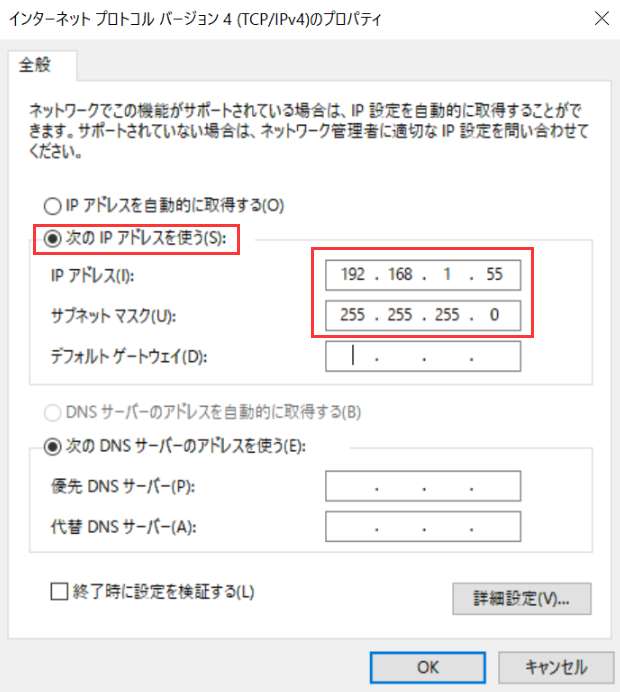
手順4.共有オプションをオンにします(両方のPC)。
[ネットワークと共有センター]に移動し、[共有の詳細設定の変更]を選択します。
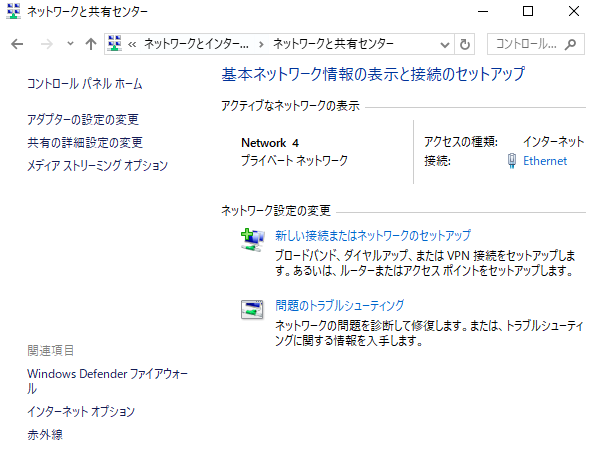
ネットワーク探索を有効にする > ファイルとプリンターの共有を有効にする > 共有を有効にして、ネットワークアクセスがある場合はパブリックフォルダー内のファイルを読み書きできるようにする > パスワード保護の共有を有効にする > [変更の保存]をクリックします。
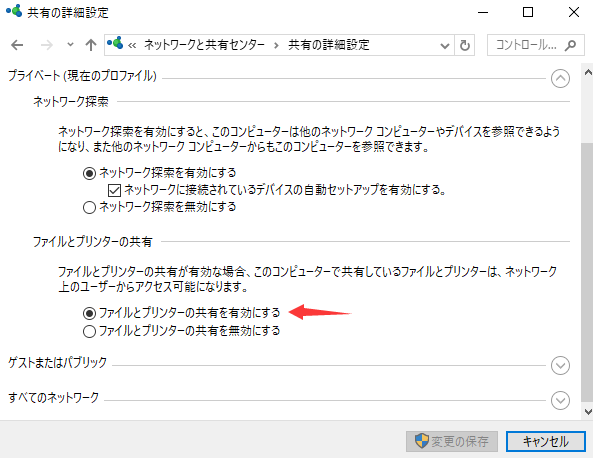
手順5.イーサネットケーブルでファイルを転送します。
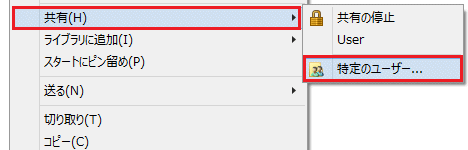
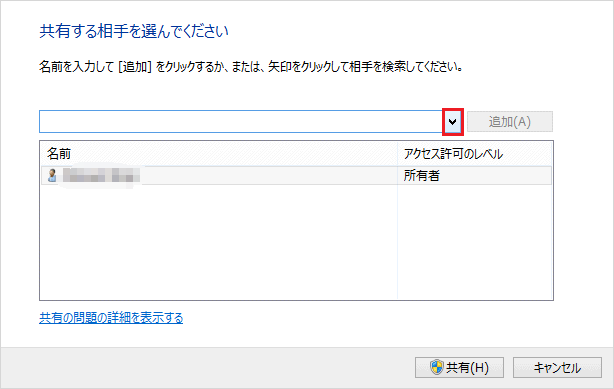
Easy Transfer Cableはファイル転送に使われることができますが、操作手順が少々複雑です。大量のデータを転送する場合は、ターゲットファイルを1つずつ選択するのに時間がかかります。ファイルをより速く転送するには、無料のサードパーティソフトウェアであるEaseUS TodoPC Trans Freeを使用することをお勧めします。
まず、この無料ソフトウェアをダウンロードします。
ステップ1:古いパソコンの準備
まず、古いパソコンに EaseUS Todo PCTrans をインストールして起動します。「データ転送」→「古いPC」を選択してください。

次に、「直接転送」を選び、「次へ」をクリックします。

ステップ2:新しいパソコンの準備
新しいパソコンにも EaseUS Todo PCTrans をダウンロードして起動し、「新しいPC」を選択したら「次へ」をクリックします。

「直接転送」を選んで「次へ」をクリックし、「ネットワーク」を選択してもう一度「次へ」をクリックします。すると、自動的に古いパソコンがスキャンされます。
※両方のパソコンが同じネットワーク(LAN)に接続されている必要があります。

表示された古いパソコンを選択して「接続」をクリックしてください。接続が完了すると、古いパソコン内のデータがスキャン・分析されます。少し時間がかかることがあります。

ステップ3:転送するファイルの選択
新しいパソコン側で、転送したいアプリ、ファイル、アカウント設定などを選びます。選択が終わったら「転送」ボタンをクリックして、データの引っ越しを開始しましょう。

この記事では、Easy Transfer Cableを使用してファイルをコンピューターに転送する方法について説明しました。BelkinとLaplinkの両方にもUSBケーブルがあります。または、イーサネットケーブルを直接使用することもできます。上記の方法の中で、EaseUS Todo PCTransは最も優れているオプションです。好きな方法を1つ選んで、ファイルの転送プロセスを始めましょう。