-
![]() Windows向けデータ復旧
Windows向けデータ復旧
- Data Recovery Wizard Free購入ダウンロード
- Data Recovery Wizard Pro 購入ダウンロード
- Data Recovery Wizard WinPE購入ダウンロード
- Partition Recovery購入ダウンロード
- Email Recovery Wizard購入ダウンロード
- おまかせデータ復旧サービス
概要:
私はCからDドライブにドキュメントフォルダのようなシステムファイルを移動することができますか?もちろんできますです。この記事では、Windows Server 2022/2019/2016、さらに古いServerコンピュータで、DocumentsフォルダをCドライブからDドライブに正常に移動するための完全なガイドを提供します。
Windows ServerでCドライブの空き容量を確保するために、ドキュメントフォルダをCドライブからDドライブに移動する方法をご存知ですか?ドキュメント、写真、ビデオなどのデスクトップのフォルダは、Windowsユーザーのデータを保存するためのデフォルトの場所として設定されていました。それは、Windows Serverパソコンでも同じです。
では、Windows ServerやWindowsユーザーは、どのようにドキュメントなどのフォルダをCドライブからDドライブに移動すればよいのでしょうか?このページでは、専門家のようにWindowsとWindows Serverコンピュータ上のドキュメント、写真、ビデオ、さらにはダウンロードフォルダの場所の変更に成功するための操作を実行するための完全なガイドを紹介します。
デスクトップ フォルダの場所を変更する手順は、Windows Server と Windows コンピュータの両方でほぼ同じです。ここでは、多くのWindowsエキスパートが行っている、デスクトップ上のDocumentsフォルダーやその他のシステムファイルを別のドライブに移動する手順を紹介します。
操作手順
ステップ1.管理者またはターゲットユーザーアカウントとパスワードでログインしていることを確認します。
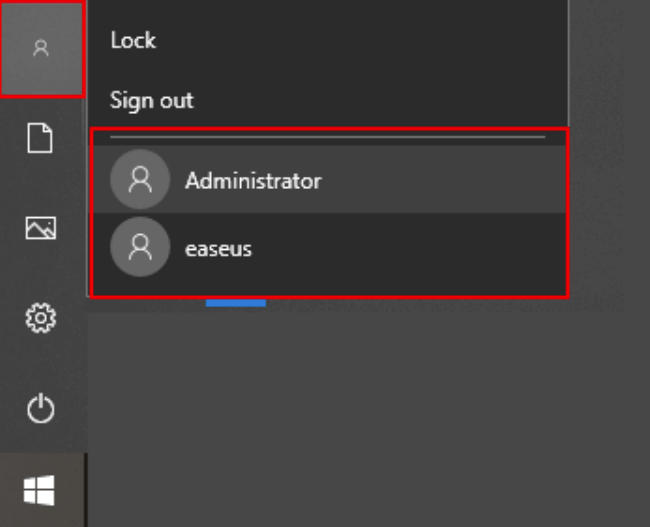
そうでない場合は、変更し、ターゲットユーザーアカウントでログインします。
ステップ2. Windows + Eキーを押して、Windowsファイルエクスプローラを開きます。
ステップ3. Documentsを右クリックして、「プロパティ 」を選択します。
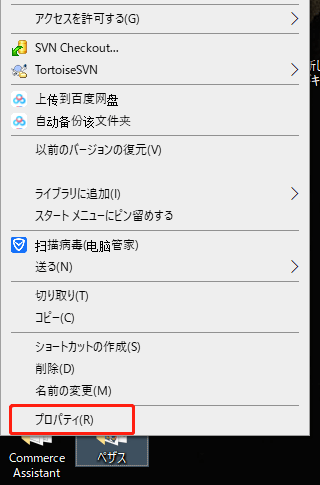
ステップ4. 「場所]タブで[移動]をクリックします。
ステップ5. ポップアップウィンドウで移動先として「D」ドライブを選択し、「フォルダの選択」をクリックして確定します。
ステップ6. 「OK」をクリックして確認し、「はい」をクリックしてWindows ServerがドキュメントフォルダをCドライブからDドライブに移動することを許可します。
プロセスが完了するのを待ち、この後、Serverコンピュータを再起動します。コンピュータが起動すると、ドキュメントフォルダとフォルダは自動的にDドライブに移動します。
ドキュメントフォルダの物理的な場所を切り替えるための手動による方法とは別に、さらに簡単な方法を適用して操作を実行し、実現することもできます。Windows Server移行ソフト - EaseUS Todo PCTrans Technicianの大容量ファイルのクリーンアップ機能は、このために設計されています。
この他の専門的な方法を紹介したいと思います。このソフトを適用して、ドキュメント、デスクトップ、ダウンロードなどのデフォルトフォルダを別の場所に移動して、ディスクスペースを節約することができます。
ステップ1. EaseUS Todo PCTransを実行します。「その他のツール」>「大容量ファイルクリックアップ」の順に進みます。「スタート」をクリックして大容量ファイルのクリーンアップを開始します。

ステップ2.スキャンしたいディスクを選択して、「スキャン」をクリックすることで、ドライブに存在している20MB以上のファイルが全て検出されます。

ステップ3.大容量ファイルを選択し、別のディスクに移動するか、削除することができます。

これと並行して、EaseUS Todo PCTrans Technicianは以下のようなことも可能です。
このソフトウェアの高度な機能をさらに探求するために、今すぐダウンロードし、試してみてください。
Windows ServerまたはWindowsコンピュータがこのエラーメッセージをポップアップ表示する場合。
同じ場所にリダイレクトできないフォルダーがあるため、フォルダーを移動できません。アクセスが拒否されました "と表示された場合、落ち着いてください。
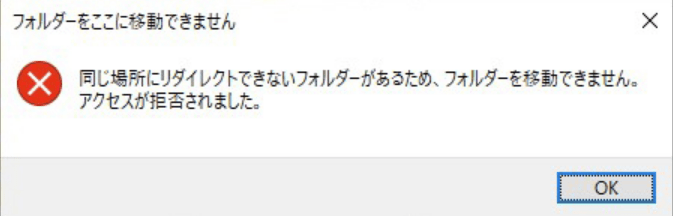
考えられる理由は以下の通りです。
では、このエラーを修正するにはどうすればよいのでしょうか?ここでは、その回避策をご紹介します。
操作手順
ステップ1.Windows + Rキーで「ファイル名を指定して実行」ダイアログを開き、regedit.exeと入力し、Enterキーを押してレジストリエディタを開く。
ユーザーアカウント制御のウィンドウが表示されたら、[はい]をクリックします。
ステップ2.レジストリキー「Documents」を開き、デフォルトの値に変更します。
Path: HKEY_CURRENT_USER
Default Documents folder value: %USERPROFILE%
ステップ 4. 「OK]をクリックして変更を保存し、File Explorerを再起動して変更を有効にします。
または、Serverコンピュータを再起動することもできます。この後、上記の2つの方法を試して、ドキュメントフォルダやその他のシステムのデフォルトフォルダやファイルをCからDまたはその他のドライブに移動することができるようになるはずです。
このページでは、Windows Server管理者がデスクトップ、ドキュメント、ビデオ、写真、ダウンロードフォルダの場所を変更するために適用する、2つの通常の方法を紹介します。
どちらの方法も、ローカルドライブ上のWindowsフォルダの物理的な場所を変更する上で、簡単に実行できます。Windows Server初心者はもちろん、Windowsフォルダの場所を効率的に管理したい上級者も、EaseUS Todo PCTrans Technicianにお任せください。