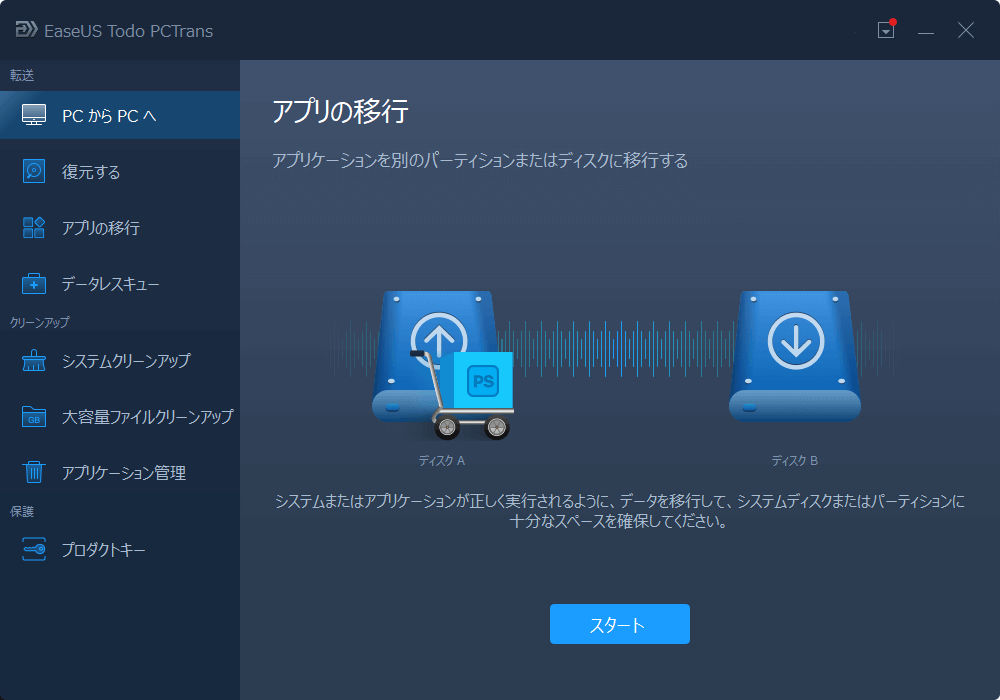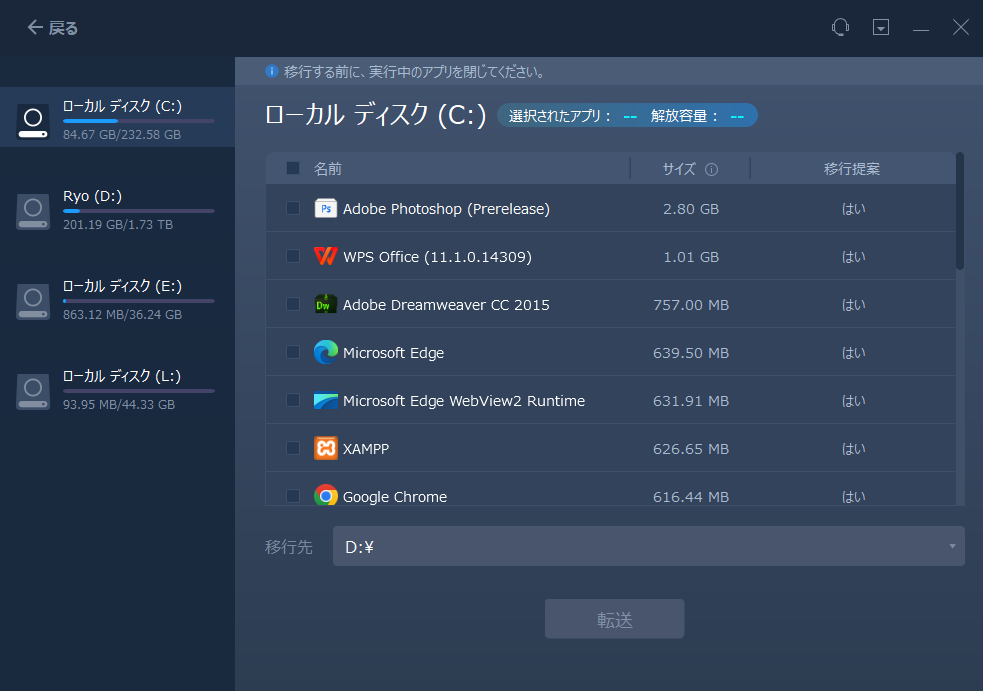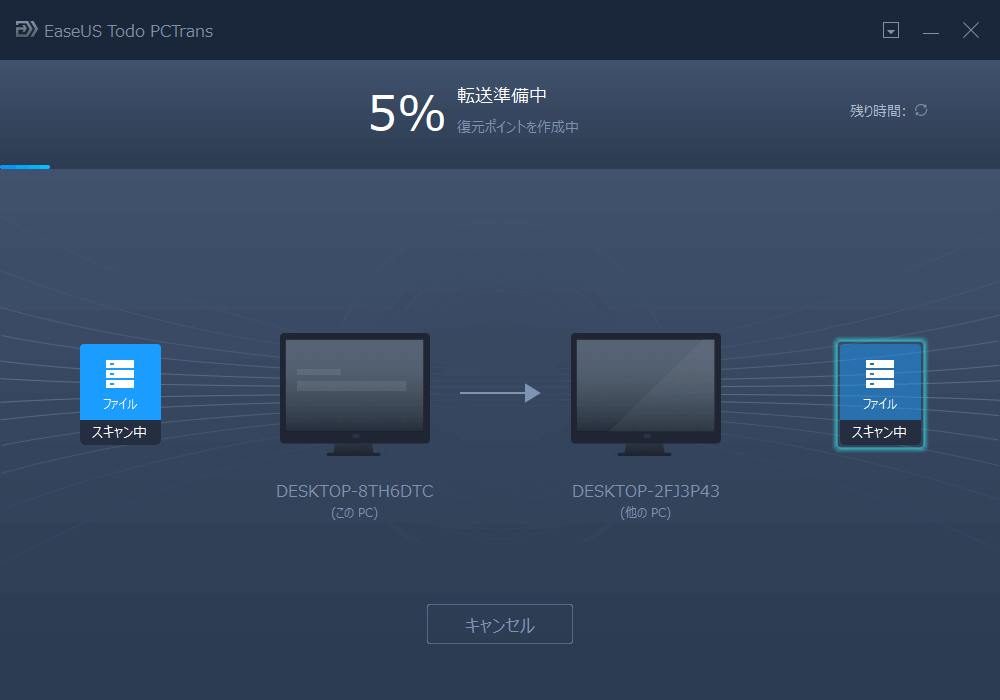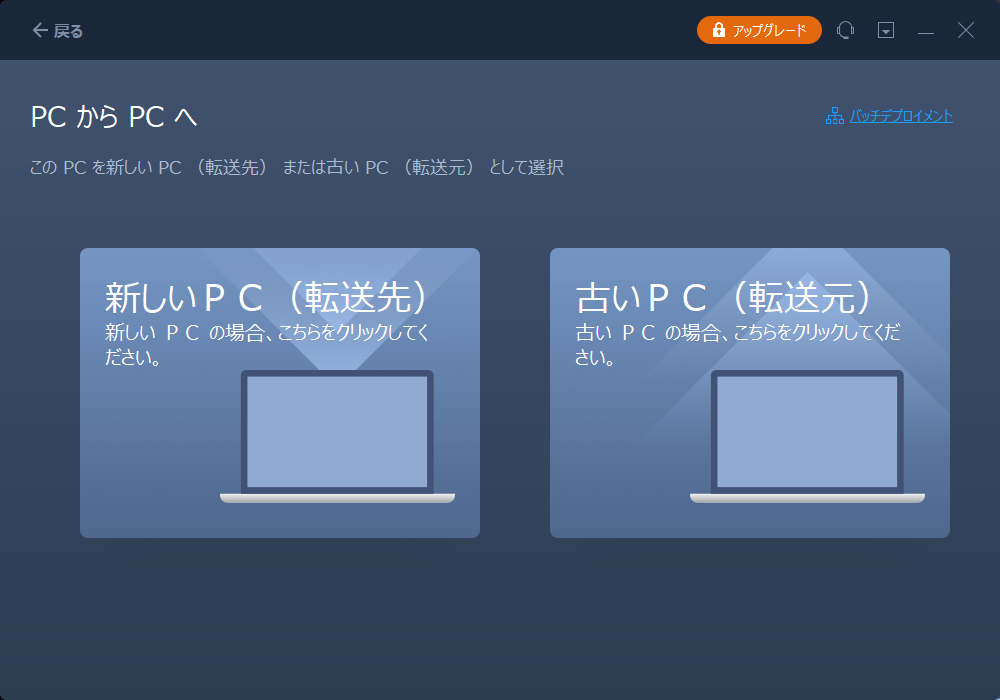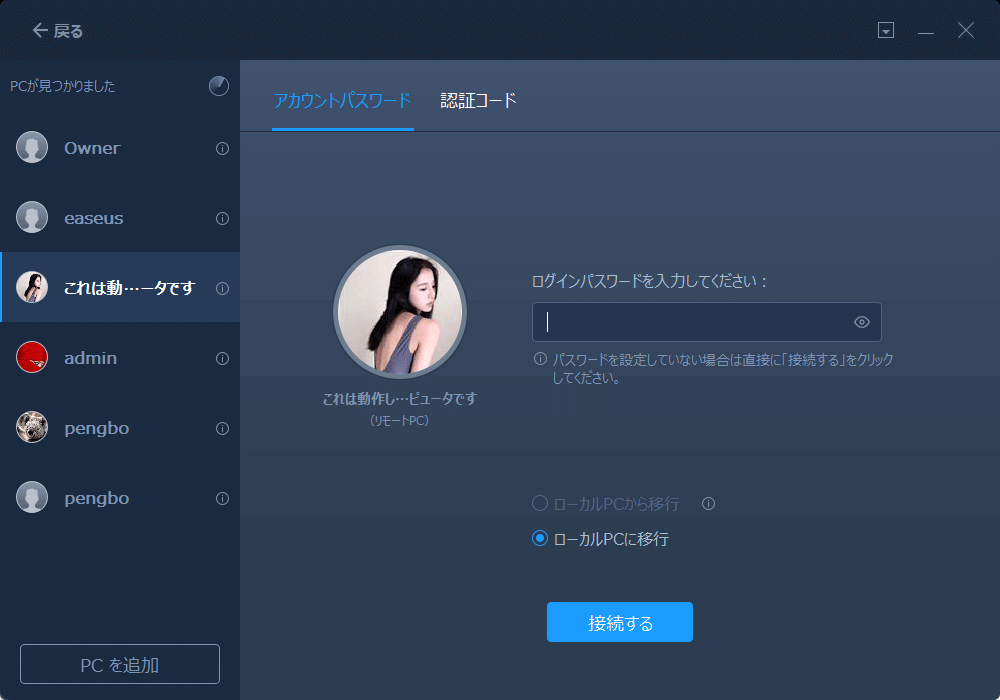-
![]() Windows向けデータ復旧
Windows向けデータ復旧
- Data Recovery Wizard Free購入ダウンロード
- Data Recovery Wizard Pro 購入ダウンロード
- Data Recovery Wizard WinPE購入ダウンロード
- Partition Recovery購入ダウンロード
- Email Recovery Wizard購入ダウンロード
- おまかせデータ復旧サービス
特集記事
概要:
Riot Gamesを別のドライブに移動して、より良いパフォーマンスを実現したいですか?そして、このガイドに従って、簡単にRiot Gamesを新しい場所に簡単かつ迅速に転送する方法を知ってください。
あなたはRiot Gamesの熱心なファンですか?もしそうなら、あなたは間違いなくグラフィック豊かなValorantやLeague of Legendsシリーズをパソコンで途切れることなくプレイしたいはずです。
残念ながら、Windows 11の新しいパソコンでお気に入りのRiot Gamesを正しくロードまたは実行できない場合、これは容量の問題と関係があるかもしれません。
ゲーマーの皆さん、Riot Gamesのファイルは、デフォルトではC:ドライブに保存されています。ご存知のように、このドライブにはWindowsのアップデートやその他のシステムファイルが保存されています。だから、あなたのCドライブは、ファイルやフォルダでオーバーロードされると、それはあなたのゲーム体験に影響を与える可能性があります。
Riot Gamesのグラフィックやハイテク要素をスムーズに動かすには、少なくともドライブに15%から20%の空き容量が必要です。もしCドライブにそれだけの空き容量が残っていない場合は、Riot Gamesを他のドライブに移すのがベスト選択です。
でも、それとは面倒ではないですか?そんなことはありません。ここでは、EaseUS Todo PCTransのようなデータ移動ソフトウェアを使用して、ワンクリックでRiot Gamesを別のドライブに移動することができます。また、そこには、ValorantのようなRiot Gamesを別のドライブに移動するための多数の手動方法があります。そこで、ソフトと手動方法の両方を深く研究して、スムーズなRiot Gamesの移動に適切なものを選択しましょう。
Riot Gamesを別のドライブに移動する前に、なぜファイルを別のドライブに保存するのが良いのかを理解しましょう。
現在、Windows 11でシステムをアップデートしようとする場合、少なくとも64GB以上のストレージの空き容量が必要です。Windows 11とRiot GamesはどちらもデフォルトでC:ドライブに保存されているためです。従って、Windowsのアップデートを容易にし、ゲームを中断させないためには、Riot Gamesを別のドライブに移動する必要があります。
高品質なゲーム体験を提供するためには、約7000MB/sのシーケンシャル読み込みと5300MB/sの書き込み速度を誇ることが必要です。ここで、もしお使いのSSDが理想的なゲーム速度に対応していない場合、パソコンのゲーム性能を高めるために、より大きなSSDを購入する必要があります。そして、そのためには、Riot Gamesを別のドライブに移動する必要があります。
Riot Gamesは、パフォーマンス向上やバグ修正のために、しばしば新しいアップデートをユーザーと共有します。Riot Games専用のドライブを用意すれば、最新のゲームアップデートをすべてデバイスにインストールするための十分なスペースを確保することができます。
すべてのプログラムを再インストールするのは煩わしいものです。効率的な方法の助けを借りて、新しいデバイスを交換した後、すべてのプログラムを別のパソコンに自由に移動することができます。
初めてWindowsを使う方や、Riot Gamesを他のドライブに素早く移動させたい方は、データ移動ソフトをご利用ください。このソフトウェアを使用することで、安全かつシームレスに、ドライブ上のRiot Gamesを実行するのに十分なスペースを確保することができます。
重要なのは、EaseUS Todo PCTrans Freeのような無料かつ堅牢なツールを使って、ファイルを移動できることです。このソフトウェアは、レガシーユーティリティソフトウェアの開発会社であるEaseUSによって設計されています。素晴らしい開発チームのサポートに加えて、Todoはあなたを可能にすること:
ステップ1.パソコン上でEaseUS Todo PCTransを実行します。
「アプリの移行」に進み、「スタート」をクリックして続行します。
ステップ2.Cドライブから他のドライブに移動するプログラムを選択します。
1.Cドライブにチェックを入れ、転送したい番組(「はい」と表示されているもの)を選択します。
2.三角形のアイコンをクリックして、パソコン上の他のドライブを転送先として選択し、「転送」をクリックして処理を開始します。
ステップ3.移動を完了させます。
移動が終了するまでしばらく待ち、「OK」をクリックして確認します。
それが完了したら、必要に応じてパソコンを再起動することができます。これにより、すべての変更がパソコン上に保持され、再インストールせずに別のハードディスクからプログラムを実行することができます。
ソフトウェアの簡単で迅速な方法のほかに、手動でRiot Gamesをパソコンの別のドライブに移動することもできます。そこには、あるドライブから別のドライブに手動でデータを転送する3つの方法、例えば、次のような方法があります。
コピー&ペーストでRiot Gamesを移動する方法
アンインストールと再インストールを使用してRiot Gamesを移動する方法
メモ帳で移動する方法
regeditに依存するプログラムとは異なり、コピーして別の場所に貼り付けることで簡単にRiot Gamesを移動して起動することができます。しかし、この方法はすべてのシステムで機能するとは限りませんので、あなたのパソコンで機能するかどうか試してみる必要があります。そのためには:
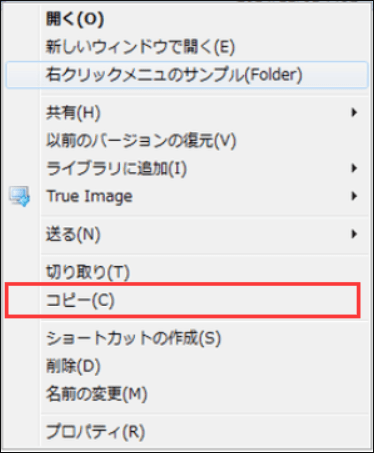
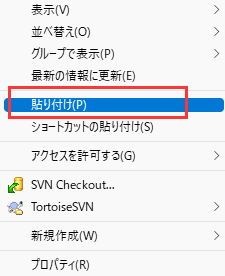
処理が完了したら、Riot Gamesを起動し、動作確認をしてください。
コピー&ペーストでうまくいかなかった場合は、アンインストールと再インストールの方法を試してみてください。その名の通り、まずRiot Gamesをアンインストールしてから、このように新しい場所に再インストールする必要があります。

プロWindowsユーザーにとっては、Riot Gamesを別のドライブに移動させるのに、コマンドライン方式を採用することも可能です。
ゲーミングPCを買い換えるユーザーにとって、インストールしたゲームやデータをデータ損失なく別のPCに転送することは重要なことです。このPCからPCへの転送ミッションもEaseUS Todo PCTrans Freeで完結できます。
ステップ1.両方のパソコンでEaseUS Todo PCTransを実行します。
転送元のパソコンで、EaseUS Todo PCTransのメイン画面で「PC to PC」を選択し、次へ進みます。
ステップ2. 移動の方向を選択 - 古いパソコンまたは新しいパソコン
「新しいPC」 - リモートの古いパソコンから現在の新しいパソコンにすべてのデータを移動します。
「古いPC」 - 現在の古いデバイスから新しいパソコンにすべてのデータを移動します。
ステップ3.2台のパソコンを接続します。
1.IPアドレスまたはデバイス名で接続するターゲットPCを選択し、「接続」をクリックします。
2.ターゲットPCのログインパスワードを入力し、「OK」をクリックして確認します。
リストされたデバイスの中にターゲットPCがない場合は、「PCを追加」をクリックして、ターゲットPCのIPアドレスまたはデバイス名を入力し、手動で接続することも可能です。
ステップ4.アプリ、プログラム、ソフトウェアを選択し、ターゲットPCに移動します。
1.現在のパソコンから転送先のパソコンに転送したいものを選択し、選択することができます。
2.2. 目的のアプリケーションとプログラムを選択した後、「転送」をクリックして、転送処理を開始します。
古いパソコンで:
新しいパソコンで:
さあ、ゲーマーの皆さん、お待たせしました。今、あなたはソフトウェアと手動の両方の方法を使用して、Riot Gamesを別のドライブまたはパソコンに転送する方法を知っています。
ソフトウェアがあれば、Riot Gamesを転送するための迅速、安全、簡単なソリューションを得ることができます。さらに、EaseUS Todo PCTransがあり、無料で堅牢なファイル移行ソフトがあるので、さらに作業が楽になります。
一方、コピー&ペーストなどの手動による方法は、すべてのシステムで使えるわけではありませんし、アンインストールと再インストールの方法では、データの一部が失われる可能性があります。また、コマンドラインは誰にでも使えるというわけではありません。
全体として、ソフトウェアのアプローチは、Riot Gamesを別のドライブまたはパソコンに移動するための正しいものです。しかし、最終的な選択はあなた次第です。だから、賢く決断してください。
主な内容: