-
![]() Windows向けデータ復旧
Windows向けデータ復旧
- Data Recovery Wizard Free購入ダウンロード
- Data Recovery Wizard Pro 購入ダウンロード
- Data Recovery Wizard WinPE購入ダウンロード
- Partition Recovery購入ダウンロード
- Email Recovery Wizard購入ダウンロード
- おまかせデータ復旧サービス
特集記事
概要:
ゲームのインストールファイルを新しい場所に移動するにはどうすればいいのですか。この記事では、Originゲームを別のドライブ/PCに移動する方法について説明します。下記のわかりやすい手順に従って、Originゲームを新しい場所にすばやく簡単に移動してみましょう。
Originゲームは、全年齢層のプレイヤーが楽しめるユニークなゲーム体験を提供するため、ますます人気が高まっています。ただし、Originゲームを別のドライブまたはPCに移動して、スペースを解放したいユーザーもたくさんいます。
そうするには、いくつかの方法があります。次のガイドでは、Originゲームを別のドライブ/PCに移動する方法について説明します。Originのゲームを別のドライブまたはPCに移動するのは少し時間がかかる場合がありますが、下記の方法ではプロセスが少し簡単になりますので、新しいデバイスでお気に入りのゲームを今すぐ楽しみましょう!
Originのゲームを再ダウンロードせずに別のドライブに移動したいと思ったことはありませんか。簡単な手順をいくつか実行するだけで、Originゲームを別のドライブ(外付けHDDまたは内蔵HDDの別のパーティション)に簡単に移動できます。
プライマリハードドライブであるCドライブが容量不足になると、大変なことになるでしょう。パフォーマンスが低下するし、新しいプログラムのインストールや新しいファイルの保存も困難になるかもしれません。Originゲームを別のドライブに移動することで、そのスペース容量がすこし解放されます。手動で実行することもできますが、EaseUS Todo PCTransなどのプログラム転送ソフトウェアを使用するほうがいいです。
EaseUS Todo PCTransは、プロで使いやすいWindowsアプリケーションで、専門的な技術スキルがなくても、ファイルやインストール済みプログラムをあるドライブから別のドライブに転送するのに役立ちます。ここでは、EaseUS Todo PCTransを使用して、Originゲームを別のドライブに正常に移動する方法を紹介します。
ステップ1:古いパソコンの準備
まず、古いパソコンに EaseUS Todo PCTrans をインストールして起動します。「データ転送」→「古いPC」を選択してください。

次に、「直接転送」を選び、「次へ」をクリックします。

ステップ2:新しいパソコンの準備
新しいパソコンにも EaseUS Todo PCTrans をダウンロードして起動し、「新しいPC」を選択したら「次へ」をクリックします。

「直接転送」を選んで「次へ」をクリックし、「ネットワーク」を選択してもう一度「次へ」をクリックします。すると、自動的に古いパソコンがスキャンされます。
※両方のパソコンが同じネットワーク(LAN)に接続されている必要があります。

表示された古いパソコンを選択して「接続」をクリックしてください。接続が完了すると、古いパソコン内のデータがスキャン・分析されます。少し時間がかかることがあります。

ステップ3:転送するアプリの選択
新しいパソコン側で、転送したいアプリを選びます。選択が終わったら「転送」ボタンをクリックして、アプリの引っ越しを開始しましょう。

さらに、EaseUS Todo PCTransは、ドライブ上の不要になったファイルを転送することで、ゲームのパフォーマンスを最適化するのにも役立ちます。このソフトウェアを使用して、Epicゲームを別のドライブに移動できます。全体として、EaseUS Todo PCTrans経由でOriginゲームを別のドライブに移動することは、ゲームを迅速かつ安全に転送するための最良の方法です。
Originに組み込まれている[移動]ユーティリティを利用すれば、移動プロセスが簡単かつシンプルになります。Originゲームを別のドライブに移動するための操作ガイドは次のとおりです。
ステップ1.Originクライアントを起動し、[ゲームライブラリ]に移動します。
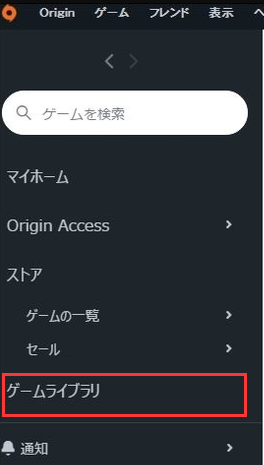
ここには、所有していてPCにインストールされているすべてのゲームが表示されます。
ステップ2.別のドライブに移動したいゲームを右クリックし、[ゲームを移動する]をクリックします。
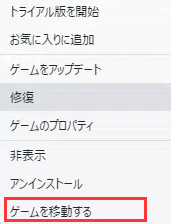
ステップ3.ポップアップ画面で、ゲームをインストールする新しいフォルダを選択します。
ステップ4.ゲームファイルの検証とゲームの移動が行われます。これには時間がかかる場合があります。
ステップ5.完了後、新しい場所からOriginゲームを実行できます。
注意:[ゲームを移動する]オプションがグレー表示されている場合は、ゲームを完全に閉じて、実行されていないことを確認する必要があります。Originゲームを移動する前にPCを再起動することをお勧めします。
これで、ハードドライブの容量不足を心配することなく、Originのゲームを楽しみましょう!
新しいシステムにアップグレードしてゲームをプレイし続けたいとか、Cドライブのスペース容量を解放したいとか、Originゲームを別のPCに移動する理由がいろいろあります。理由が何であれ、Originゲームの移行は簡単なことです。移行先のPCに十分なストレージ容量があることを確認してから、次の簡単な手順に従えばいいです。
EaseUS Todo PCTransは、Originゲームをあるドライブから別のドライブに移動するだけでなく、あるPCから別のPCに移動するのにも役立つ、プロで使いやすいプログラム転送ツールです。ゲーム、アプリ、データ、設定を転送でき、多くのオペレーティングシステムにも対応可能です。
ステップ1:古いパソコンの準備
まず、古いパソコンに EaseUS Todo PCTrans をインストールして起動します。「データ転送」→「古いPC」を選択してください。

次に、「直接転送」を選び、「次へ」をクリックします。

ステップ2:新しいパソコンの準備
新しいパソコンにも EaseUS Todo PCTrans をダウンロードして起動し、「新しいPC」を選択したら「次へ」をクリックします。

「直接転送」を選んで「次へ」をクリックし、「ネットワーク」を選択してもう一度「次へ」をクリックします。すると、自動的に古いパソコンがスキャンされます。
※両方のパソコンが同じネットワーク(LAN)に接続されている必要があります。

表示された古いパソコンを選択して「接続」をクリックしてください。接続が完了すると、古いパソコン内のデータがスキャン・分析されます。少し時間がかかることがあります。

ステップ3:転送するゲームの選択
新しいパソコン側で、転送したいゲームを選びます。選択が終わったら「転送」ボタンをクリックして、データの引っ越しを開始しましょう。
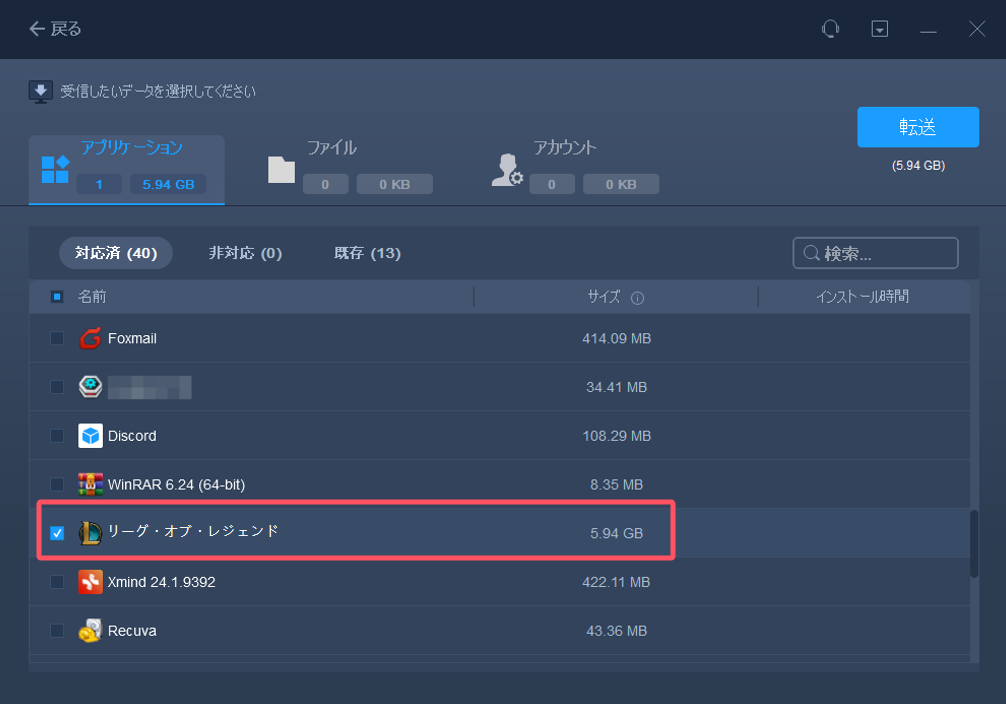
さらに、EaseUS Todo PCTransは、Originゲームの転送に最適なさまざまな機能を提供します。転送したいゲームを選択できるため、Originゲームを簡単に移動できます。従って、Originゲームを手間をかけずに別のPCに移動したいユーザーにとっては理想的なオプションとなります。
Originゲームをアンインストールして、新しいPCに再ダウンロードすることもできます。
ステップ1.[スタート]メニューで「コントロールパネル」を検索して開きます。
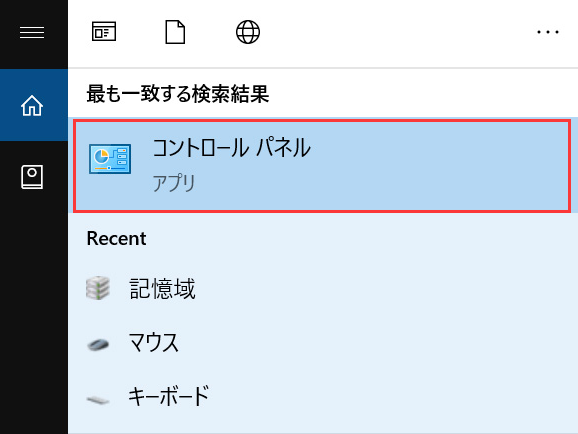
ステップ2.[プログラム]の下の[プログラムのアンインストール]をクリックします。
ステップ3.[Origin]をクリックし、[アンインストール]をクリックします。
ステップ4.Originゲームが機能しない可能性があるという警告が表示されます。[アンインストール]をクリックします。
ステップ5.公式WebサイトからOriginゲームを再ダウンロードします。
Originのゲームはサイズが大きいことが多いため、再ダウンロードには時間がかなりかかります。また、ゲームを再インストールすると、プレイデータが失われる可能性もありますから、ゲームをアンインストールする前に、EaseUS Todo Backupなどのデータバックアップツールを利用してゲームのバックアップを作成することをお勧めします。
OriginはPCゲームのプレイヤーに人気のプラットフォームです。ただし、Originゲームは多くのスペースを占有することがよくあります。そのため、Originのゲームを別のドライブ/PCに移動する方法を探しているユーザーが増えてきました。
その場合、EaseUS Todo PCTransが利用可能なオプションです。EaseUS Todo PCTransは、PC間でファイル、プログラム、およびアカウントを転送できる強力で使いやすいツールです。プログラムをダウンロードして、画面の指示に従えば、転送プロセスをたやすく成功させることができます。だから、Originゲームを別のドライブ/PCに移動したいなら、それは理想的なソリューションとなります。
主な内容: