-
![]() Windows向けデータ復旧
Windows向けデータ復旧
- Data Recovery Wizard Free購入ダウンロード
- Data Recovery Wizard Pro 購入ダウンロード
- Data Recovery Wizard WinPE購入ダウンロード
- Partition Recovery購入ダウンロード
- Email Recovery Wizard購入ダウンロード
- おまかせデータ復旧サービス
特集記事
概要:
ゲームをCドライブからDドライブに移動しようとしていますか。この記事では、CドライブからDドライブにゲームを移動する方法
ほとんどの場合、WindowsシステムファイルがWindows Cドライブに配置されています。様々なソフトウェアをCドライブにインストールしている人も多くいます。ブラウザからファイルをダウンロードすると、これらのファイルはCドライブに自動的に保存されます。しかし、Cドライブには無制限のスペースがありません。同じドライブにゲームやソフトウェアをインストールし続けると、スペースが不足するのも当然のことです。ゲームをCドライブからDドライブに移動したい場合は、こちらの記事をご参照ください。
ゲームをCドライブに保存するのは良くないので、そのインストール場所を変更したほうがいいです。WindowsシステムファイルがCドライブにあるため、ゲームをCドライブに保存し続けると、PCが重く遅くなるかもしれません。
ゲームをDドライブにインストールするか、インストール済みのゲームをDドライブに移動することが推奨されます。これにより、システムドライブがクリーンでスムーズな状態で保たれ、完璧なユーザー体験が得られます。
ゲームをCドライブからDドライブに移動するために、適切な方法を選択して、その操作ガイドにちゃんと従う必要があります。ここに、3つのソリューションとそれぞれのステップバイステップガイドが提供されています。
ゲームをCドライブからDドライブに効果的に移動するには、データが正常に転送されることを保証できる強力なソフトウェアを利用したほうがいいでしょう。EaseUS Todo PCTransを使用すると、あらゆる種類のデータをドライブ/デバイス間で手間をかけずにすばやく転送できます。数回クリックするだけでゲームをCドライブからDドライブに移動できるオールインワンのデータ転送&復元ツールです。また、起動しないコンピュータからデータを復元するのにも使われます。さまざまな転送モード、効果的な転送方法、および簡単な転送プロセスにより、初心者にも上級者にも使いこなせます。
この強力なゲーム転送ツールを適用して、ゲームをCドライブからDドライブに移動しましょう。
ステップ1: EaseUS Todo PCTrans を起動し、「ローカル移行」を選択して「スタート」をクリックします。

ステップ2: 各ディスクにあるアプリが自動で検出されます。移動したいアプリにチェックを入れ、移行先のドライブを選択して「転送」ボタンをクリックします。

ステップ3: 選択したアプリが、指定したディスクに移動されます。処理が完了するまでしばらくお待ちください。

プログラムの設定とWindows OSに関する基本情報がレジストリに保存されています。レジストリを変更することで、インストール済みのアプリを再配置できます。ただし、初心者の場合は、この方法を試さない方がよいでしょう。レジストリの操作を誤ると、システムがクラッシュする可能性があります。
操作手順:
手順1.Windowsエクスプローラーを開いて、Dドライブに「Program Files (86)」という新規フォルダを作成します。
手順2.新しいフォルダに、Cドライブにある「Program Files」と「Program Files (x86)」ディレクトリをコピーします。
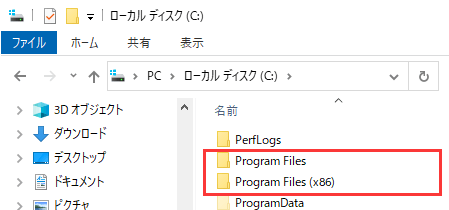
手順3.検索ボックスに「CMD」と入力して、コマンドプロンプトを管理者として実行します。
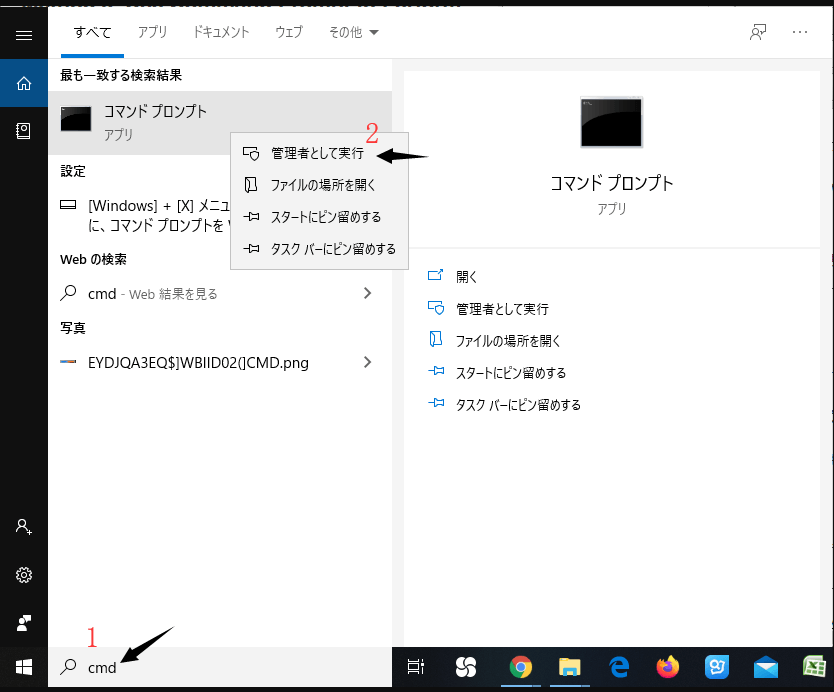
手順4.次のコマンドを入力した後、[Enter]を押します。
Robocopy" C:\ Program Files" " D:\ Program Files" / mir
Robocopy" C:\ Program Files(x86)" " D:\ Program Files(x86)" / mir
ここで、作成したファイルのドライブレターは「D」です。
手順5.[Win] + [R]キーを押して、「Regedit.exe」と入力します。
手順6.フォルダパスを検索し、CドライブをDドライブに変更します。
Windows 10の場合:HKEY_LOCAL_MACHINE \ SOFTWARE \ Wow6432Node \ Microsoft \ Windows \ CurrentVersion
Windows 7/8/8.1の場合:HKEY_LOCAL_MACHINE \ SOFTWARE \ Microsoft \ Windows \ CurrentVersion
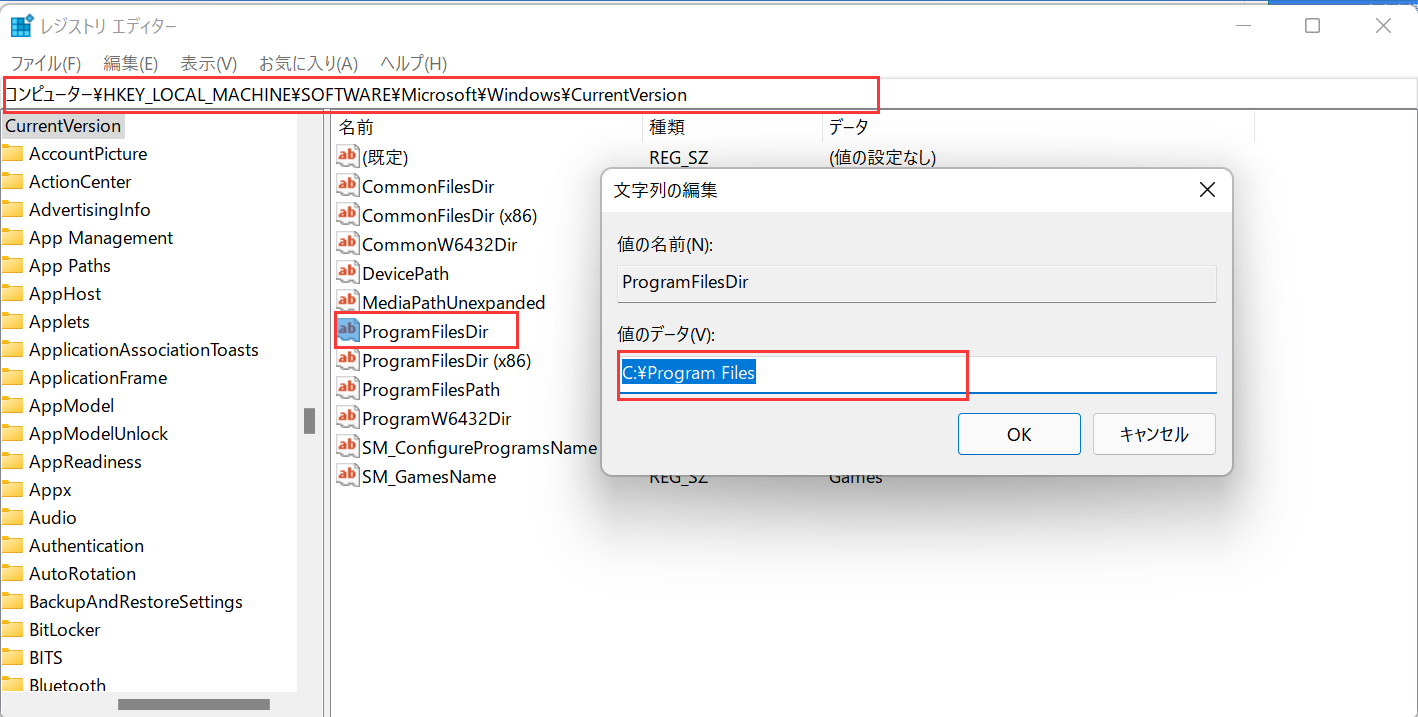
Cドライブにディスク容量不足の警告メッセージが表示されると、パーティションに十分な空き容量がないことを意味します。PCの動作が遅くなり、アプリの応答が遅くなる可能性があります。Dドライブまたはその他のドライブには十分な空き容量がある場合、Windows内蔵ユーティリティを使用してプログラムをCドライブからDドライブに転送することをお勧めします。ただし、この方法がすべてのアプリ/ゲームに適用されるわけではありません。
操作手順:
ステップ1.Windowsのコントロールパネルから、特定のアプリの場所を変更することが可能です。まず、[Win] + [R]キーを押して[ファイル名を指定して実行]ボックスを開きます。
ステップ2.「Control」を入力して[OK]をクリックすることで、コントロールパネルを開きます。
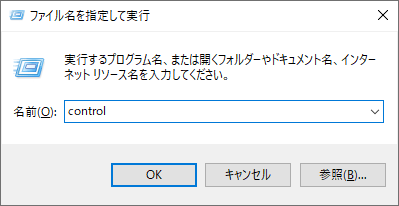
ステップ3.コントロールパネルから、[プログラム]オプションをクリックします。
ステップ4.[プログラム]ページから[プログラムと機能]オプションを選択します。
ステップ5.PCにインストールされているプログラムが一覧表示されます。移動するプログラムを右クリックし、[変更]を選択します。次に、ドライブをターゲット場所に変更します。移動するプログラムに[変更]オプションがない場合は、上記の方法1を試して、プログラムを安全に移動することをお勧めします。
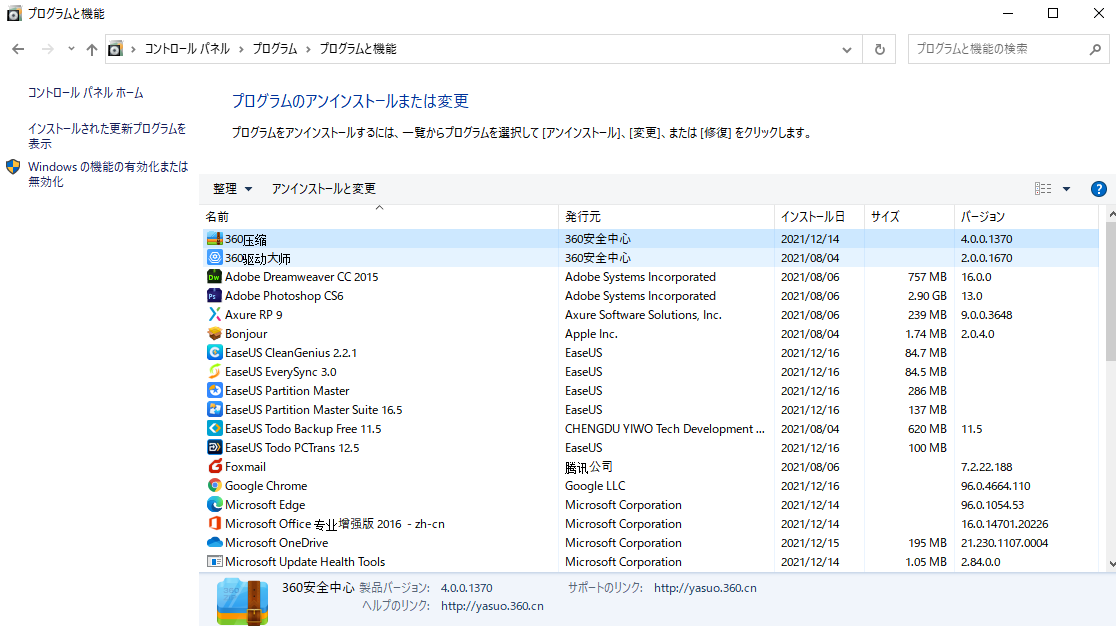
ゲームをCドライブからDドライブに移動するために、すべてのデータを安全に転送できる方法が必要です。一部の方法は非常に技術的で、高度なコマンドを実行し、難しい手順に従わなければなりません。EaseUS Todo PCTransを使うと、そんなことはありません。データ損失なくゲームのインストール場所を変更するのに役立ちます。CドライブからDドライブにゲームを転送するには、適当な方法を選択してください。
Q1.ファイルの読み込み速度を向上するために、EaseUS Todo PCTransでゲームを別の保存先に移行できますか。
A1:もちろんです。本品を使用して、ゲームの保存場所を変えると、ファイルの読み込み速度が大幅に向上できます。
Q2.パソコンの知識があまりないのですが、それでも操作できますか?
A2:大丈夫ですよ。本品は主にIT関連知識に詳しくない素人に向けたソフトです。
主な内容: