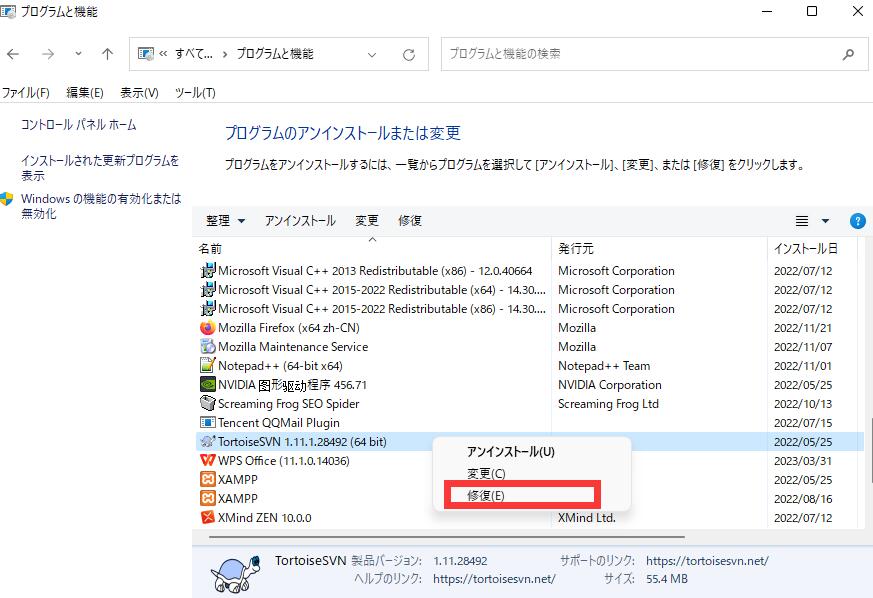-
![]() Windows向けデータ復旧
Windows向けデータ復旧
- Data Recovery Wizard Free購入ダウンロード
- Data Recovery Wizard Pro 購入ダウンロード
- Data Recovery Wizard WinPE購入ダウンロード
- Partition Recovery購入ダウンロード
- Email Recovery Wizard購入ダウンロード
- おまかせデータ復旧サービス
概要:
この記事では、Microsoft Officeをアンインストールするための2つのツールを紹介します。
Microsoftは、Officeを自動的にアンインストールするためのプロフェッショナルなツールを提供しています。Windowsソフトウェアをより安全にアンインストールするために、EaseUSは別の多目的アプリ管理ツール - EaseUS Todo PCTransを提供し、Microsoft Officeファイルのアンインストールを支援します。読み進めて、Microsoft Office のアンインストールツールのダウンロードを完了し、Officeのアンインストールを成功させましょう。
このセクションでは、Microsoft Officeをアンインストールするための2つの方法を提供します:便利なサードパーティツール - EaseUS Todo PCTrransを選択するか、Microsoft サポート/回復アシスタントを利用します。
EaseUS Todo PCTrans Free は、Windowsユーザーを支援し、プログラムのアンインストールを簡素化する「アプリケーション管理」機能を無料で提供する、ソフトウェア管理の貴重なツールです。このツールをダウンロードすれば、数回のクリックで簡単にOfficeをアンインストールできます。
Microsoft サポート/回復アシスタントもまた、Microsoft Officeをアンインストールするツールです。これはWindowsとMicrosoft Office(Office 2007/ 2013/ 2016およびOffice 365)と互換性があります。以下の手順に従って、Windows 10/11 上でダウンロードしてください:
ステップ1. 公式のMicrosoft Supportページを開きます:PCからOfficeをアンインストールする
ステップ2. 「クリック実行またはMSI」の下のオプション2を選択します。
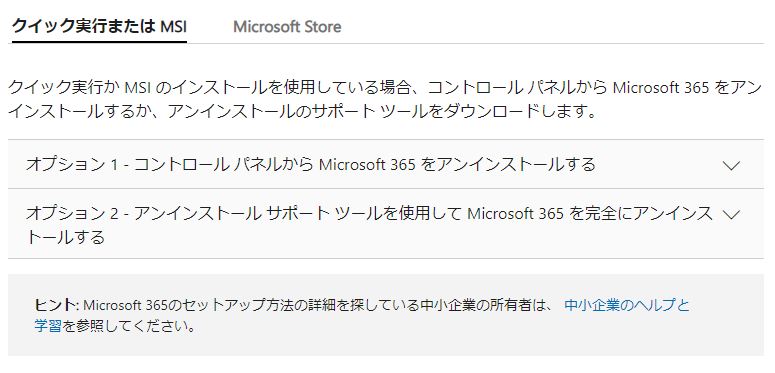
ステップ3. 「ダウンロード」をクリックし、指示に従ってMicrosoft サポート/回復アシスタントをインストールします。
Officeアプリケーションをアンインストールすると、ローカルのドキュメントが失われる可能性があるため、事前にファイルをバックアップしてください。その後、次の2つの方法を参照してOfficeをアンインストールしてください:
EaseUS Todo PCTranは、トレースを残さず、貴重なディスクスペースを解放してシステムのパフォーマンスを向上させる、最高のWindowsプログラムアンインストーラの一つです。初心者でも、簡単にコンピュータからOfficeをアンインストールすることができます:
ステップ1:EaseUS Todo PCTrans を起動し、「その他のツール」から「アプリケーション管理」を選択します。
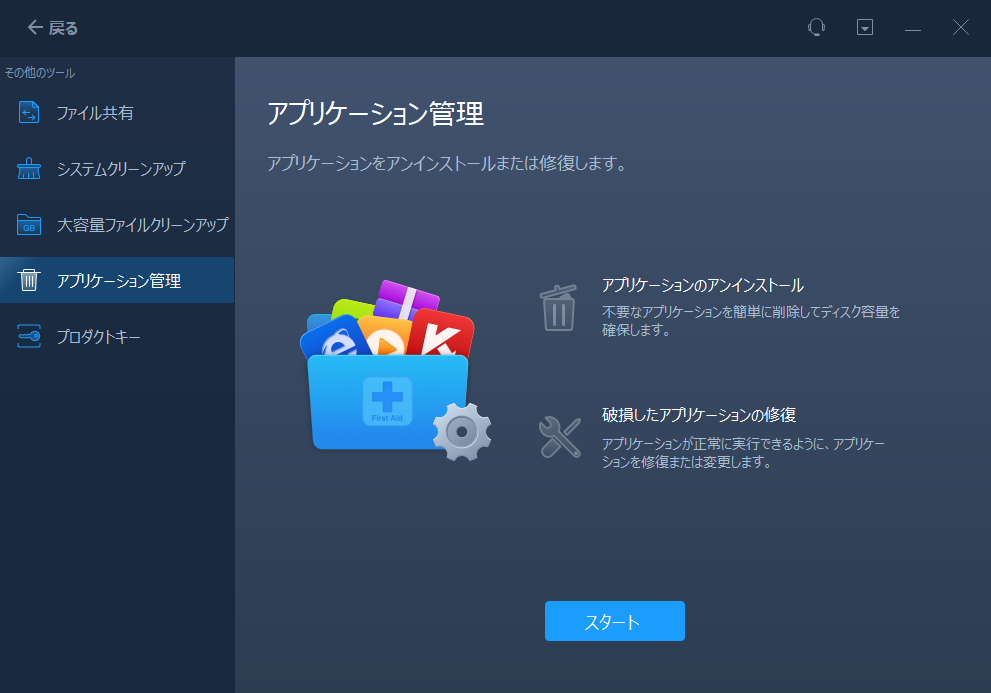
ステップ2:PCにインストールされているアプリが一覧で表示されます。アンインストールしたいアプリの右側にある「アンインストール」ボタンをクリックします。
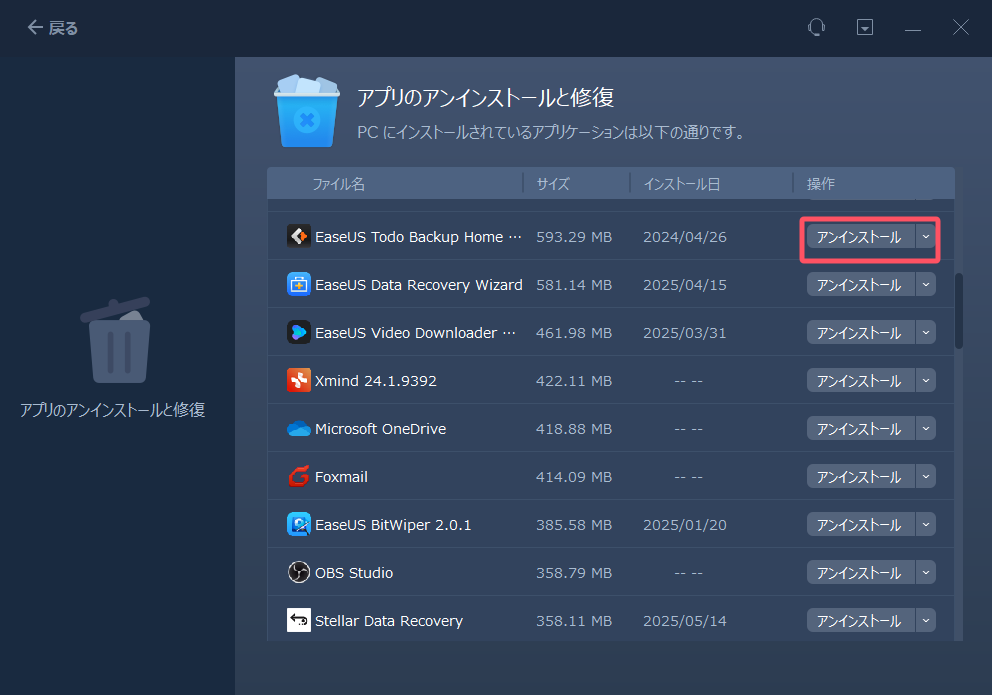
ステップ3:選択したアプリがアンインストールされます。
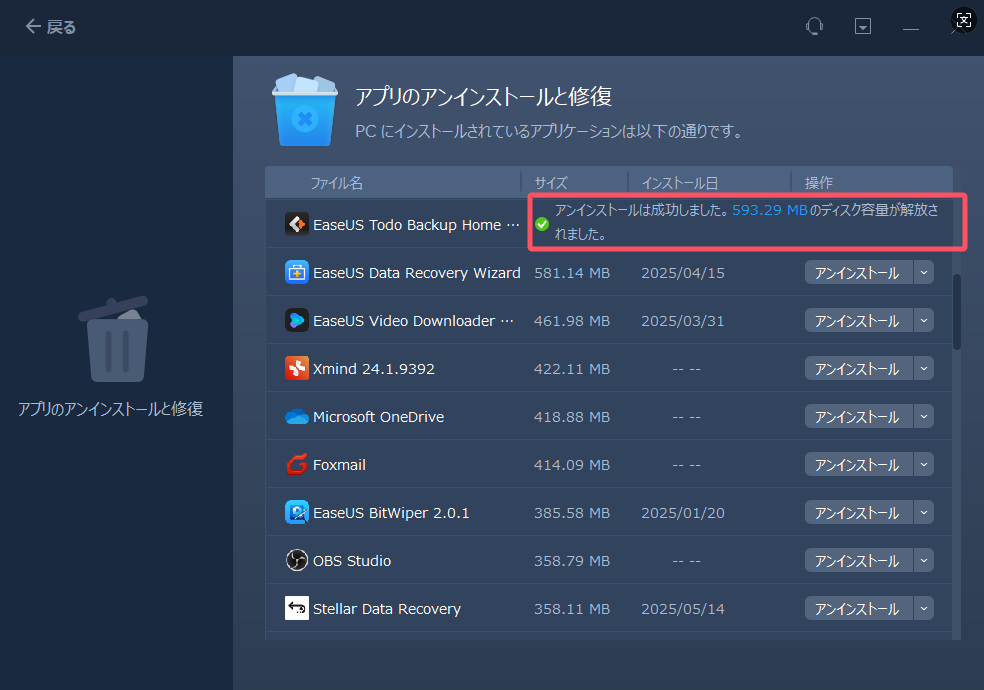
また、多機能なプログラムであるEaseUS Todo PCTransには以下の特長があります:
要するに、このツールの助けを借りて、インストールされたプログラムを効果的に管理し、コンピュータのパフォーマンスを向上させることができます。EaseUS Todo PCTrans Freeをダウンロードしてすぐに使用しましょう。
OfficeアンインストーラーツールをWindows 10/11に正常にダウンロードしてインストールしたら、以下の手順に従ってOfficeアンインストーラーツールを使ってOfficeをアンインストールしてください:
ステップ1. Microsoft サポート/回復アシスタントを開きます。
ステップ2. アンインストールしたいOfficeのバージョンを選択し、「次へ」をクリックします。
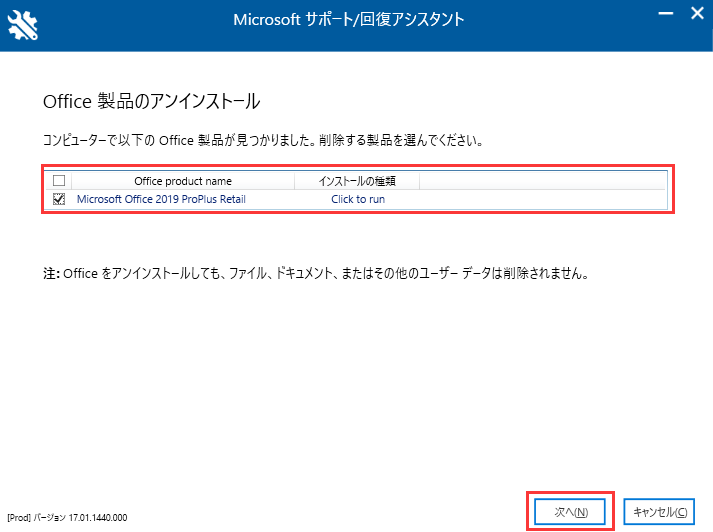
ステップ3.画面の指示に従って、PC上のOfficeをアンインストールします。
Officeのアンインストールツールは、バージョンや権限の問題で動作しない場合があります。EaseUS Todo PCTransを使って、安全かつ迅速にアンインストールしてみてください。
さらに、Windows 10/11では、コントロールパネルまたは設定からMicrosoft Officeをアンインストールすることもできます。Microsoft Officeのアンインストール方法の詳細については、以下のリンクをクリックしてください。
Windows 11/10のプログラムの修復とアンインストール
お使いのアプリやプログラムは、正しく動作していますか?もし問題がある場合は、Windows 11/10でのアプリ・プログラム修復の自動および手動の方法について、この記事で解説しています。
この記事では、Microsoft Officeアンインストールツールのダウンロード方法を2つ提供し、コンピュータからOfficeスイート(Word、Excel、Outlook)全体をアンインストールする詳細なガイドを提供しています。これが皆さんのお役に立てば幸いです。公式のMicrosoftツールが機能しない場合は、Windows上のアプリケーションの管理をより良くするために、EaseUS Todo PCTransを選択してください。
1.コンピュータからMicrosoft Officeの痕跡をすべて取り除くことはできますか?
もちろん、Microsoft Officeをアンインストールすることで、コンピュータ上のMicrosoft Officeのすべての痕跡を削除することができます。Windowsの設定やコントロールパネルから痕跡を削除できない場合は、Microsoftの自動化ツールを選択するか、サードパーティのアプリアンインストールツール - EaseUS Todo PCTransを使用します。
2.Microsoft サポート/回復アシスタントをどのようにダウンロードしますか?
ステップ1. 公式のMicrosoft Supportページを開きます:PCからOfficeをアンインストールする
ステップ2. 「クリック実行またはMSI」の下のオプション2を選択します。
ステップ3. 「ダウンロード」をクリックし、指示に従ってMicrosoft サポート/回復アシスタントをインストールします。
3.Officeを完全に削除するには、どのようなツールを使用しますか?
Microsoftは、Officeを完全にアンインストールするためのMicrosoft サポート/回復アシスタントを提供しています。さらに、Officeを完全にアンインストールするには、EaseUS Todo PC Transなどのサードパーティ製ツールを試すこともできます。