-
![]() Windows向けデータ復旧
Windows向けデータ復旧
- Data Recovery Wizard Free購入ダウンロード
- Data Recovery Wizard Pro 購入ダウンロード
- Data Recovery Wizard WinPE購入ダウンロード
- Partition Recovery購入ダウンロード
- Email Recovery Wizard購入ダウンロード
- おまかせデータ復旧サービス
概要:
コンピューターウイルスやOS故障によって重要なデータが失われることがよくあります。だが、この記事に従い、今すぐ Windows 11のプログラムをバックアップしておけば、そんなことを心配する必要がありません。
新しいWindows OSをインストールするには時間がかかります。インストールディスクや USBスティックなどのブータブルメディアを使用しても、Windows 11ですべてのアプリをインストールして設定を構成するのは、依然として面倒です。
そのため、Windows 11用のバックアップツールが必要です。アプリケーションを再インストールすることなく、バックアップからこれらのアプリケーションを復元すればいいです。イメージバックアップを使用すると、すべてのアプリを一度に復元できるため、インストール済みのアプリケーションを旧PCから新PCに転送する場合にも役立ちます。

個人も企業も、定期的にファイルをバックアップしないと、重要な情報を失うリスクがあります。個人の財務情報、重要な書類、貴重な画像が失われると、大変なことになるでしょう。
データ、特に財務記録のバックアップを怠る組織は、業務に重大な損害を与え、場合によっては倒産に至る危険性さえあります。
会計、人事、給与計算、販売、マーケティングなどの機能を含む業務のあらゆる側面を管理するためにコンピューターに依存している企業が多くあります。事故や犯罪行為によりデータにアクセスできなくなった企業は、業務を継続できなくなるかもしれません。
つまり、次のような重要なデータがすべて失われるリスクがあります。例えば、写真やドキュメント、およびカスタム設定などです。だが、Windows 11の完全なバックアップを作成すると、ハードウェア障害、アップグレードの問題、マルウェアの攻撃、ファイルの破損などから既存のセットアップとデータを保護できます。
Windows 11のバックアップと復元には、外部ストレージに保存できるシステムイメージを作成するオプションが含まれています。または、Windows 11のプログラムをローカルまたはクラウドにバックアップするためのサードパーティのソフトも利用できます。では、この2つの方法を見てみましょう。
OS故障またはその他の原因による壊れたPCを修復するために、Windowsを再インストールしましたが、すべてのアプリケーションが失われてしまったことがありますか。その場合、EaseUS Todo PCTransによって作成されたバックアップファイルからプログラムを再インストールせず復元するほうがはるかに簡単です。
古いPCでの操作:
ステップ1:EaseUS Todo PCTrans を起動し、メイン画面で「古いPC」を選択して「次へ」をクリックします。

ステップ2:「バックアップ経由で転送」を選択し、「次へ」をクリックします。

ステップ3:バックアップファイルの名前と保存先を確認します。(新しいPCからアクセスできる場所、例えば外付けハードディスクや共有フォルダなどに保存してください)

ステップ4:バックアップしたいアプリ、ファイル、アカウントにチェックを入れ、「バックアップ」をクリックして処理を実行します。

新しいPCでの操作:
ステップ1:新しいPCで EaseUS Todo PCTrans を起動し、メイン画面で「新しいPC」を選択して「次へ」をクリックします。「バックアップ経由で転送」を選択し、「次へ」をクリックします。
ステップ2:保存しておいたバックアップファイルの保存先を参照します。バックアップファイルを復元します。

ステップ3:復元したいアプリ、ファイル、アカウントを選択し、「復元」をクリックします。

PCデータをバックアップする最も一般的な方法は、Windowに組み込まれているユーティリティを利用することです。AppleのiOSとMicrosoftのWindows OSの両方にも、バックアップツールとデータ復元ツールが組み込まれています。
ファイル履歴を使用して、インストールされたプログラムをバックアップするには:
ステップ1.[設定] > [システム] > [記憶域] > [ストレージの詳細設定] > [バックアップオプション]に移動し、[以前のバックアップをお探しですか?]までスクロールし、[[バックアップと復元]に移動(Windows 7)]を選択します。

ステップ2.左側から、[システムイメージの作成] をクリックします。
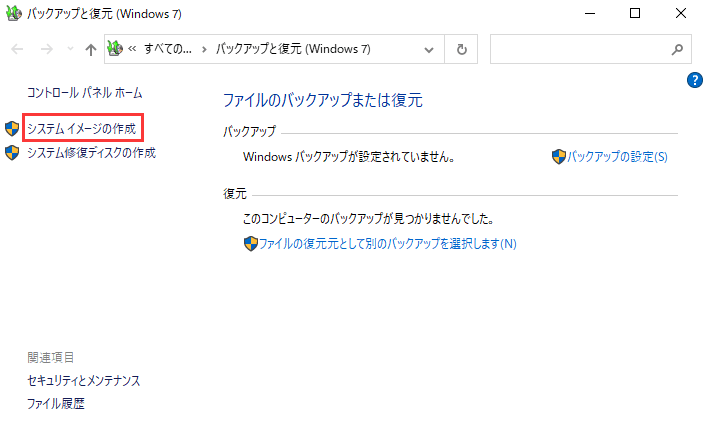
ステップ3.[ハードディスク上]のドロップダウンオプションから、Windows 11のバックアップを保存する場所を選択します。
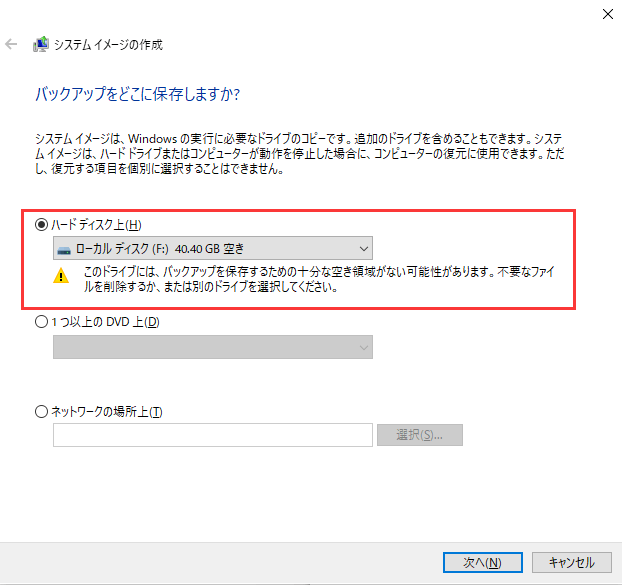
ステップ4.他のドライブをバックアップ対象として選択できます。バックアッププロセスを開始するには、[バックアップの開始]ボタンをクリックします。
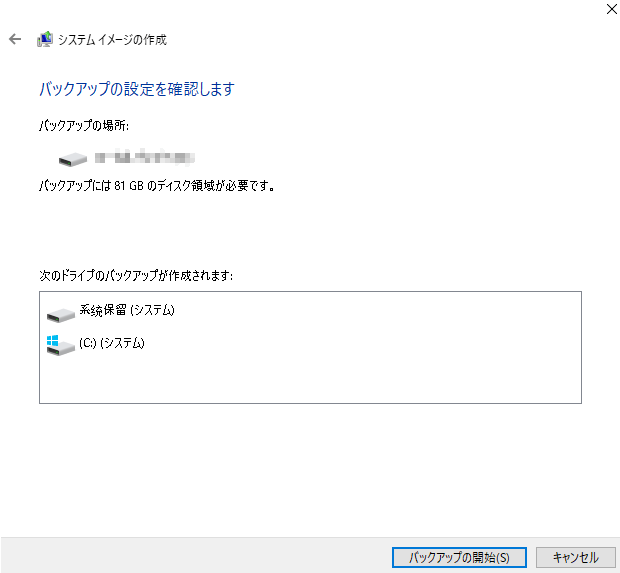
コンピュータに問題が発生した場合に備えて、最も重要なデータのコピーを安全な場所に保管しておいたほうがいいです。データのバックアップを作成することにはいくつかの利点があります。
ファイルのバックアップを定期的に作成することは、データを安全に保つために不可欠です。バックアップ計画を作成するための推奨事項を次に示します。バックアッププロセスをちゃんと実行したら、データが安全であることを知っているためホッとしていれます!データ復旧サービスはお金も時間もかかりますし、すべてのデータを復旧できないこともよくあります。それでは、Windows 11のデータバックアップのヒントを見てみましょう。
ほとんどのオペレーティングシステムには、コンピュータの完全なコピーを外部ディスクに自動的に作成および更新するバックアップユーティリティが組み込まれています。いざという時のデータ損失を防ぐのに役立てます。
最良のオプションは外付けハードドライブです。安価で便利で、自動バックアップソフトウェアとうまく連携できるからです。それにしても、盗まれたり、破損したり、感染したりする可能性もあるため、あまりにも信頼しないほうがいいです。
オンラインバックアップまたはクラウドトレージは、写真、映画、音楽などの大量の個人情報をデータ損失から保護できます。
Googleドライブなどのアプリを使用して、デバイス上にフォルダを作成すると、変更・更新したファイルは自動的にオンラインフォルダおよび追加の接続デバイスにアップロードされます。
最新のWindowsおよびMac OSバージョンには、外付けハードドライブへデータをバックアップできるバックアップユーティリティが組み込まれています。これらのツールにより、ユーザープロファイル、特定のフォルダー、またはシステム全体をバックアップできます。
注:Windowsが破損したり、コンピューター上の重要なファイルが失われたりした場合に備えて、VLCメディアプレーヤー、メディアレイヤー、フォトエディター、ビデオエディターなどの重要なプログラムをバックアップしてください。
コンピュータのデータを大切にしていれば、データを紛失しないように保護する方法がほしいでしょう。仕事は復元できますが、家族や旅行の画像などの失われたデータは元に戻すことができません。
ファイルをPC上のHDDにバックアップするユーザーがよくいます。だが、PCがクラッシュしたら、データが保持されませんから、あまり信頼できないオプションです。より強力かつ信頼性が高いソリューションをお探しの場合、EaseUS Todo PC Transをお勧めします。データが失われた場合に備えて、すべてのアプリケーション、データ、および設定をバックアップする素晴らしいソフトウェアです。