-
![]() Windows向けデータ復旧
Windows向けデータ復旧
- Data Recovery Wizard Free購入ダウンロード
- Data Recovery Wizard Pro 購入ダウンロード
- Data Recovery Wizard WinPE購入ダウンロード
- Partition Recovery購入ダウンロード
- Email Recovery Wizard購入ダウンロード
- おまかせデータ復旧サービス
概要:
Webex Meetingsの場所を変更する方法を探しているのでしょうか。この記事では、Webex Meetingsの場所を変更する方法とそうするための簡単なステップバイステップガイドが提供されています。
シスコのユニファイドコミュニケーションソリューションであるWebexはアプリケーション1つで、電話、メッセージ、会議をすべてサポートすることで、効率的な共同作業を可能にします。
Webexは、必要な機能、セキュリティ、および品質を提供するため、ミッションクリティカルなコンタクトをクラウドに移行できます。この素晴らしいコラボレーションツールのおかげで、いつでもどこからでも、どのデバイスからでも、個人やチームを接続することがこれまでになく簡単になりました。
Webexで高解像度のビデオ会議には最大1,000人が参加できます。各ユーザーには、プライベートミーティングを開催するために使用する特別な電話番号があります。その仮想背景やノイズ除去などの機能はプロフェッショナルなイメージを維持するのにも役立ちます。
一方、Webexアプリは、新しいネットワークに接続すると自動的にアドレスを更新します。そのため、会議の場所を変更したユーザーがいます。
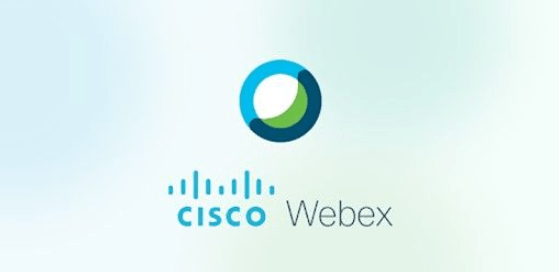
ここでは、Webex Meetingsの場所を変更するのに役立つWindowsおよびMac向けの適切なステップバイステップガイドを説明します。メールアドレスが複数のWebexサイトに接続されている場合、お使いのWebexサイトを介してミーティングを開始およびスケジュールすることができます。
ステップ1:プロフィール写真をクリックして、設定にアクセスします。
ステップ2:ミーティングを選択します。
ステップ3:デフォルトのWebexサイトURLの下にある編集をクリックし、ミーティングの開始とスケージュールに使用するWebexサイトを選択し、更新ボタンをクリックします。
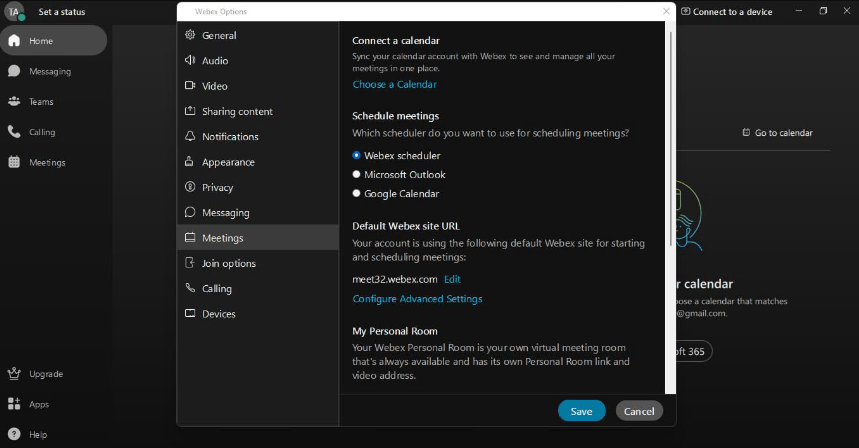
ステップ4:保存ボタンをクリックします。
ステップ1:プロフィール画像をクリックすると、基本設定を選択します。
ステップ2:様々なオプションからミーティングを選択します。
ステップ3:デフォルトのWebexサイトURLの下にある編集をクリックし、ミーティングの開始とスケージュールに使用するWebexサイトを選択し、更新ボタンをクリックします。
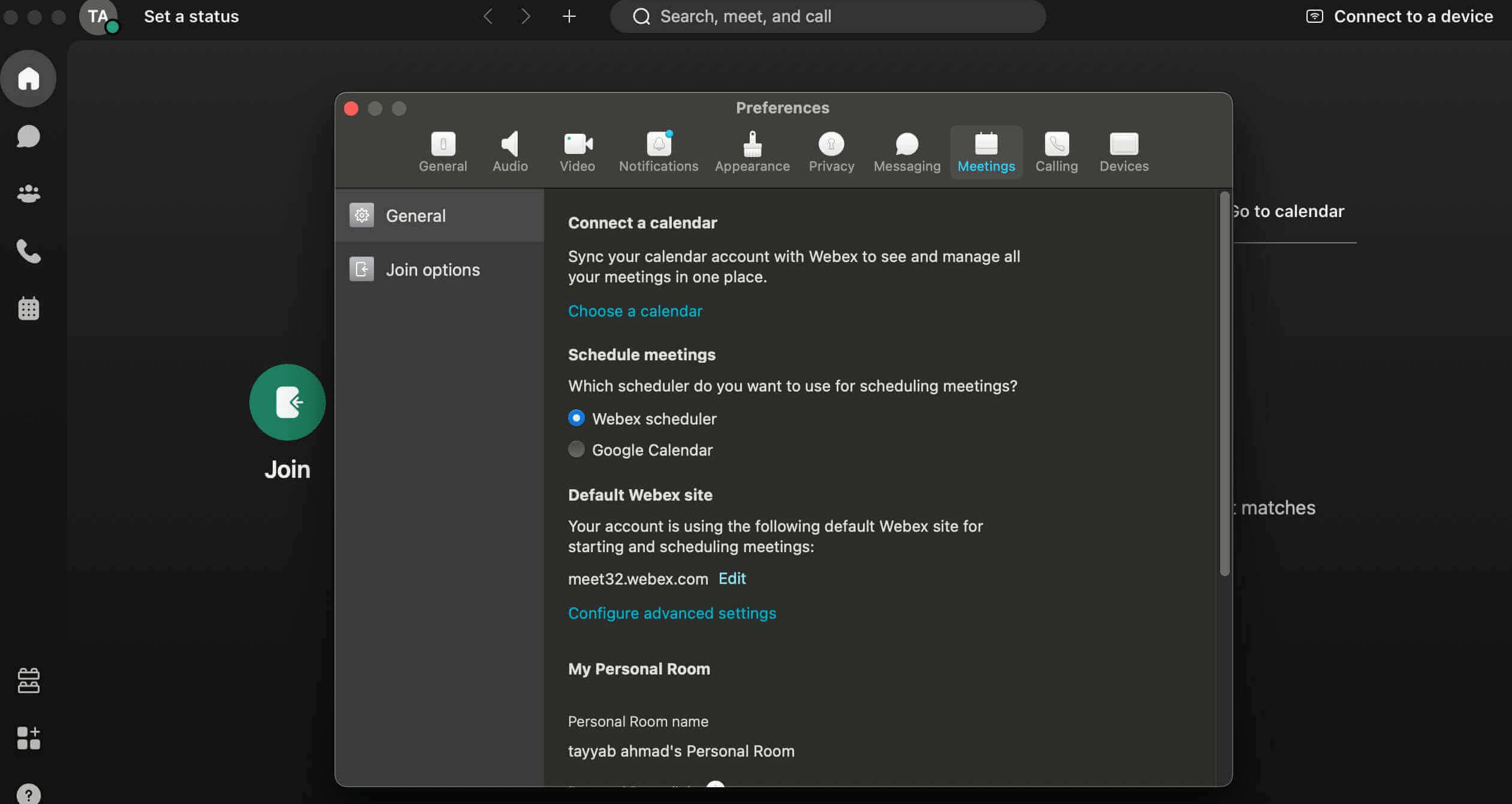
ステップ4:完了したら、保存をクリックします。
Webexアプリを使用して、スケジュール済みのミーティングを編集することができます。スケジュールが更新されると、出席者に変更を知らせる会議の招待状が間もなく届きます。Webexアプリのカレンダーでミーティングの場所を編集する方法は次のとおりです。
ステップ1:ミーティングセクションに移動します。
ステップ2:ミーティング情報を表示するには、カレンダーを開き、表示するミーティングをダブルクリックします。
ステップ3:或いは、ミーティングを右クリックして、表示されるメニューから編集を選択します。
ステップ4:日付や時間の変更など、ミーティング情報に必要な変更を加えた後、更新ボタンをクリックします。
ステップ5:更新されたミーティングの招待状をすべての出席者に送信するか、追加の出席者のみに送信します。ミーティングに出席者を追加または削除すると、更新された招待状の送信を完全にスキップする場合もあります。
ステップ6:ミーティングに出席者を追加または削除していない場合でも、このアプリはすべての出席者に更新されたミーティングの招待状を送信します。
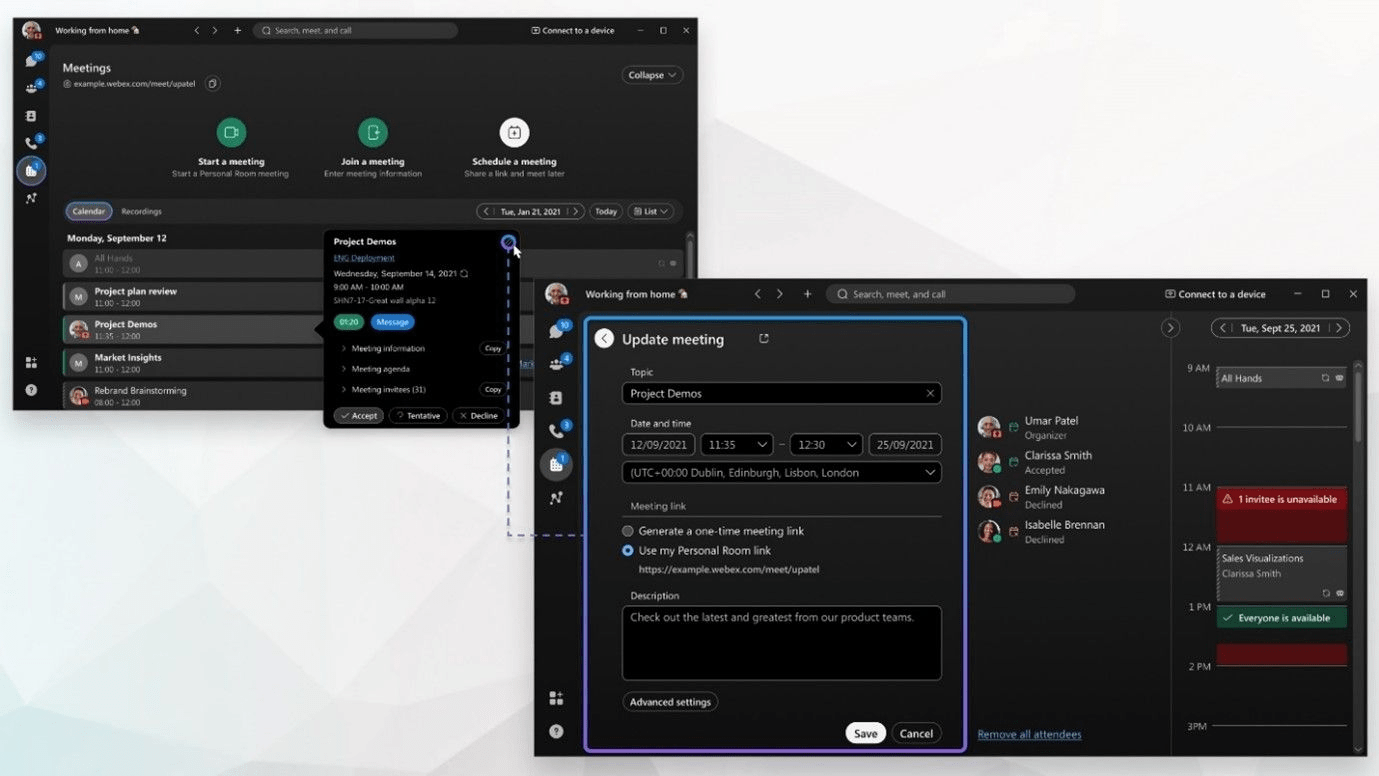
ご注意:他の人にWebex Meetingsに招待された場合、場所を編集することが不可能です。
ステップ1:Webexアプリで[ミーティング]セクションを開きます。
ステップ2:カレンダーでミーティングをタップしてその情報を表示し、表示されるメニューから編集を選択します。
ステップ3:日付や時刻の変更、出席者の追加や削除など、ミーティング情報に必要な変更を加えた後、更新ボタンをタップします。
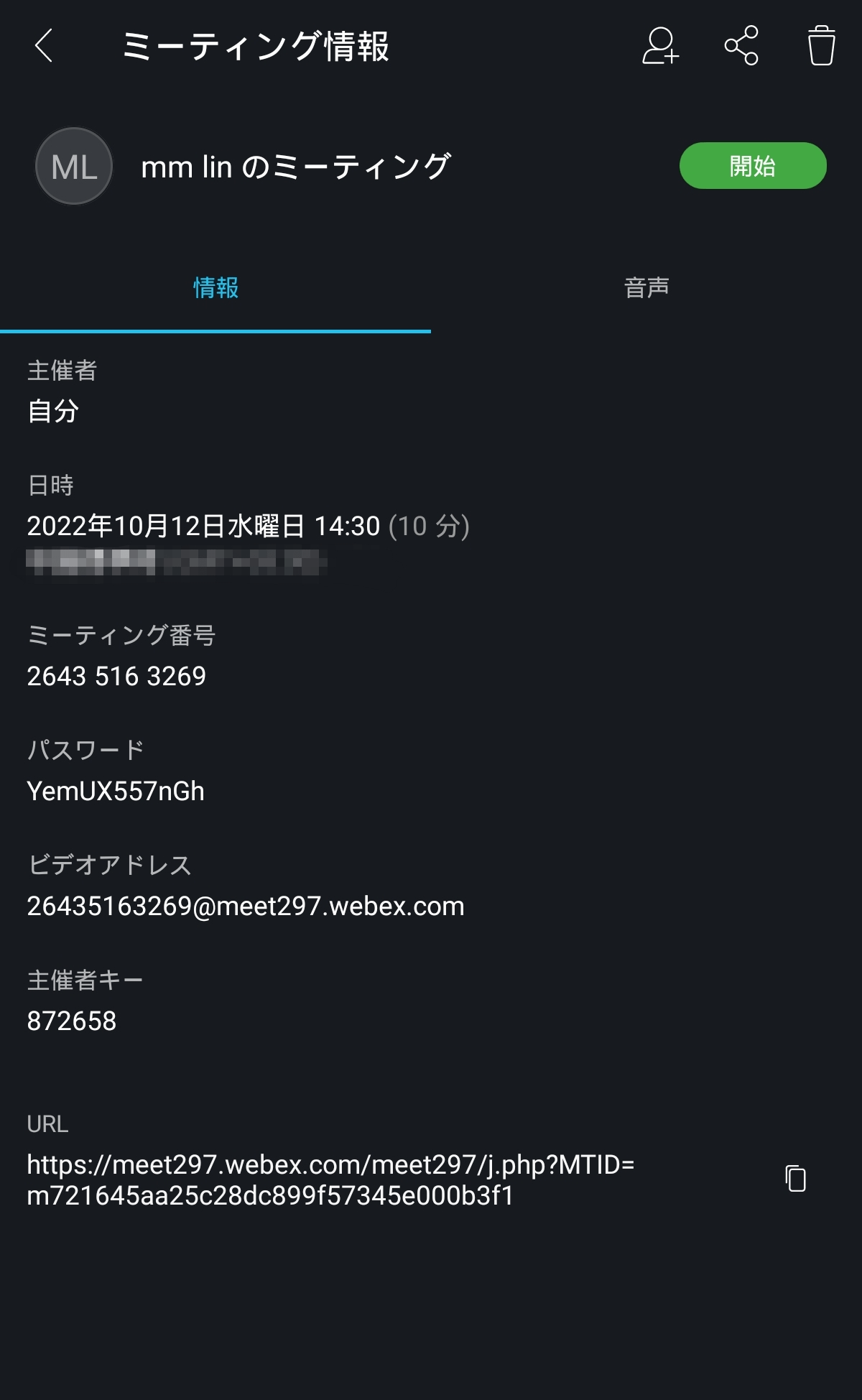
EaseUS Todo PCTransソフトウェアは、WebexアプリケーションをあるPCから別のPCに移動する最も迅速な方法を提供しています。
データを失うことなく、あるマシンから別のマシンにファイルをワンクリックで自動的に移動できるPC引越しプログラムです。この転送ツールを使えば、写真、音楽、動画を1つずつ転送する必要はありません。
さらに、データが失われることもありません。EaseUS Todo PCTransを使用すると、データが変更されたり失われたりすることなく、データの移行は簡単なことになります。それほどの技術的な知識も必要ありません。下記のステップバイステップガイドに従えば、数回クリックするだけで、動かないPCから安全かつ完全にデータをレスキューできます。
ユーザーは、データが失われる可能性を心配する必要はありません。EaseUS Todo PCTransは、データを一切変更することなく、また失うことなく、簡単に移動させることができます。高度な専門知識は必要ありません。ステップバイステップの手順に従って、数回クリックするだけで、ユーザーは操作不能なPCから安全かつ確実にデータを復元することができます。
Webexアプリを新PCに転送する方法は次のとおりです。
ステップ1:古いパソコンの準備
まず、古いパソコンに EaseUS Todo PCTrans をインストールして起動します。「データ転送」→「古いPC」を選択してください。

次に、「直接転送」を選び、「次へ」をクリックします。

ステップ2:新しいパソコンの準備
新しいパソコンにも EaseUS Todo PCTrans をダウンロードして起動し、「新しいPC」を選択したら「次へ」をクリックします。

「直接転送」を選んで「次へ」をクリックし、「ネットワーク」を選択してもう一度「次へ」をクリックします。すると、自動的に古いパソコンがスキャンされます。
※両方のパソコンが同じネットワーク(LAN)に接続されている必要があります。

表示された古いパソコンを選択して「接続」をクリックしてください。接続が完了すると、古いパソコン内のデータがスキャン・分析されます。少し時間がかかることがあります。

ステップ3:転送するアプリの選択
新しいパソコン側で、転送したいアプリを選びます。選択が終わったら「転送」ボタンをクリックして、アプリの引っ越しを開始しましょう。

これで、Webex Meetingsの場所をたやすく変更する方法についての説明は終わりました。ミーティングの場所を編集することもできますが、Webexアプリケーションを介してのみです。
Webexアプリをデータ損失なく転送したいのなら、古いアプリケーションをあるPCから別のPCに転送するのに役立つEaseUS Todo PCTransの利用をお勧めします。今すぐダウンロードして試してみましょう!