-
![]() Windows向けデータ復旧
Windows向けデータ復旧
- Data Recovery Wizard Free購入ダウンロード
- Data Recovery Wizard Pro 購入ダウンロード
- Data Recovery Wizard WinPE購入ダウンロード
- Partition Recovery購入ダウンロード
- Email Recovery Wizard購入ダウンロード
- おまかせデータ復旧サービス
概要:
ノートパソコンからSDカードにデータを転送したいですか?適切なツールを手に入れれば、それは簡単で安全です。この記事に飛び込んで詳細を学んでください。
ファイル、音楽、写真、アプリケーションなど、すべてのデータをノートパソコンから別のSDカードに転送したいですか?もどかしいことに、WindowsではWindows関連のファイルやフォルダをコピーすることができません。この記事では、2つの便利なソリューションを提供し、簡単にコンピュータからSDカードにデータを転送することができます。
SDカードは、現在広く使われている小型の記憶媒体で、SDカードには様々な容量があり、ファイル、写真、音楽、ビデオ、ドキュメントなどを保存することができます。以下は、SDカード間でデータを転送したり、SDカードから/SDカードへファイルを移動したりする必要がある典型的なシナリオです。
理由が何であれ、ノートパソコン/PCからSDカードにファイルを転送する方法を知ることは重要です。このガイドでは、目標を達成するために、SDカード簡単転送ツールを含む2つの方法を紹介します。
関連文章:Windows 11の新しいコンピューターにファイルを転送する3つの方法
この部分では、ノートパソコンからSDカードにファイル/ビデオ/ゲーム/アプリを転送するための2つの方法があります。自動の方法と手動の方法があります。
しかし、どれを選びますか?下の表を読んで、決断を下しましょう。
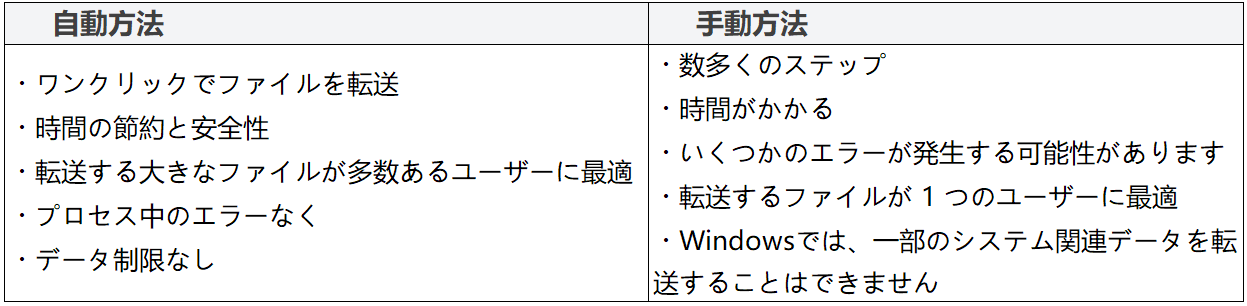
このように、転送プロセスをスムーズにしたいなら、EaseUS Todo PCTrans Free を使って、自動でノートパソコンからSDカードにデータを転送しましょう。では、使い方を説明しましょう。
EaseUS Todo PCTransはターゲットSDカードへのデータ転送をサポートします。その「バックアップと復元」機能で、PCからSDカードにすべてのデータを転送できます。ターゲットファイルを一つずつコピー&ペーストする必要はありません。このツールは、ワンクリックですべてのターゲットファイルをターゲット先に転送するのに役立ちます。
手順1.転送したいファイルのバックアップを作成します。
SDカードをPCに差し込み、EaseUS Todo PCTransを起動します。「バックアップと復元」をクリックし、「スタート」をクリックして続行します。
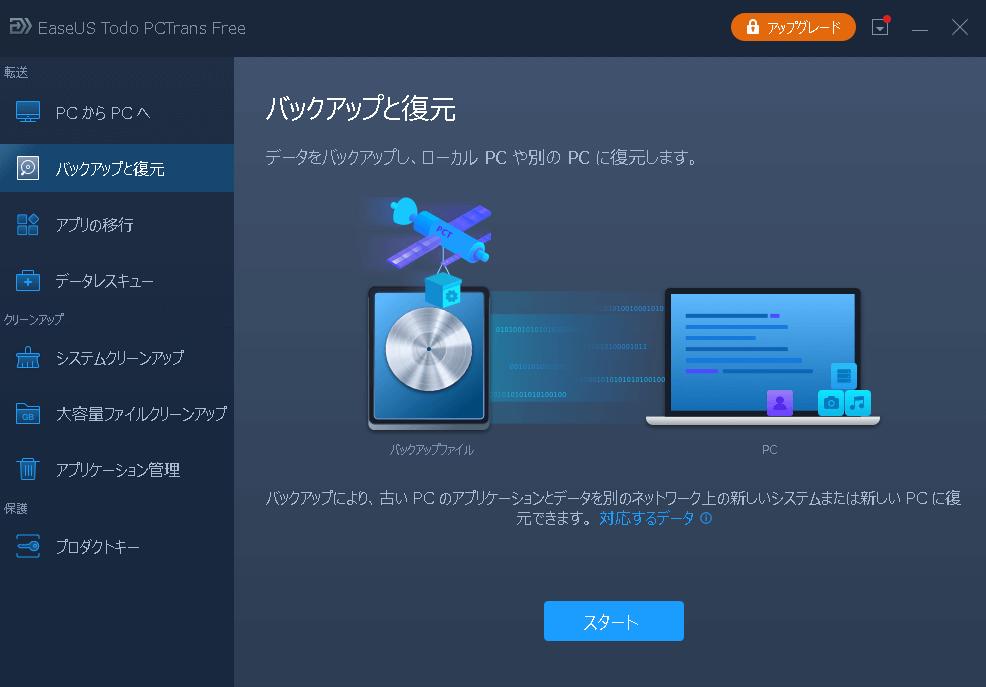
「データバックアップ」を選択し、「次へ」をクリックします。バックアップファイルに名前を付け、SDカードをバックアップ場所として設定します。
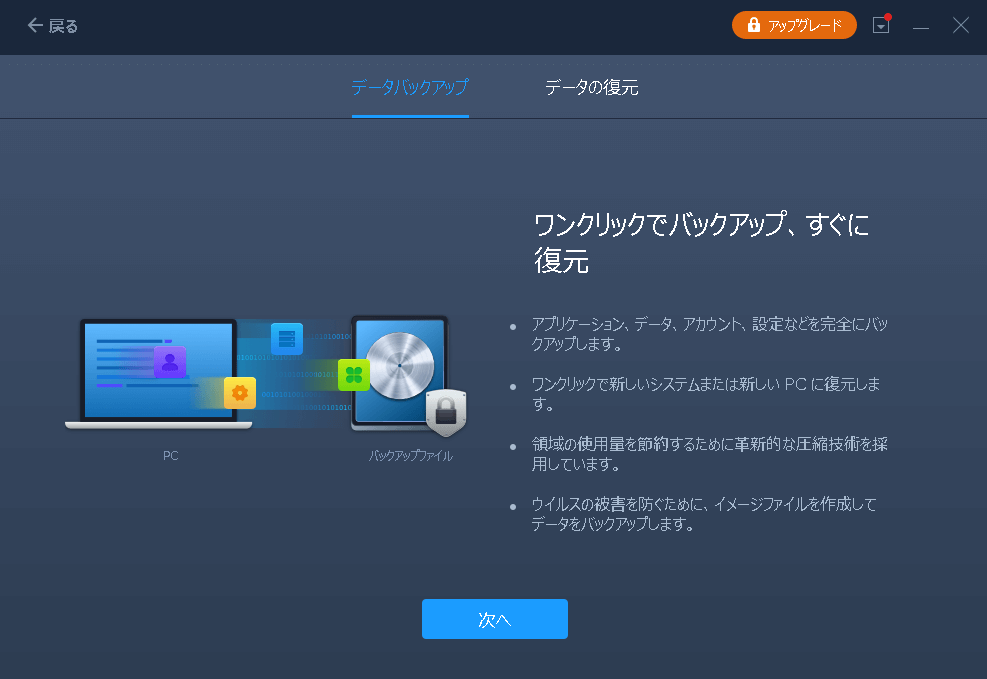
「アプリ」や「ファイル」セクションの「編集」ボタンをクリックすることで、バックアップするアプリケーションやファイルを選択できます。次に、「バックアップする」をクリックして、プロセスが完了するのを待ちます。
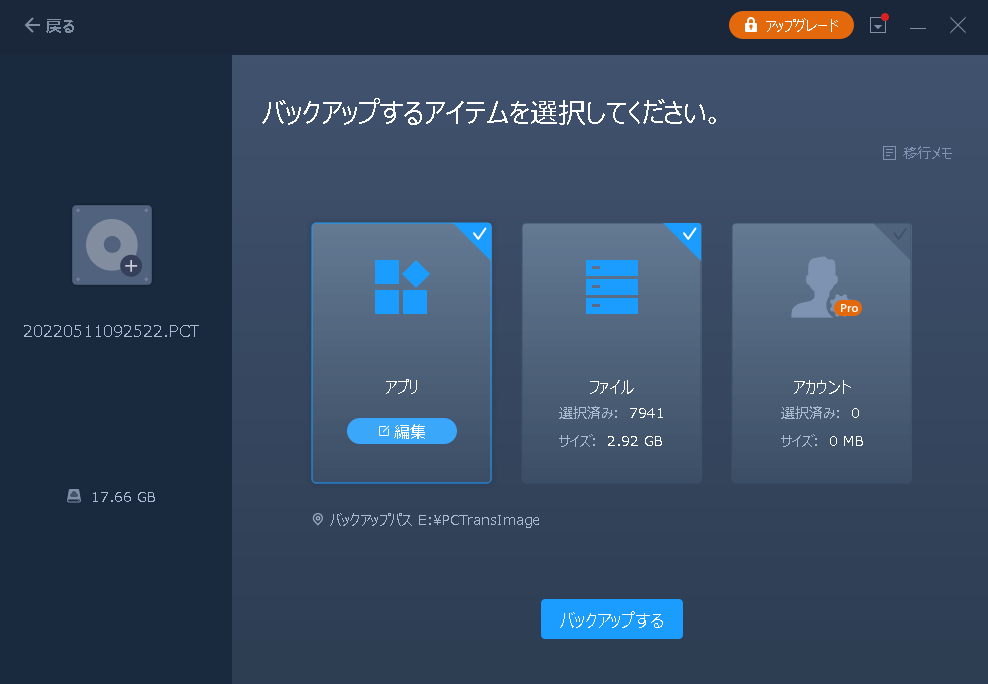
手順2.SDカードのバックアップファイルを復元します。
EaseUS Todo PCTransを立ち上げ、「バックアップと復元」 > 「スタート」>「データの復元」>「次へ」をクリックします。
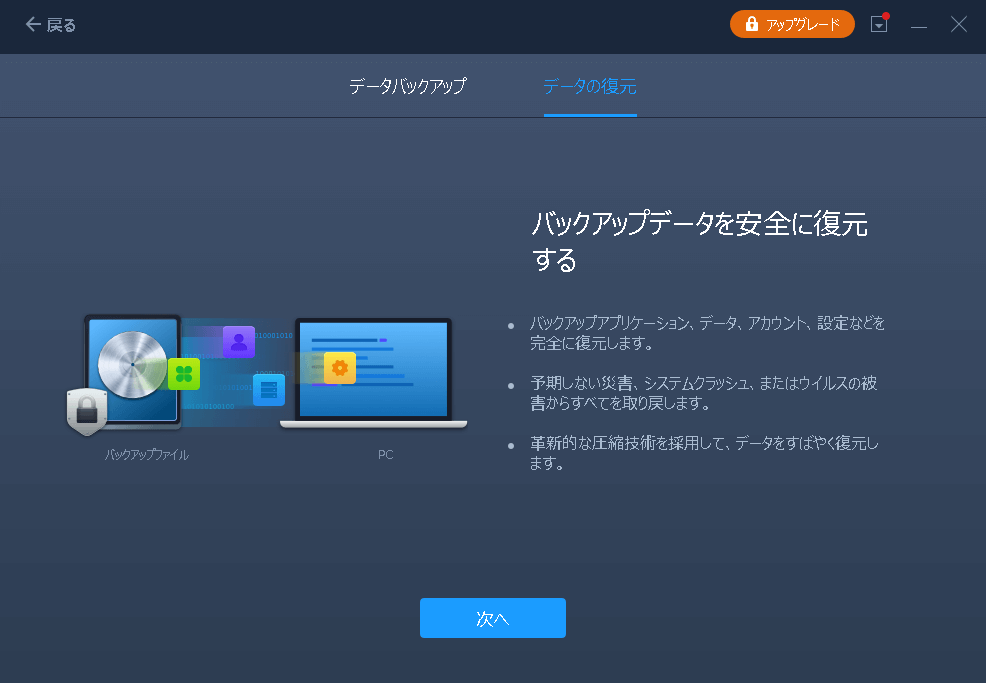
「参照」をクリックして、SDカードのイメージファイルを確認することができます。次に、正しいバックアップファイルを選択し、「復元」をクリックして続行します。
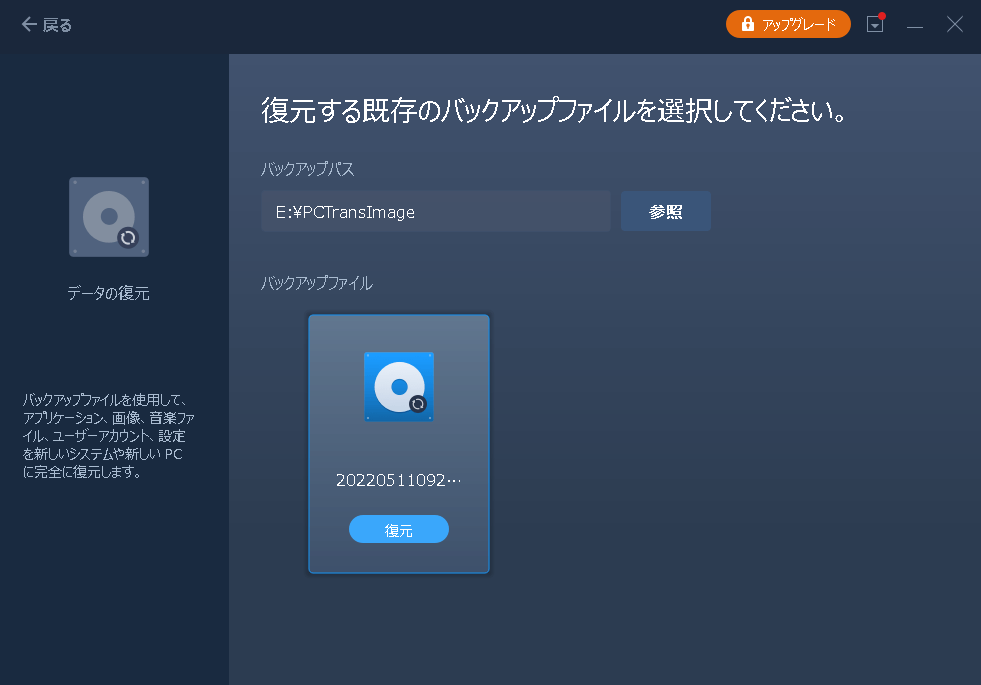
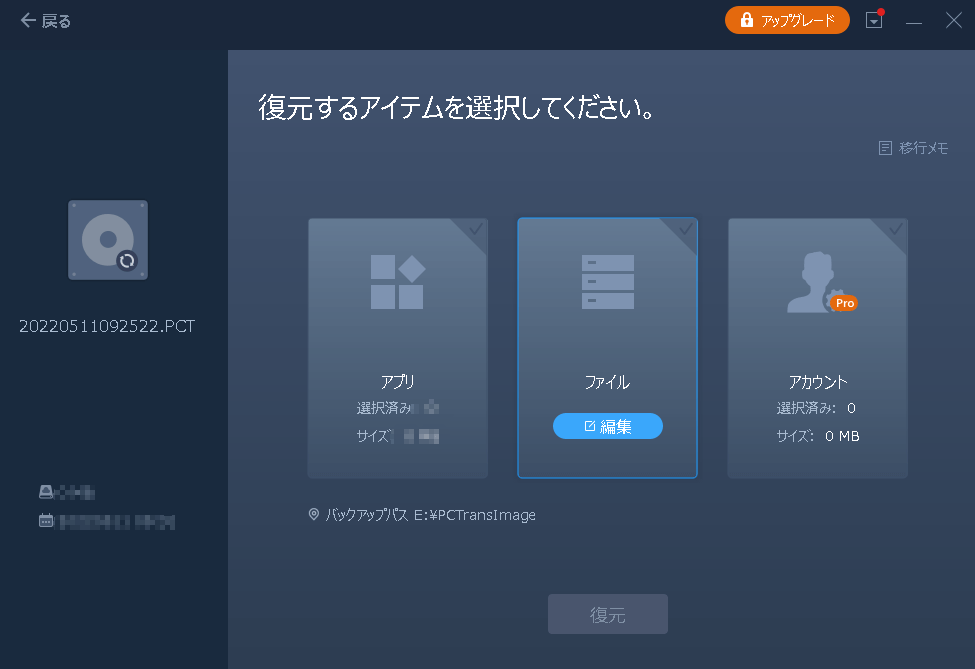
データを失うことなく、対象のファイルやアプリをSDカードに転送する必要があります。その上、EaseUS Todo PCTransには他にも素晴らしい機能があります:
EaseUS Todo PCTransは、ネットワーク接続経由でSDカードにファイル、アプリ、ゲームを転送したり、イメージファイルやローカルアプリケーションを転送したりできます。ダウンロードしてお試しください。
もう一つの方法は、手動で貼り付けたりコピーしたりして、パソコンからSDカードにデータを転送する方法です。この方法は、転送するデータが多くなると面倒で時間がかかります。様々なファイルを移動するためにコピーと貼り付けの操作を繰り返す必要があります。複数のファイルや大きなファイルを転送する場合は、方法1をお勧めします。
ステップ1.SDカードをカードリーダーに差し込み、SDカードリーダーをノートパソコンに接続します。
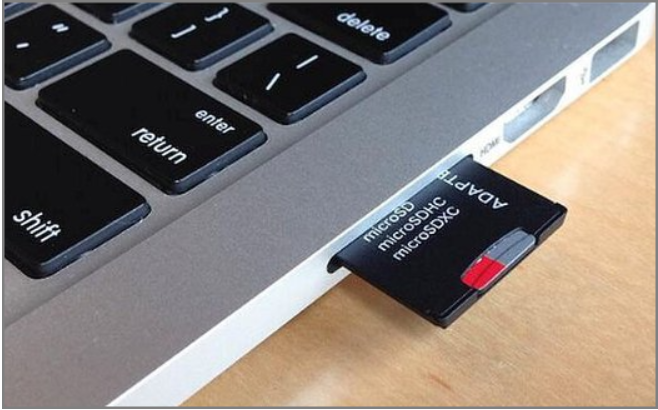
ステップ2.ターゲットファイルを見つけ、それをクリックし、「Ctrl + C」を押します。
ステップ3.ターゲットのSDカードに「Ctrl + V」を押して、ファイルを貼り付けます。
ステップ4.このプロセスを繰り返して、SDカードへのファイル転送を完了します。
2つの方法のどちらかを選択できますが、PCからSDカードにファイルを転送する最も速い方法はEaseUS Todo PCTransです。そして、システム関連ファイルをSDカードに転送したいなら、このツールがベストな選択です。
関連文章:
WiFi経由でPCからPCにファイルを転送する方法「簡単かつ高速」
USBメモリからパソコンにファイルを転送する方法【Windows】
どのようにノートパソコンから目的のSDカードにデータを転送しますか?最良の方法は、専門的なPCからSDカードへのアプリ移行ソフトのEaseUS Todo PCTransを使って、コンピュータのデータをUSBやSDカードなどの外部ストレージデバイスに転送することです。このツールは効率的にファイルを転送でき、USBやSDカードにファイルを簡単に転送できます。このツールをダウンロードして、上のチュートリアルに従って、今すぐお試しください。
1. パソコンからSDカードに写真を転送する方法は?
以下のステップに従ってください:
ステップ1.SDカードをカードリーダーに差し込み、ノートパソコンに接続します。
ステップ2.パソコン上の写真をSDカードウィンドウのターゲットファイルフォルダにドラッグします。
2. AndroidでSDカードにファイルを転送する方法は?
Androidデバイスのファイルマネージャーで、ファイルをSDカードに転送することができます。手順に従ってください:
ステップ1.「ファイルマネージャー」>「すべてのファイル」>「内部ストレージ」の順にタップします。
ステップ2.SDカードに移動したいターゲットファイルに移動します。
ステップ3.ファイル管理アイコンを選択し、チェックボックスを選択します。
ステップ4.SDカードをタップします。
ステップ5.SDカード内のファイルを保存したい場所に移動し、「移動」をタップします。
3. ノートパソコンのストレージにSDカードを使用できますか?
はい、もちろんです。最近の大型Windowsノートパソコンには、SDカード用のスロットがあります。SDカードをカードリーダーに入れて、ノートパソコンに差し込むことができます。あるいは、SDカードをノートパソコンの内部ストレージとして使うこともできます。