-
![]() Windows向けデータ復旧
Windows向けデータ復旧
- Data Recovery Wizard Free購入ダウンロード
- Data Recovery Wizard Pro 購入ダウンロード
- Data Recovery Wizard WinPE購入ダウンロード
- Partition Recovery購入ダウンロード
- Email Recovery Wizard購入ダウンロード
- おまかせデータ復旧サービス
概要:
新しいWindows 11コンピュータにファイルを転送するには、3つの強力なオプションがあります。では、どのオプションがあなたにとってベストなのかをチェックしてみましょう。
現代のコンピューターは生活の全てを保存しています。家族の写真から仕事のドキュメントまで、大切なものがすべてそこに詰まっています。そのため、Windows 11に移行する際は、個人的なデータからビジネス関連のファイルまで、すべてをしっかりと移行したいと思うでしょう。そこでまず、Windows 11にファイルを移行するために必要な準備を見てみましょう:
| ⏱️ 時間 | 2~4分 |
| 🔨 転送先のOS | Windows11 |
| 🔦ファイルの種類 | 写真、ビデオ、文書(PPT、Word、Excelなど)、その他のファイル |
| 🚩ツール | |
| 👤 操作の難易度 |
|
大量のファイルを新しいWindows 11のコンピューターに確実に転送するのは、決して容易な作業ではありません。さらに、新しいコンピュータにファイルを移行する過程でファイルが紛失したり、破損したりする可能性もあります。それでも、新しいWindows 11のパソコンを購入するのをやめるべきでしょうか?いいえ、必要ありません。
先ほど紹介した3つの方法を活用すれば、Windows 10からWindows 11へのファイルの移行がスムーズに行えます。しかし、どの方法が最も効果的なのかを知りたい場合は、この投稿を最後まで読んで、各方法を詳しく比較した内容をご覧ください。
新しいWindows 11パソコンに素早く、安全、簡単にファイルを転送したいなら、データ転送ソフトEaseUS Todo PCTrans Free入手しましょう。このソフトを使えば、あらゆる種類のファイル(ビデオ、写真、ドキュメントなど)を簡単に新しいパソコンに転送できます。簡単なクリック操作で、すべてのファイルを安全かつ無傷に保ちながら、新しいWindows 11 PCにファイルを転送できます。さあ、ダウンロードしてファイル転送を始めましょう。
このフリーソフトはスピードとセキュリティーを提供し、全てのファイル、プログラム、システム設定をスムーズに新しいWindows 11に移行します。その上、このツールについてもっと知るために、簡単なリストがあります:
それでは、EaseUS Todo PCTransを使ってWindows 11にファイルを転送する方法を説明しましょう。EaseUS Todo PCTransを使ってファイルを転送するには、以下の簡単なステップを踏むだけです:
ステップ1:古いパソコンの準備
まず、古いパソコンに EaseUS Todo PCTrans をインストールして起動します。「データ転送」→「古いPC」を選択してください。

次に、「直接転送」を選び、「次へ」をクリックします。

ステップ2:新しいパソコンの準備
新しいパソコンにも EaseUS Todo PCTrans をダウンロードして起動し、「新しいPC」を選択したら「次へ」をクリックします。

「直接転送」を選んで「次へ」をクリックし、「ネットワーク」を選択してもう一度「次へ」をクリックします。すると、自動的に古いパソコンがスキャンされます。
※両方のパソコンが同じネットワーク(LAN)に接続されている必要があります。

表示された古いパソコンを選択して「接続」をクリックしてください。接続が完了すると、古いパソコン内のデータがスキャン・分析されます。少し時間がかかることがあります。

ステップ3:転送するファイルの選択
新しいパソコン側で、転送したいアプリ、ファイル、アカウント設定などを選びます。選択が終わったら「転送」ボタンをクリックして、データの引っ越しを開始しましょう。

データ転送ソフト以外にも、クラウドストレージサービスを利用して、古いパソコンからWindows 11へファイルを移行することも可能です。この方法では、Google DriveやOneDrive、Dropboxなどのプラットフォームを利用してクラウドストレージのアカウントを作成する必要があります。
ただし、注意点が一つあります。大きなサイズのファイルを転送する場合、追加のストレージ容量をクラウド上で購入する必要があり、その費用は意外と高額になることがあります。例えば、Google Driveの場合、月額約250円で100GBの容量を利用できます。一方、OneDriveは月額170円で50GBの容量を提供しています。
各クラウドストレージソフトウェアは、バックアップを作成したりファイルを転送したりする手順が異なります。Google Driveを例にとると、ファイルを転送する手順は次のようになります:
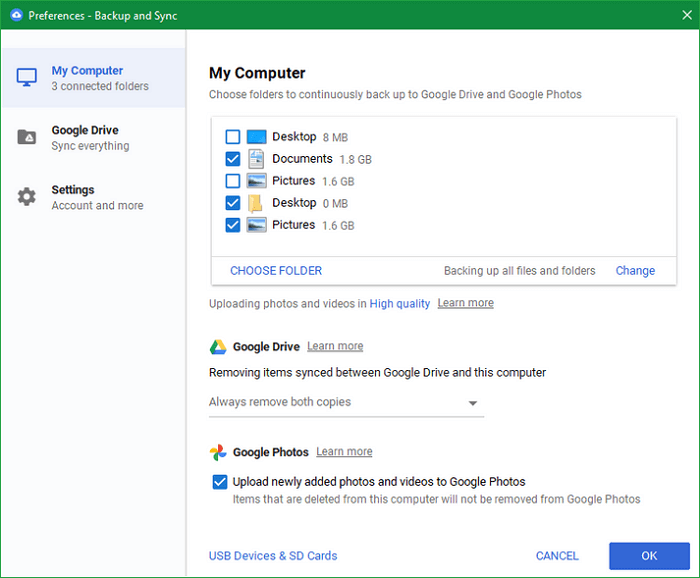
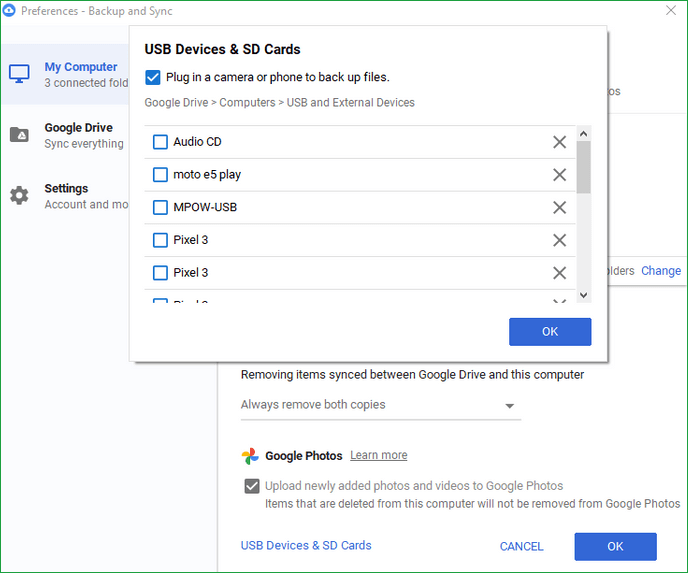
Windows 11にファイルを転送する方法を学びました。では、同じような問題に直面しているユーザーを助けるために、この記事をシェアしてください。
新旧のコンピュータ間でファイルを移行するためにソフトウェアを使うことに抵抗感があるなら、外部記憶装置を活用することも可能です。CD、USBメモリ、外付けハードディスクなどを利用して、システム内の全てのファイルを保存できます。
しかし、この方法は一部高価であるという欠点があります。例えば64GBのフラッシュドライブが約1000円もするのです。そのため、大容量のファイルを移行する必要がなければ、データ転送用の外部記憶装置を利用することが可能です。
古いコンピューターからWindows11へのファイル転送には、様々な外部記憶装置が使用可能ですが、ここではフラッシュドライブを用いて説明します。
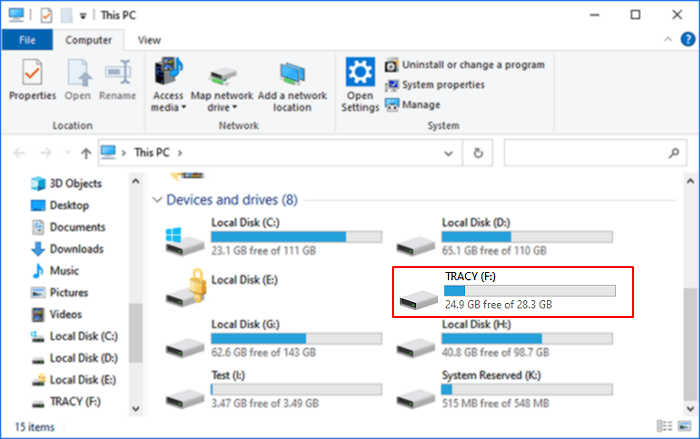

さて、ソフトウェア、クラウド、外付けストレージデバイスを経由してWindows 11コンピュータにファイルを転送する方法を学びました。この3つの方法について、もう十分理解されたことでしょう。しかし、正しい判断を下すために、この簡単な表による比較もご覧ください:
| 比較 | データ転送ソフトウェア | クラウドストレージ | 外部記憶装置 |
|---|---|---|---|
| セキュリティ | 安全性高い | クラウドサービスプロバイダーのセキュリティに依存する | 物理的なダメージを受けやすい |
| ファイル共有方法 | ワンクリックで簡単転送 | 自動ファイル同期 | 手動コピー&ペースト |
| コスト | 手頃な価格、無料でも | 継続的な費用 | 一回限りの費用 |
| 柔軟性 | いつでもどこでもアクセス可能 | いつでもどこでもアクセス可能 | どこへでも |
| リアルタイム共同作業 | はい | はい | いいえ |
| 転送サイズ | 大量のデータに適している | 中規模データ | 中規模データ |
| スピード | 速い | データサイズによる | 速い |
| スケーラブル | はい | はい | いいえ |
深い比較と使用手順は、データ転送ソフトウェアがWindows上でファイルを転送するための最良の選択肢であることを明確に述べました。この方法は安全で、拡張性があり、ファイルやプログラムをWindows 11に移行するための高度なものです。
その上、EaseUS Todo PCTrans は何百万もの強力な機能を無料で利用できます。簡単なデータ転送のために、今すぐ適切なソフトをダウンロードしましょう。
1.古いPCから新しいPCにすべてを移行するには?
ファイルやデータを新しいコンピュータに転送するには、手動や自動など、いくつかの方法があります。外付けストレージデバイスをお持ちの場合は、以下の手順をお試しください:
ステップ1.USBやSDカードなどの外部ストレージデバイスを古いPCに接続し、転送したいファイルを外部ストレージデバイスにドラッグします。
ステップ2.外付けストレージデバイスを新しいPCに接続し、ターゲットファイルを新しいPCにドラッグします。
2.Windows 7からWindows 10にファイルを転送する方法を教えてください。
EaseUS Todo PCTrans Freeはフル機能を備えたツールです。このソフトを使えば、Windows 7からWindows 11へスムーズかつ効率的に移行することができます。再インストールせずにデータやプログラムを移行できるスマートなソリューションです。今すぐソフトウェアをダウンロードし、以下のガイドに従って開始してください。
ステップ1. 新旧のパソコンでEaseUS Todo PCTransを起動します。メイン画面で「PC to PC」をクリックして続行する。
ステップ2. 正しい送信方向を選択します。ターゲットPCのパスワード/確認コードを入力して、同じLAN内の2台のPCを接続します。
ステップ3. ファイル」セクションに移動し、移動する必要のある個々のファイルを選択します。転送が完了するまで待ちます。
3.Windows 7から新しいPCにプログラムを移行する方法は?
Windowsには、PCからPCへプログラムを転送するのに役立つビルトインツールがありません。EaseUS Todo PCTransは信頼できるツールです。使い方は以下の通りです:
ステップ1.ソースコンピュータとターゲットコンピュータでEaseUS Todo PCTransを起動し、インターネット経由で二つのPCを接続します。
ステップ2. デバイス名でターゲットコンピュータを選択し、アカウントパスワードまたは確認コードを入力し、転送方向を選択します。その後、接続をクリックして続行します。
ステップ3. インターネット経由で転送したいアプリケーションを選択し、「転送」をクリックして開始します。