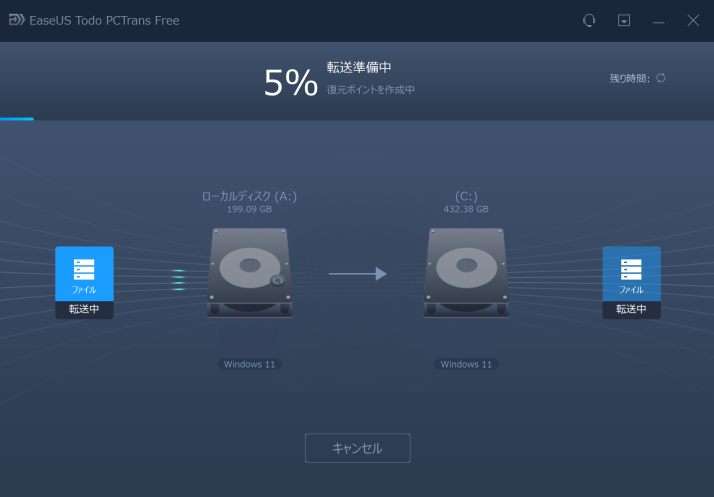-
![]() Windows向けデータ復旧
Windows向けデータ復旧
- Data Recovery Wizard Free購入ダウンロード
- Data Recovery Wizard Pro 購入ダウンロード
- Data Recovery Wizard WinPE購入ダウンロード
- Partition Recovery購入ダウンロード
- Email Recovery Wizard購入ダウンロード
- おまかせデータ復旧サービス
概要:
コンピュータに水がかかってしまった、電源が入らない、ウイルス感染しているかも、などのトラブルでデータを損失してしまうのを防ぐために、迅速な対応をとる必要があります。このようなトラブルが起こったら、EaseUS Todo PCTransを使ってデータを新しい端末に移行させて、データを安全に復旧しましょう。
今回は、破損したコンピュータからプログラム、アカウント、ファイル等を新しいPCに移行させる方法をご紹介します。以下のようなトラブルが起こった場合に、今回紹介する対処法が有効です。
ハードドライブが破損していない場合は、データを救い出せる可能生が高いです。このような場合のデータ復旧には、EaseUS Todo PCTransというデータ移行用のソフトが便利です。このソフトを使えば、初心者でも、誰でも簡単にデータを移行することができます。以下で、ソフトの詳しい使い方も紹介しますので、まずは、EaseUS Todo PCTransをダウンロードしましょう。
EaseUS Todo PCTransの使用方法に移る前に、コンピュータが破損する原因を紹介します。これらのトラブルが起こったら、プログラムや、ファイル、アカウントなどを復旧する必要があるかもしれません。
1.コンピュータに水がかかった
作業中に飲んでいたコーヒーをこぼしてしまったり、雨に濡れたりして、キーボードやその他のハードウェアが水に濡れてしまうと、コンピュータ破損の原因になります。機器が水に濡れてしまったら、まず電源を切り、バッテリーを取り出します。また、キーボードなどは裏返し にして、表面に見える水分を拭き取ります。これらの対応をしてもコンピュータが元に戻らなかった場合は、EaseUS Todo PCTransを使って、データを復旧しましょう。
2.コンピュータ画面の破損
最もよく起こるコンピュータトラブルの1つである画面の破損ですが、もしコンピュータ画面が破損したら、まずは、シャットダウンし、修理に出しましょう。このようなトラブルの場合は、データは完全には損失していません。ハードドライブを取り出して、ファイルを他の端末に移行させましょう。
3.コンピュータの電源が入らない
コンピュータの電源が入らない場合、メモリモジュールとマザーボードのメモリスロット間の接触不良が原因である可能性があります。もしくは、メモリバーが損傷しているか、マザーボードのメモリスロットが損傷しているため、このトラブルが発生していると考えられています。
4.コンピューターウイルスに感染
コンピュータがマルウェアに感染し、重要なファイルが盗まれると、正常にオペレーションを起動できなくなる可能生があります。
EaseUS Todo PCTransを使用すれば、損傷したハードドライブから大切なデータを復旧することが可能です。以下のソフト操作ガイドに従って、データ復旧作業を行って行きましょう。
ステップ1:古いPCからハードディスクを取り外す
PCの電源を切り、電源ケーブルを抜きます。ノートパソコンの場合は、バッテリーも取り外してください。パソコンのカバーを開けて、内部のハードディスクを確認します。ドライバーを使って、ハードディスク周辺のカバーや留め具を外します。ハードディスクと接続されているケーブル類を外し、本体からハードディスクを取り出します。
ステップ2:ハードディスクを新しいPCに接続する
接続方法はいくつかあります:
ステップ3:ディスクからアプリ、ファイル、アカウントを移行・復元する
新しいPCで EaseUS Todo PCTrans を起動し、[データ転送]タブで「新しいPC」を選択します。

「ディスク経由で転送」を選び、「次へ」をクリックします。
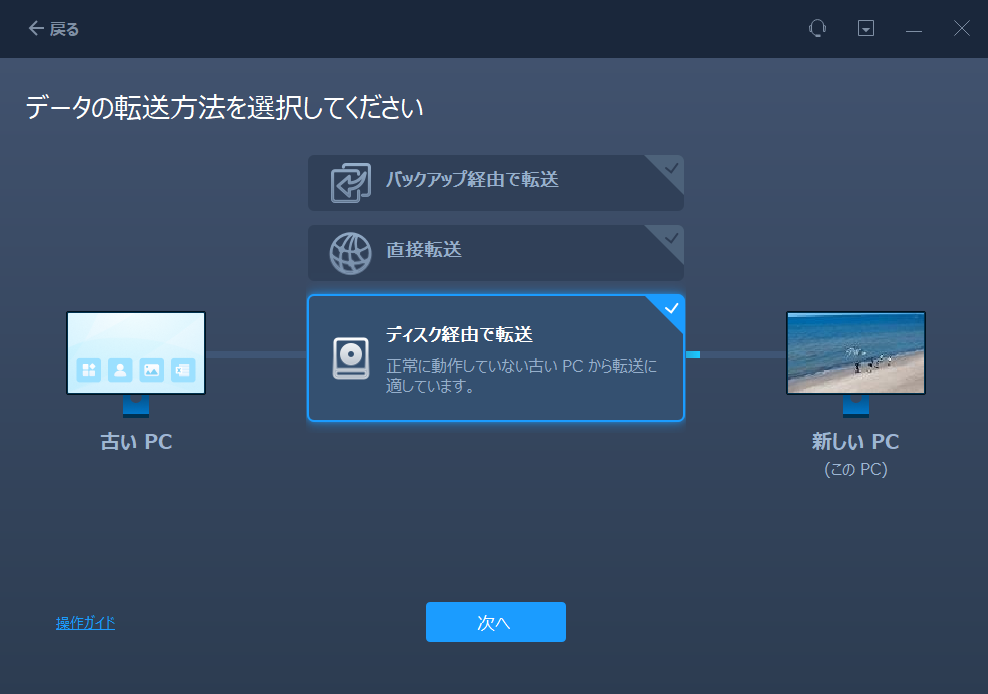
※注意:古いPCのシステムディスクのレジストリが破損している場合、ディスクを正しく認識できず、アプリの復元ができなくなることがあります。大切なファイルは、できるだけ早くバックアップを取ることをおすすめします。
復元元として使用したいディスクを選択し、「続ける」をクリックします。
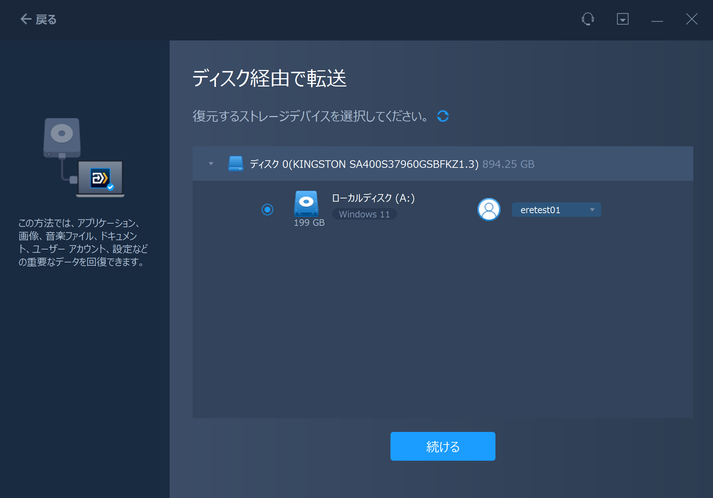
ディスクの解析が完了すると、復元可能なアプリ、ファイル、アカウントが一覧で表示されます。移行したいデータを選んで「復元」をクリックします。
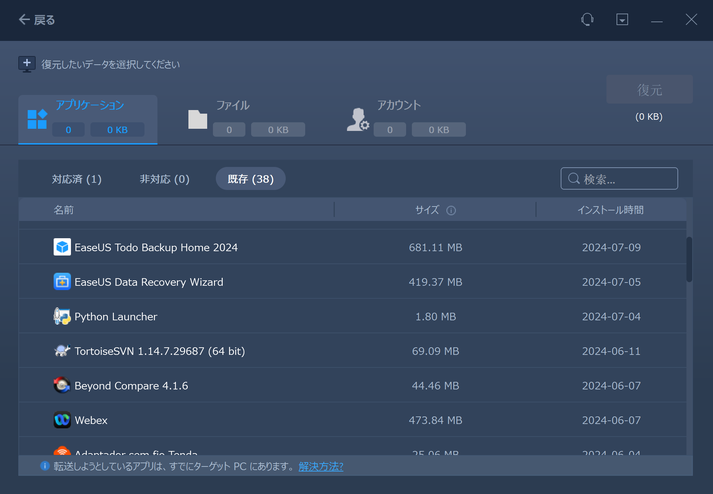
処理が完了するまでしばらく待ちます。すべてのデータ転送が終了したら、PCを再起動して移行された情報を反映させます。