-
![]() Windows向けデータ復旧
Windows向けデータ復旧
- Data Recovery Wizard Free購入ダウンロード
- Data Recovery Wizard Pro 購入ダウンロード
- Data Recovery Wizard WinPE購入ダウンロード
- Partition Recovery購入ダウンロード
- Email Recovery Wizard購入ダウンロード
- おまかせデータ復旧サービス
概要:
この記事では、パスワード、ユーザーアカウントのデータや個人設定などのすべての設定情報を含むユーザーアカウントを他のPCに転送する方法を書いてきます。ユーザーアカウントを他のPCに転送したい場合、高機能なデータ移行ソフト―EaseUS Todo PCTransを用いてこのマニュアルを参照しましょう。
さまざまなニーズや多様な理由から、多くのWindowsユーザーが、パスワード、個人設定、さらには電源設定まで含むユーザーアカウントを新しいPCやラップトップに移行・移動する方法に問題を抱えています。PC間でユーザーアカウントプロファイルを緊急に転送したいと考えている方々の中にいるのであれば、ここでリラックスして最適な解決策を見つけてください。
Windowsで新しいPCにユーザーアカウントを転送する方法についての必要な情報をご覧ください:
| ⏱️テスト時間 | 3~5 分 |
| 🌟適用場面 | ユーザーアカウントを別のコンピュータに移行する方法 |
| 🧑💻対応ユーザー | すべてのユーザーにとって簡単 |
| ⛏️方法 | |
| 🏵️詳細手順 |
利用しているユーザーアカウントを他のPCに転送することは可能ですか
新しいPCを買って現在のユーザーアカウントをそちらに転送したい場合は、どうしたらいいですか。全てのデータ、設定情報などを含むユーザーアカウントを移行するには、実際に数クリックだけで実行可能です。次の部分では、その方法について書いてきます。
Windowsの組み込み転送ツールであるWindows Easy Transferを使えば、二つのコンピュータ間でユーザーアカウントを転送できるのではないかと考える方もいるかもしれません。確かに、Windows Easy Transferは Windows 7や Windows 8のファイル転送に利用できます。
しかし、問題はWindows Easy TransferがWindows 10/11をサポートしていないことです。つまり、Windows 10/11のユーザーは、新しいPCにファイルを転送することはできません。もちろん、ユーザーアカウントもサポートされていません。
では、最善の方法は何でしょうか?現在、市場には多くのWindows転送ツールがあります。EaseUS Todo PCTrans は、安全なWindows転送ソフトウェアであり、以下に挙げる3つの優れた特徴を全面的に信頼し、自分自身で全設定を含むユーザーアカウントを新しいPCに転送・移動するために使用できます:
EaseUS Todo PCTrans の主な機能:
下記のステップに従って、ユーザーアカウントの転送が完璧に実現されます。
ステップ1:古いパソコンの準備
まず、古いパソコンに EaseUS Todo PCTrans をインストールして起動します。「データ転送」→「古いPC」を選択してください。

次に、「直接転送」を選び、「次へ」をクリックします。

ステップ2:新しいパソコンの準備
新しいパソコンにも EaseUS Todo PCTrans をダウンロードして起動し、「新しいPC」を選択したら「次へ」をクリックします。

「直接転送」を選んで「次へ」をクリックし、「ネットワーク」を選択してもう一度「次へ」をクリックします。すると、自動的に古いパソコンがスキャンされます。
※両方のパソコンが同じネットワーク(LAN)に接続されている必要があります。

表示された古いパソコンを選択して「接続」をクリックしてください。接続が完了すると、古いパソコン内のデータがスキャン・分析されます。少し時間がかかることがあります。

ステップ3:アカウントを選択して転送する
新しいパソコン側で、アカウント設定を選択して、「転送」ボタンをクリックして、データの引っ越しを開始しましょう。
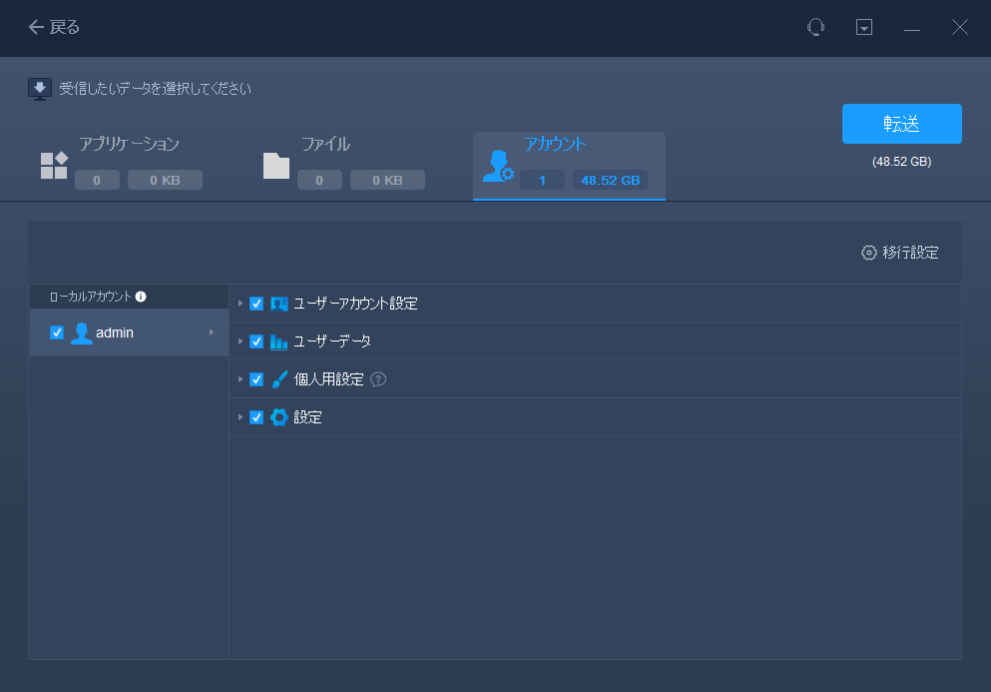
ユーザーファイルとは、ユーザーのWindowsアカウント、パスワード、個人設定を含むファイルのことです。この記事では、Windows 10のユーザー設定を別のコンピュータに移動するための2つの実用的な方法を提供しています:ネットワーク経由でユーザーアカウントとユーザープロファイルを転送する方法と、ファイルをバックアップして新しいコンピュータにユーザーアカウントを転送する方法です。
EaseUS Todo PCTransは、これら両方の方法について詳細を提供します。この多機能な転送ツールは、イメージとアプリケーションの移行もサポートしています。詳細を見るためには、無料でソフトウェアをダウンロードしてください。
このセクションでは、Windows 10/11のユーザーアカウントの移行に関する3つの追加質問と回答を提供します。興味のある方は、読み進めてください。
1.ユーザープロファイルを外部ハードドライブにエクスポートする方法は?
Windowsファイルエクスプローラーを通じてWindows 10プロファイルをエクスポートすることができます:
2.最高のWindows 10プロファイル移行ツールは何ですか?
ユーザープロファイルは、デスクトップ、システムファイル、アプリケーションデータなど、ユーザー特有のデータを含むファイルです。ユーザープロファイルの移行は、これらを別のアカウントに移動するプロセスです。最高のユーザープロファイル移行ウィザードは、ユーザーがデータを迅速かつ安全に、最小限の手間で転送するのを助けることができるべきです。ここでは、最高のツールを3つ提供します:
3.Windows 10のユーザープロファイルをバックアップする方法は?
Windowsはユーザープロファイルをバックアップし、コピーするための組み込みツールを提供しています: