-
![]() Windows向けデータ復旧
Windows向けデータ復旧
- Data Recovery Wizard Free購入ダウンロード
- Data Recovery Wizard Pro 購入ダウンロード
- Data Recovery Wizard WinPE購入ダウンロード
- Partition Recovery購入ダウンロード
- Email Recovery Wizard購入ダウンロード
- おまかせデータ復旧サービス
概要:
デスクトップフォルダの場所をWindows Serverに変更しようとしていますか?もっと簡単な方法が見つからない?ご心配なく。私たちの記事は、簡単な手順を使用して、Windows Serverでデスクトップフォルダの場所を簡単に変更するのに役立ちます。
Windows Server は主にサーバーコンピュータの管理や構築に用いられます。サーバーには莫大な量のデータが保存されるため、大量のストレージ領域が必要となります。
デスクトップ、ドキュメント、画像などの特定のフォルダは、Windows Server上で事前に設定されています。これらのフォルダの初期的な保存場所はCドライブであるため、これらのフォルダに含まれる全てのファイルはCドライブの大部分のスペースを占めてしまいます。
Cドライブの空き容量が逼迫すると、コンピュータの動作が遅くなるなどの問題が発生します。中にはアプリケーションが実行中にクラッシュするといった問題も起こります。
これを解決するための一つの簡単な方法は、Windows Serverでデスクトップフォルダの場所を変更することです。これによりCドライブのスペースを節約し、アプリケーションの動作をスムーズにし、コンピュータの遅延を抑制することができます。ただし、これまで一度も変更したことがない場合、少々難しいと感じるかもしれません。
この記事では、デスクトップフォルダの場所を変更するための2つの方法を紹介します。これは手動でも自動でも行うことができます。具体的な手順は次のセクションで詳しく説明します。
Windows Serverでデスクトップフォルダの場所を変更する最初の方法は、いくつかの手動手順を実行することです。これらの手順を使用すると、デスクトップ フォルダーの場所を任意の場所に変更できます。
Windows Serverでデスクトップフォルダの場所を手動で変更するには、以下の手順に従ってください:
ステップ1:新しいデスクトップの場所を作成します。
デスクトップフォルダの場所を変更したいドライブに新しいフォルダを作成します。例えば、Dドライブに「My Desktop」を作成します。
ステップ2: ファイルエクスプローラを開き、デスクトップのショートカットを右クリックしてプロパティを選択します。
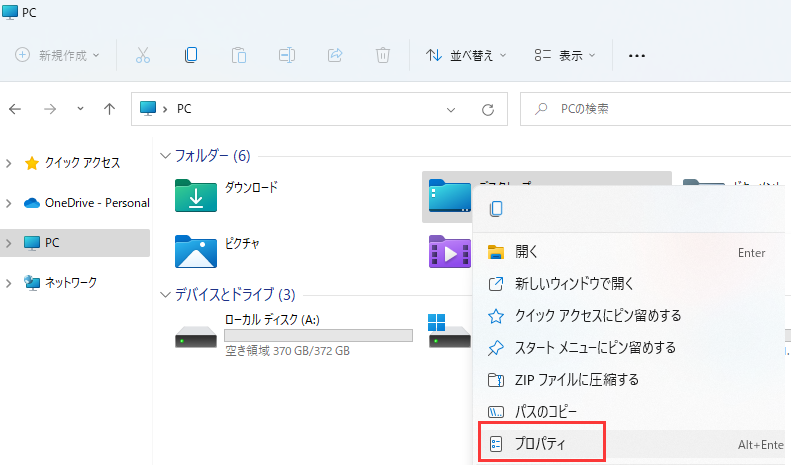
ステップ3:「場所」タブに移動します。
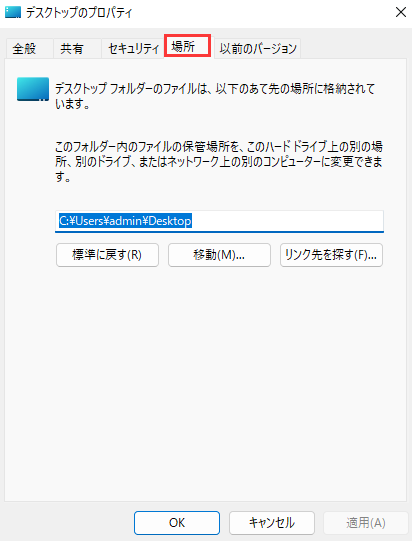
ステップ4: すでに設定されているデスクトップフォルダのパスを新しい場所のパスに置き換えます。
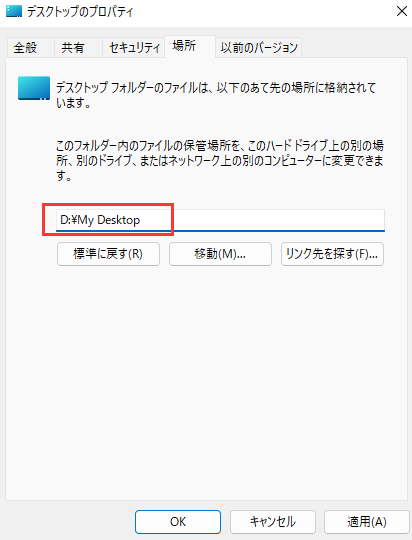
ステップ5:「OK」をクリックすると、再度確認のウインドウができます。そして「はい」をクリックします。
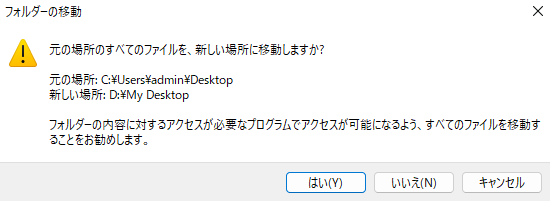
上記の手順で、Windows Server上のデスクトップの場所を手動で変更します。この方法が不便に感じられる場合は、次のセクションに進んでください。
デスクトップフォルダの場所を移動する従来の手動による方法は、時間がかかり、コンピュータのスキルがないと不便です。自動化された方法では、自動化ソフトウェアを使用して、デスクトップ フォルダの場所を別の場所に移動することができます。
EaseUS Todo PCTrans Technician は使いやすいファイル転送ソフトです。大容量ファイルクリーンアップ機能を搭載しており、任意のフォルダを任意の場所に移動してディスク容量を節約することができます。
大容量ファイルクリーンアップ機能を使えば、簡単なクリック操作でデスクトップフォルダを他の場所に移動することができます。簡単な手順でWindows Serverのデスクトップの場所を簡単に変更できるソフトです。
このソフトウェアは、デスクトップフォルダと一緒に、システムで作成された他のフォルダを移行することができます。デスクトップ、ドキュメント、ピクチャ、ビデオ、ミュージック、ダウンロードフォルダなどです。
ステップ1. EaseUS Todo PCTransを実行します。「その他のツール」>「大容量ファイルクリックアップ」の順に進みます。「スタート」をクリックして大容量ファイルのクリーンアップを開始します。

ステップ2.スキャンしたいディスクを選択して、「スキャン」をクリックすることで、ドライブに存在している20MB以上のファイルが全て検出されます。

ステップ3.大容量ファイルを選択し、別のディスクに移動するか、削除することができます。

注:「復元」ボタンをクリックすると、現在のフォルダをデフォルトの場所に復元することができます。
上記の手順は、手動の方法よりもはるかにシンプルで簡単に実行できます。さらに、この方法を実行するためにコンピュータの専門知識はあまり必要ありません。
EaseUs Todo PCTrans の他の機能:
このソフトウェアは、大容量ファイルのクリーンアップだけでなく、より多くのことができます。下記はその追加機能セットです:
Windows Serverでは大量のデータを扱わなければなりません。膨大なデータはサーバー・コンピュータの管理と作成に起因するもので、すべてのデータはCドライブに存在します。
Cドライブにデータが多すぎると、やがて空き容量が不足します。空き容量が不足すると、システムの遅延やアプリケーションのクラッシュを引き起こす可能性があります。そのため、Cドライブには十分な空き容量を確保する必要があります。
Cドライブに空き容量を作る簡単な方法は、Windowsサーバーのデスクトップ・フォルダーの場所を変更することです。これは、すべてのデスクトップストアのファイルを別の場所に移動し、Cドライブの空き領域を確保するのに役立ちます。
デスクトップフォルダの場所を変更するには、2つの方法があります。最初の方法は初心者には少し難しいです。最もお勧めの方法は、EaseUS Todo PCTrans というソフトで、最小限のクリックで自由にデスクトップフォルダの場所を変更することができます。