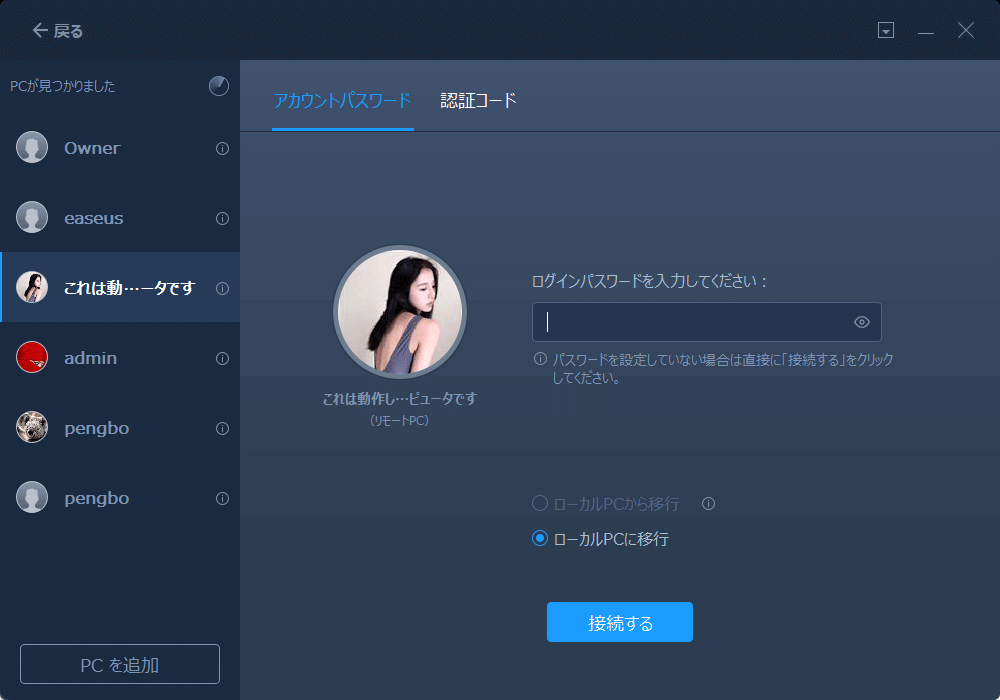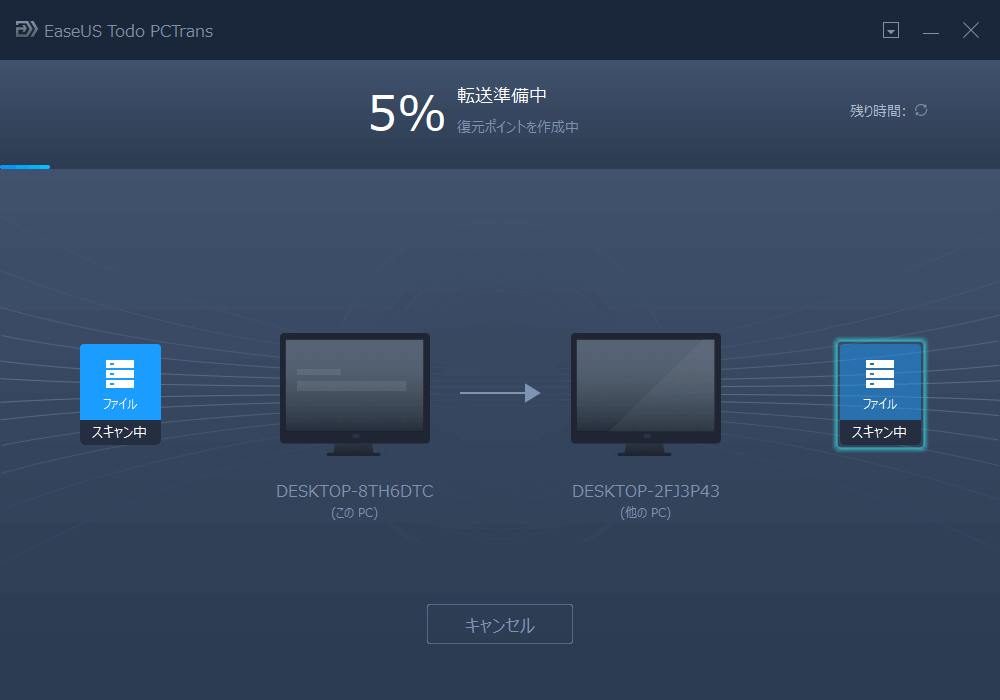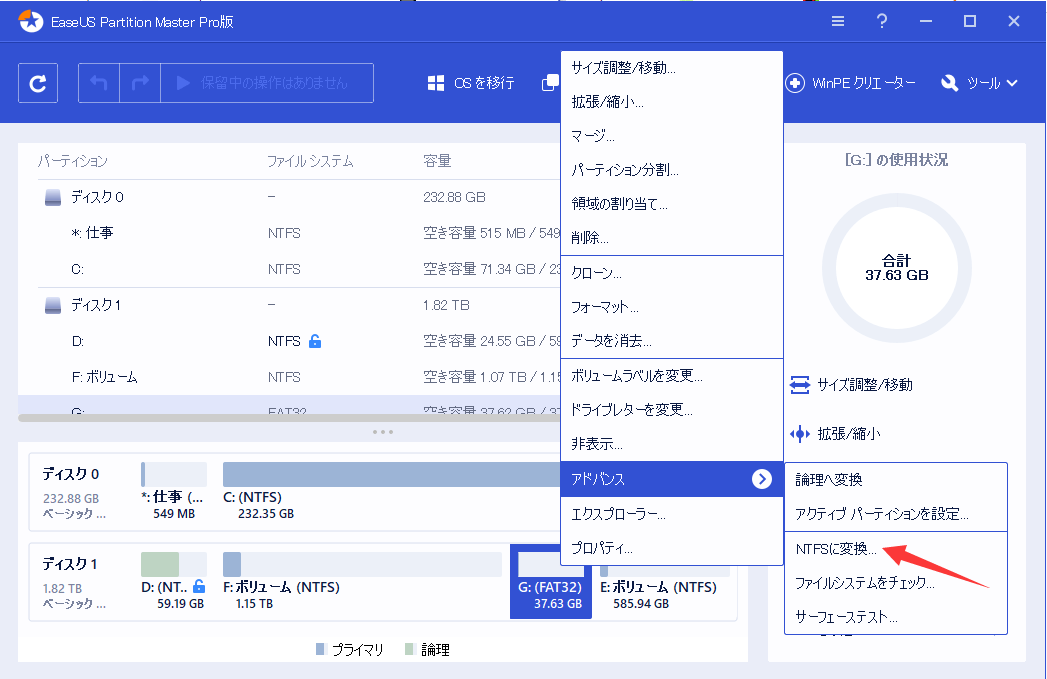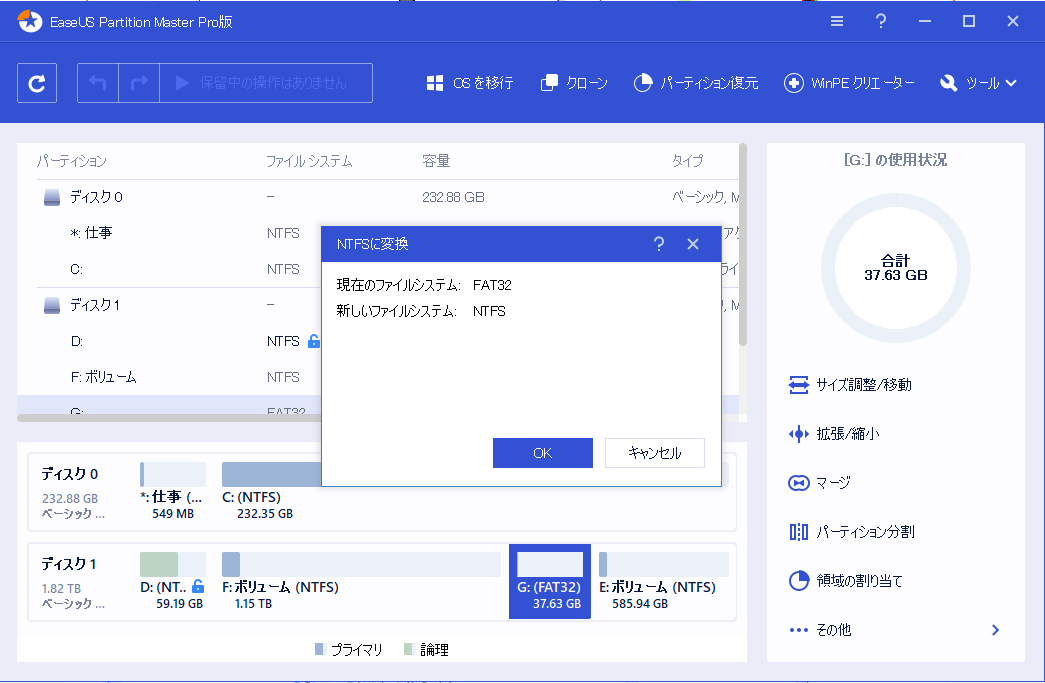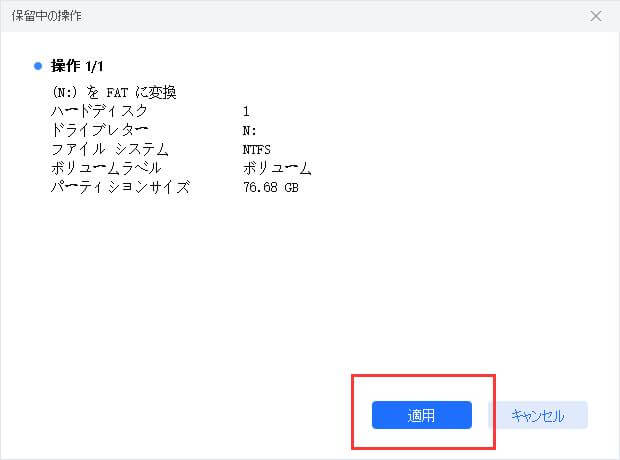-
![]() Windows向けデータ復旧
Windows向けデータ復旧
- Data Recovery Wizard Free購入ダウンロード
- Data Recovery Wizard Pro 購入ダウンロード
- Data Recovery Wizard WinPE購入ダウンロード
- Partition Recovery購入ダウンロード
- Email Recovery Wizard購入ダウンロード
- おまかせデータ復旧サービス
概要:
windows 11/10でファイル転送を高速化するために、ここでは、windows 11/10でネットワークでのファイル転送が遅いのを修正するための効果的なソリューションをピックアップしています。
この記事では、Windows 11/10でファイル転送を高速化するための便利な方法を切り取ります。修正1のスマートなデータ転送ソフト- EaseUS Todo PCTrans を利用すれば、ネットワークファイル転送を高速化することができます。以下の解決策は、ファイル転送が遅い問題の原因を正確に把握したり、パソコンやノートパソコンでのWindows 11/10ファイル転送の方法を変更したりするのに役立ちます。
さらに、ネットワークの問題、外付けドライブの問題、またはコンピュータの問題が含まれているWindows 11/10のファイル転送が非常に遅い場合にコピーするための3つのソリューションをここに配置します。Windows 11/10のファイル転送速度を向上させるために、最適な方法を選択することができます。気楽に、一つずつ方法を確認してください。
今こそ、このソフトを使って、その高速なファイル転送速度を堪能してください。EaseUS Todo PCTrans Free は強力で使いやすいPC転送ソフトです。このプログラムにより、Windows 11/10で転送速度について全く心配する必要がありません。なぜなら、多くの転送プランがあるからです。
ここでは、ネットワーク上でのWindowsのファイル転送について、詳しい手順を説明します:
ステップ1.両方のパソコンでEaseUS Todo PCTransを開きます。「PC から PC へ」を選択して次のステップに進みます。
ステップ2.転送方向を正しく選択したことを確認します。
「新しい」 - 古いコンピュータから現在の新しいコンピュータにデータを移動します。
「古い」 - 現在の古いコンピュータからリモートの新しいコンピュータにデータを移動します。
ステップ3.ターゲットPCのパスワードまたは認証コードを入力して、ネットワーク経由で2台のPCを接続します。それに、正しい転送方向を選択したことを確認して、「接続」をクリックして続行します。
認証コードは、対象パソコンの「PC から PC へ」メイン画面の右上に表示されています。
ステップ4.そして、「ファイル」を選択して、転送するファイルを選択します。お好きなように特定のファイルを選択してください。さらに、「編集」アイコンをクリックして、転送されたデータの保存パスをカスタマイズすることができます。
ステップ5.ここで、「転送」をクリックして、PCからPCへのファイル転送を開始します。ファイルのサイズによって、転送時間が決まります。気長に待ってください。
ファイル転送サイズが2GB未満の場合、EaseUS Todo PCTrans Free が適しています。より多くのファイル、プログラム、アカウントを2つのコンピュータ間で転送したい場合は、プロバージョンをチェックして、スムーズなファイル転送プロセスを獲得してください。
Windows 11/10では、ネットワークデータの転送が非常に遅くなる方がいらっしゃるようです。このエラーを修正するために、以下の2つの方法を試してみる価値があります。
ネットワーク上で何らかのデータをコピーする場合、ネットワーク上でTCPデータを受信するプログラムでは、オートチューニング機能によってパフォーマンスを向上させることができます。しかし、状況によっては、この機能を無効にすることで、より速いコピー速度が得られるかもしれません。
ステップ1.Windowsキー+Xを押して、「コマンドプロンプト(管理者)」を選択します。
ステップ2.netsh int tcp set global autotuninglevel=disabledと入力し、Enter キーを押します。
ステップ3.ここでファイルを転送して、データ転送速度を確認してください。再びコマンドプロンプト(管理者)を開き、netsh int tcp set global autotuninglevel=normal と入力してEnterキーを押すと、再びオートチューニングを有効にすることができます。
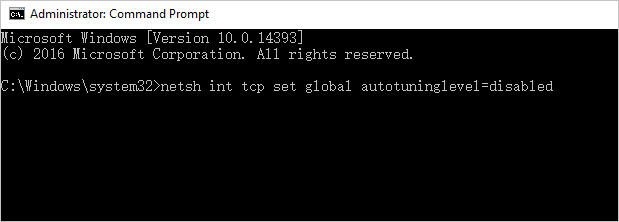
Windows 10では、リモート差分圧縮機能により、ネットワークファイル転送が遅くなることがあります。このエラーを修正するには、以下の手順でパソコンのこの機能を無効化する必要があります。
ステップ1.Windowsキー+Sを押し、「windows features」と入力します。「Windowsの機能の有効化または無効化」をクリックします。
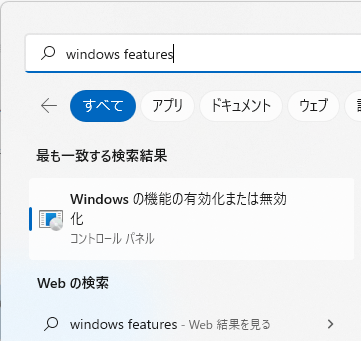
ステップ2.「Remote Differential Compression API サポート」を検索してチェックを外し、「OK」をクリックします。
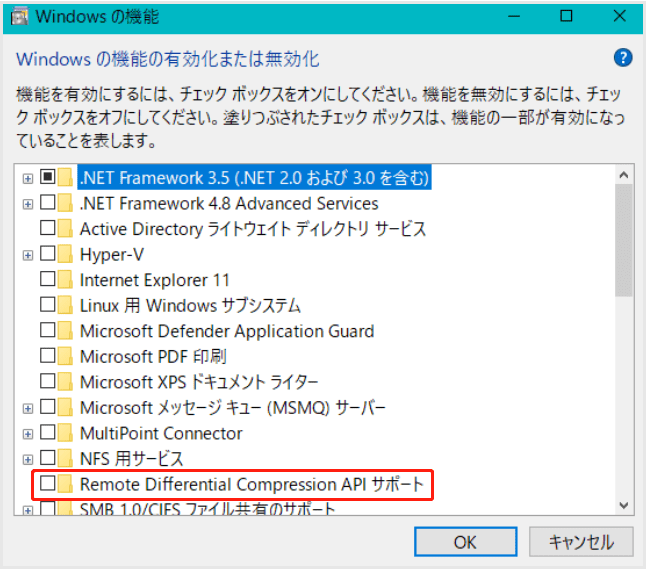
ステップ3.パソコンを再起動します。ネットワーク上のすべてのコンピュータでこれを繰り返す必要があります。その後、問題が解決するかどうかを確認します。
USBメモリとパソコンの間でファイルをコピーすることは、データを共有する最も基本的な方法の1つです。しかし、多くのユーザーは、Windows 11/10でパソコンのファイル転送が非常に遅いことに不満を抱いています。最も簡単に試せる方法は、別のUSBポート/ケーブルを使用するか、USBドライバーが古い場合はチェック/アップデートすることです。状況が改善されない場合は、引き続き以下の高度な解決策を使用してください。
USB転送が遅いエラーを修正するための最初のステップは、その状態を確認することです。Windows内蔵のツールを使用することができます。プロセスを開始すると、破損したセクタが見つかり、必要に応じて修正されます。
ステップ1.「このPC」または「ファイルエクスプローラー」を開きます。
ステップ2.USBドライブまたはハードディスクを右クリックし、「プロパティ」をクリックします。
ステップ3.「ツール」タブをクリックします。「エラーチェック」セクションで、「チェック」をクリックします。
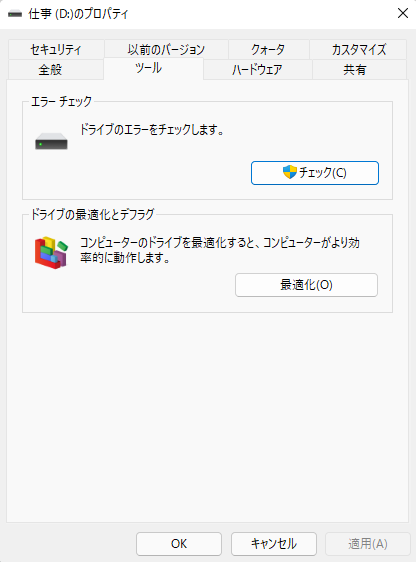
パソコンの外付けUSBメモリやHDDには、キャッシュを回避するクイック削除ポリシーと、キャッシュを書き込む高パフォーマンスポリシーが用意されています。USBメモリーのサイズが小さい場合は、前者を選択した方がよいでしょう。一方、外付けハードディスクを使って大きなファイルを移動する場合は、「高パフォーマンス」ポリシーの方が適しています。それでは、削除ポリシーを変更する方法を説明します。
ステップ1.USBまたは外付けハードディスクをPCにプラグインします。
ステップ2.「スタート」をクリックし、「デバイスマネージャー」と入力し、開きます。
ステップ3.「ディスクドライブ」を展開します。次に、対象のドライブを右クリックします。「プロパティ」を開き、「ポリシー」を選択します。
ステップ4.USBフラッシュドライブには「クイック削除ポリシー」、外付けハードディスクには「高パフォーマンスポリシー」を選択します。
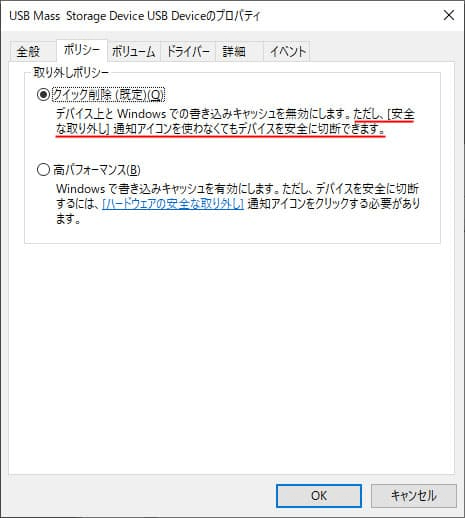
USBドライブをFAT 32からNTFSに変換した後、転送速度が目に見えて改善される場合があります。USBメモリーをNTFSにフォーマットする方法が分からない場合は、こちらのリンクから詳細をご覧ください:USBドライブをNTFSにフォーマット&変換する方法
データ転送が遅いのは、ハードウェアやパソコンの問題である可能性もあります。あなたは、特定のウイルス対策を無効にしたり、一時的なキャッシュファイルをクリーンアップすることによって、単にこれを修正することができるかもしれません。これらがうまくいかない場合は、以下のポイントからディスクの転送速度を上げるように動いてみてください。
Windowsでは、すべてのファイルにインデックスを付け、ファイルエクスプローラーで検索する際の待ち時間を大幅に短縮する「ドライブインデックス機能」を提供しています。しかし、コピー中にデータのインデックス付けを開始すると、データ転送速度が低下する可能性があります。そこで、試しにドライブインデックスを一時的に無効にしてみることをお勧めします。
ステップ1.「このPC」または「ファイルエクスプローラー」を開きます。
ステップ2.インデックス機能を無効にしたいパーティションを選択します。それを右クリックして、「プロパティ」をクリックします。
ステップ3.「このドライブ上のファイルに対し、プロパティだけでなくコンテンツにもインデックスを付ける」のチェックを外し、パソコンを再起動すると機能が有効になります。
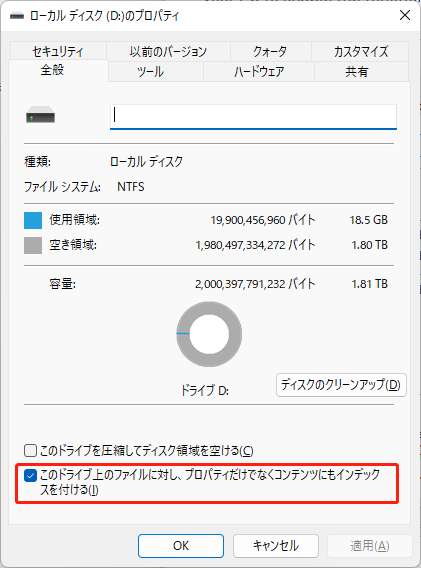
EaseUS Partition Master Free は、データを失うことなくFATをNTFSに簡単に変換することができます。さあ、この無料のパーティションマネージャーソフトウェアをダウンロードして、始めましょう。
ステップ1.EaseUS Partition Masterをパソコンにインストールし、起動します。
ステップ2.パーティションマネージャーで、FAT32パーティションを右クリックして、「アドバンス」をクリックし、「NTFSに変換」を選択します。
ステップ3.ポップアップダイアログボックスの「OK」をクリックして続行します。
ステップ4.「適用」をクリックして、変換処理を開始します。操作のプロセスが終了するまで待ちます。
Windows 10のファイルシステムが破損していると、ファイル転送ができなくなったり、中断したり、速度が遅くなったりすることがあるので、「システムメンテナンス トラブルシューター」を使って、間違ったファイルを修復しておきましょう。
ステップ1. 「コントロールパネル」を開き、「トラブルシューティング」アイコンをクリックします。
ステップ2. 左上の「すべてを見る」を選択します。
ステップ3. システムメンテナンストラブルシューターを実行します。
ネットワーク転送、USBデータコピー、ハードディスクデータ移行など、Windowsのファイル転送が遅い原因はさまざまです。ネットワーク移動が遅い場合は、ネットワークやパソコンの問題から解決策を探ってみてください。USBの移動が速くない場合、USBドライブとパソコンから原因を探すことができます。上記の解決策が効果的にお役に立てることを願っています。
最後に、上記の解決策でファイルコピーの遅さを解決できない場合、転送をスピードアップするために、サードパーティツールを試してみましょう。ここでは、EaseUS Todo PCTrans を試してみることをお勧めします。
1.Windows 10の遅いインターネットはどうすれば直る?
2.Windows10でネットワーク経由のファイル転送が遅いのはなぜ?
ネットワークファイルの転送量が少ないのは、ネットワーク設定や他のハードウェアの故障に起因しています。ルーターの設定を確認するのが一般的な解決策となることもあります。
Windows 10でファイル転送が遅いのを直せない場合、EaseUS Todo PCTransを使えば、インターネットを使わずにパソコンから別のパソコンにファイルを転送することができます。
3.Windows 10でファイル転送を高速化するにはどうすればよい?
Windows 10の遅いファイル転送を修正するには、すべてのデータを高速で別のパソコンに移動できるEaseUS Todo PCTransをお勧めします。
ステップ1.EaseUS Todo PCTransをダウンロードします。
ステップ2.「PC から PC へ」モードを選択し、「スタート」をクリックします。
ステップ3.パスワードまたは認証モードを入力し、2台のパソコンを接続します。
ステップ4.転送したいファイルを選択します。