-
![]() Windows向けデータ復旧
Windows向けデータ復旧
- Data Recovery Wizard Free購入ダウンロード
- Data Recovery Wizard Pro 購入ダウンロード
- Data Recovery Wizard WinPE購入ダウンロード
- Partition Recovery購入ダウンロード
- Email Recovery Wizard購入ダウンロード
- おまかせデータ復旧サービス
概要:
新しいPCに買い替えた場合、いつも旧パソコンから常用のソフトを新しいパソコンに移行する必要があります。Adobe Acrobat/Readerは、PDFファイル作成・編集・加工・管理・閲覧するソフトとして、多くのユーザーに使われています。本文では、Adobe Acrobat/Readerを新しいPCに移行する方法を皆さんに紹介します。
Adobe AcrobatとAdobe Readerは、アドビシステムズによって開発されたPDF関連のソフトです。Adobe Acrobatは、PDFファイルを作成・編集・加工・管理するためのソフトウェアに対して、Adobe Readerは同社が開発するPDFファイルを閲覧するためのソフトウェアです。この2つのソフトとも、多くのユーザーにとって不可欠なものとなります。だから、新しいPCを購入した場合、ソフトを一緒に移行する必要があります。
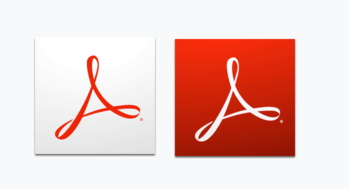
Adobe Acrobatは今、サブスクリプション版とライセンス版との2種類があります。サブスクリプション版の場合、新しいパソコンでAdobe Acrobatを再インストールして、アドビのアカウントをログインしたら済みます。その一方で、ライセンス版の場合、新しいパソコンで再インストールしてもライセンスが移行されませんので、専門の移行ツールが必要となります。専門のデータ移行ソフトを使えば、Adobe Acrobat/Readerのライセンスを移行することもできますし、新しいパソコンで時間がかかって再インストールする必要もなくなります。
Adobe開発のソフトを新しいパソコンに移行する場合は、EaseUS Todo PCTransが最適なソフトです。このソフトは、Adobeソフトの移行に完全に対応し、たったの数簡単なステップだけでソフトを新しいパソコンに移行することができます。次は、具体的な操作ガイドを皆さんに紹介します。
この部分では、EaseUS Todo PCTransという高機能のデータ復旧ソフトを使ってソフトを新しいパソコンに移行する方法を紹介します。とても分かりやすい説明なので、初心者でもこのガイドに従って順調にAdobeソフトを移行することができると思います。
ステップ1:古いパソコンの準備
まず、古いパソコンに EaseUS Todo PCTrans をインストールして起動します。「データ転送」→「古いPC」を選択してください。

次に、「直接転送」を選び、「次へ」をクリックします。

ステップ2:新しいパソコンの準備
新しいパソコンにも EaseUS Todo PCTrans をダウンロードして起動し、「新しいPC」を選択したら「次へ」をクリックします。

「直接転送」を選んで「次へ」をクリックし、「ネットワーク」を選択してもう一度「次へ」をクリックします。すると、自動的に古いパソコンがスキャンされます。
※両方のパソコンが同じネットワーク(LAN)に接続されている必要があります。

表示された古いパソコンを選択して「接続」をクリックしてください。接続が完了すると、古いパソコン内のデータがスキャン・分析されます。少し時間がかかることがあります。

ステップ3:転送するアプリの選択
新しいパソコン側で、転送したいアプリを選びます。選択が終わったら「転送」ボタンをクリックして、アプリの引っ越しを開始しましょう。
