-
![]() Windows向けデータ復旧
Windows向けデータ復旧
- Data Recovery Wizard Free購入ダウンロード
- Data Recovery Wizard Pro 購入ダウンロード
- Data Recovery Wizard WinPE購入ダウンロード
- Partition Recovery購入ダウンロード
- Email Recovery Wizard購入ダウンロード
- おまかせデータ復旧サービス
概要:
Windows 10/8/7の環境で、システムドライブの容量不足はよく見られる問題です。更に、現在、SSDが低価格化され、システムドライブとして容量が小さいSSDを用いられることが多いでしょう。システムドライブにインストールしているゲームやアプリはいつも容量を圧迫していて、システムドライブの容量不足問題をを解消するため、システムドライブのアプリを他のディスクに移動することが必要となります。本文では、システムドライブのアプリを完全に他のディスクに移動する方法を皆さんに紹介します。
Windows 10/8/7の環境で、システムドライブの容量不足はよく見られる問題です。更に、現在、SSDが低価格化され、システムドライブとして容量が小さいSSDを用いられることが多いでしょう。システムドライブにインストールしているゲームやアプリはいつも容量を圧迫していて、システムドライブの容量不足問題をを解消するため、システムドライブのアプリを他のディスクに移動することが必要となります。Windows 10のバージョン1511、ビルド10586以降なら、「アプリと機能」でアプリを他のドライブにアプリを移動したり、インストールしたりできるようになります。でも、この機能を使えば、制限が多いため、移動できない場合もよくあります。そんな時、他のツールを使用する必要があります。
システムドライブのアプリを他のディスクに移動する方法はたくさんあります。本文では、ユーザーに最も使われているWindowsの「アプリと機能」で移行する方法、又はその方法の補足として、データ移行ソフトでアプリを完全に他の場所に移動する方法、合計2つの方法を皆さんに紹介していきたいと思います。
Windows 10のバージョン1511、ビルド10586以降なら、「設定」でアプリを他の場所に移行できるようになります。だから、システムドライブにインストールしているアプリを「設定」で移行して、アプリに圧迫されたシステムドライブの容量を解放することができます。
1.「スタート」→「設定」→「アプリ」→「アプリと機能」の順にクリックして、パソコンにインストール済みのアプリがすべて表示されます。(一部のバージョンでは「スタート」→「設定」→「システム」→「アプリと機能」の順となりますので要注意。)
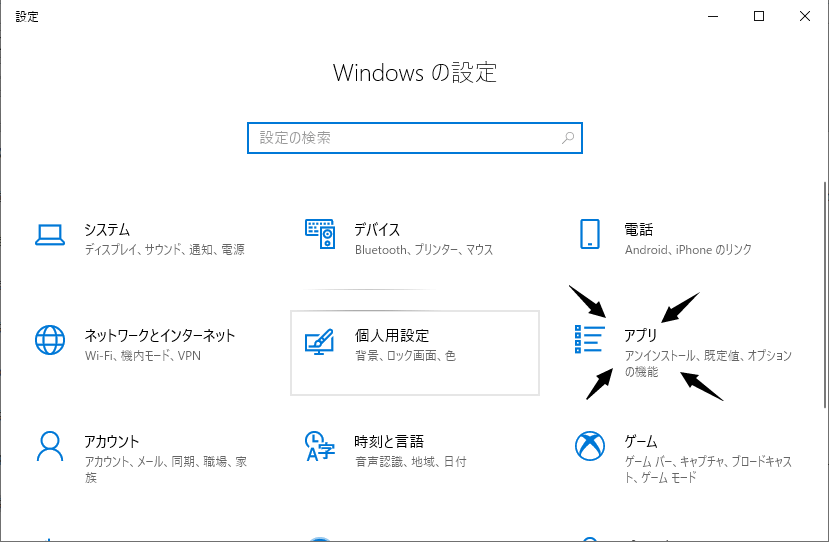
2.アプリリストからシステムドライブから移動したいアプリをクリックして、移動可能な場合は、「移動」のボタンが現れます。
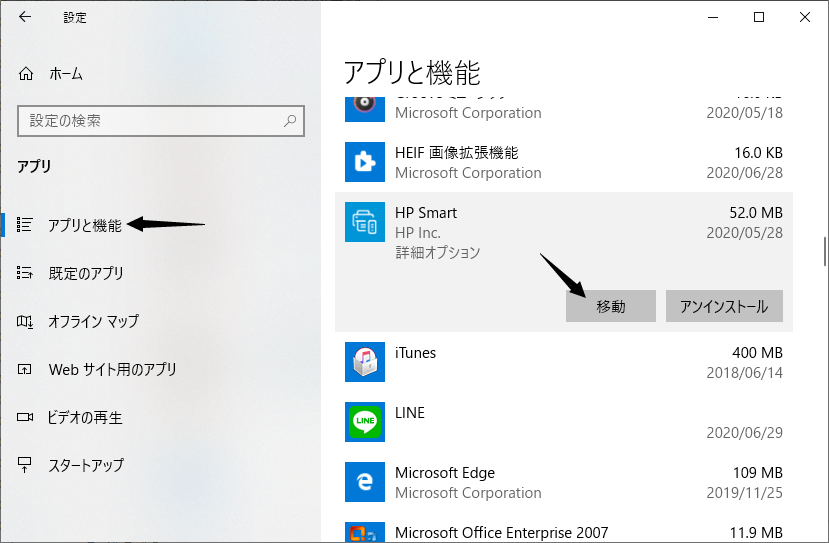
3.「移動」ボタンをクリックして、「 このアプリの現在のインストール場所: PC (C:) このアプリの移動先ドライブを選んでください 」 という小さいウィンドウがホップアップされます。移動先を選択して、[ 移動 ] をクリックします。
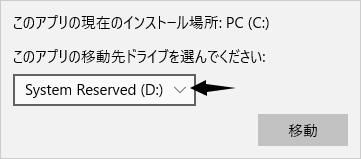
Windowsの制限のため、設定の「アプリと機能」で移動できないアプリはたくさんあります。しかし、ご心配は要りません。方法1で移動できないアプリを下記の方法に従って移動できます。それに、下記の詳細なステップに従って、アプリの設定、ライセンスなどの関連情報も一緒に移動されます。
この部分で紹介するのは、Todo PCTransという高機能のデータ移行ソフトでアプリをシステムドライブ以外に移動する方法です。このソフトを使っても、方法1と同じように、3ステップだけで快適にシステムドライブにインストールしているアプリを移動できます。
ステップ1: EaseUS Todo PCTrans を起動し、「ローカル移行」を選択して「スタート」をクリックします。

ステップ2: 各ディスクにあるアプリが自動で検出されます。移動したいアプリにチェックを入れ、移行先のドライブを選択して「転送」ボタンをクリックします。

ステップ3: 選択したアプリが、指定したディスクに移動されます。処理が完了するまでしばらくお待ちください。
