-
![]() Windows向けデータ復旧
Windows向けデータ復旧
- Data Recovery Wizard Free購入ダウンロード
- Data Recovery Wizard Pro 購入ダウンロード
- Data Recovery Wizard WinPE購入ダウンロード
- Partition Recovery購入ダウンロード
- Email Recovery Wizard購入ダウンロード
- おまかせデータ復旧サービス
概要:
Windows 7からWindows 11/10にアップグレードする際には、アプリやファイルのバックアップを取ることが非常に重要です。アップグレードが完了したら、元の場所に戻すことができます。
Windows 11/10は、Windows 7と比べて大きく変化しています。新しいユーザーインターフェイスだけでなく、OSの安定性やセキュリティも向上しています。さらに、有効なキーを持っていれば、多くの人が無料でアップグレードできます。Windows 11/10には、内蔵されたセキュリティソフトがあるため、アンチウイルスソフトは不要です。また、ランサムウェア対策、OneDrive Personal Vault、Microsoft Store、そして新しいブラウザであるMicrosoft Edgeも搭載されています。
Windowsのアップグレードに対するユーザーの大きな懸念の一つは、データの消失ですが、現在ではデータを確実にバックアップし、万が一の故障に備えて復元できる方法があります。
Windows 11/10へのアップグレード時には、インストーラーがファイルのバックアップオプションを提供しています。これらのファイルはアップグレード完了後も引き続き利用できます。もう一つの方法として、EaseUS Todo PCTransのような専門的なソフトウェアを使用し、データのみまたはデータとアプリをバックアップして、後で素早く復元できます。
全体として、このソフトウェアを信頼して手軽かつスムーズにWindows 11/10へアップグレードすることで、より快適な使い心地を体験できます。また、アップグレード後には、アップグレードプロセスで見落とされたファイルやプログラムを取り戻すこともできます。
Windowsをアップグレードする場合、USBや外付けデバイスにすべてをバックアップすることが不可欠です。これにより、バックアップ・ドライブからファイルやプログラムが誤って削除されることがなくなります。バックアップ・ドライブを削除して、Windowsをインストールしてしまうこともあります。そのため、アップグレードする前に、必ずドライブの接続を解除してください。
本ソフトウェアは、他の機能とともに、ファイル、プログラム、ユーザーアカウントのバックアップを取り、Windows 11/10にアップグレードした後に復元することができる「バックアップと復元」機能を提供します。ここでは、バックアップの取り方を説明します:
ステップ1:EaseUS Todo PCTrans を起動し、メイン画面で「古いPC」を選択して「次へ」をクリックします。

ステップ2:「バックアップ経由で転送」を選択し、「次へ」をクリックします。

ステップ3:バックアップファイルの名前と保存先を確認します。(新しいPCからアクセスできる場所、例えば外付けハードディスクや共有フォルダなどに保存してください)

ステップ4:バックアップしたいアプリ、ファイル、アカウントにチェックを入れ、「バックアップ」をクリックして処理を実行します。

すべてのファイルがバックアップされたので、いよいよWindows 11/10にアップグレードする時が来ました。プライマリドライブまたはシステムドライブに十分なストレージスペースが必要です。
ステップ1:マイクロソフトの公式サイトからWindows Upgrade Assistantをダウンロードし、実行します。まずインストーラーがデバイスの互換性を確認し、次の画面へ進みます。動作に問題がある可能性のあるアプリが存在する場合、それらをアップデートするかアンインストールすることになります。バックアップを取っているので、アプリは後から再インストールできます。
ステップ2:アップグレードの際、「アップグレード」と「クリーンインストール」の2つのオプションがありますので、必ず前者を選択してください。また、個人ファイルをバックアップするオプションがあります。2回目のバックアップのために、同様に行うことができます。クリーンインストールをご希望の場合は、2番目のオプションが便利ですが、Windows 7キーを持っていることを確認してください。
ステップ 3:最後に、インストールプロセスを開始します。この間、コンピュータが複数回起動することがあります。完了すると、以前と同じアカウントでログインできるようになります。
インストール後、後日、Microsoftアカウントに接続する必要がある場合があります。Windows 7からWindows 11/10への変更点は多いので、意識しておくとよいでしょう。
Windows 7からWindows 11/10へのアップグレードが完了したので、プログラムやファイルをアップグレード前と同じ場所に復元する必要があります。本来、EaseUS Todo PCTransソフトはアップグレード後の状態であるべきですが、もし違う場合は、ソフトをダウンロードして再度インストールしてください。
ステップ1:新しいPCで EaseUS Todo PCTrans を起動し、メイン画面で「新しいPC」を選択して「次へ」をクリックします。

ステップ2:「バックアップ経由で転送」を選択し、「次へ」をクリックします。
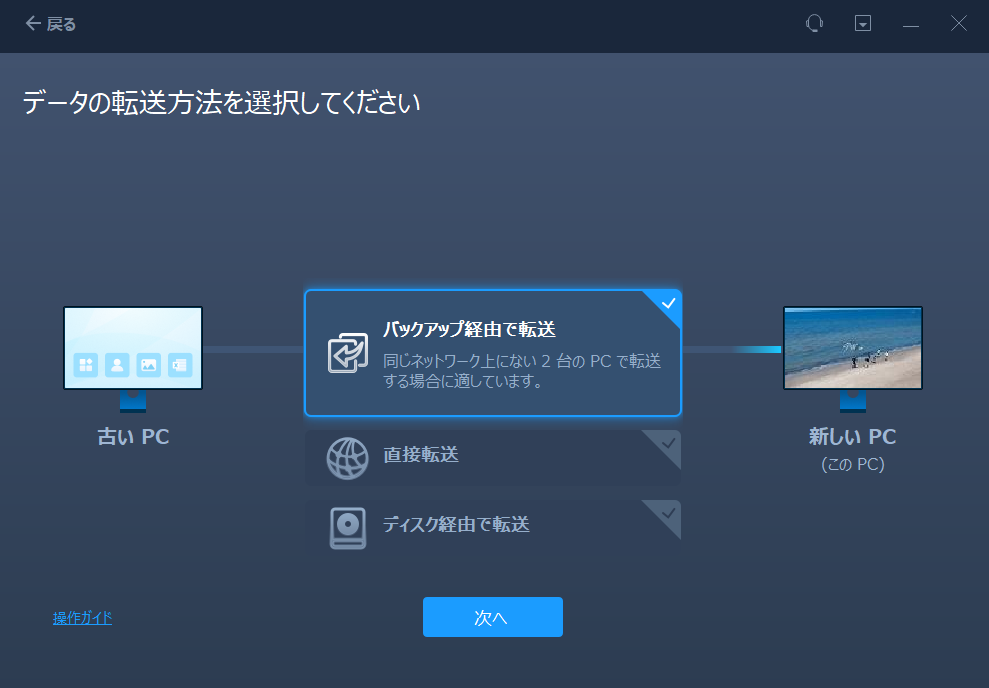
ステップ3:保存しておいたバックアップファイルの保存先を参照します。バックアップファイルを復元します。

ステップ4:復元したいアプリ、ファイル、アカウントを選択し、「復元」をクリックします。

最後に、すべてのソフトウェアがインストールされ、ファイルが期待した場所にバックアップされていることを確認してください。また、Windows 11/10へのアップグレードで提供される新しいプログラムもインストールされているはずです。
Windows 7からWindows 11/10へのアップグレードは簡単です。Windowsのアップグレードプロセスだけでなく、EaseUS Todo PCTransのような専門的なソフトウェアを使って、アプリ、ファイル、およびアカウントのバックアップを取ることがお勧めです。アップグレードが完了したら、同じバックアップファイルを利用して、正確な場所に復元できます。
ソフトウェアやアップグレードのプロセスに関するご質問がある場合は、EaseUSサポート([email protected])までお問い合わせください。