-
![]() Windows向けデータ復旧
Windows向けデータ復旧
- Data Recovery Wizard Free購入ダウンロード
- Data Recovery Wizard Pro 購入ダウンロード
- Data Recovery Wizard WinPE購入ダウンロード
- Partition Recovery購入ダウンロード
- Email Recovery Wizard購入ダウンロード
- おまかせデータ復旧サービス
Windows向けの最高のデータ移行ソフト[2023年最新]
特集記事
概要:
PCからPCへの信頼できるデータ移行ソフトウェアを探しているのなら、いくつかのWebサイトにより、Dell Migrateを試してみることを勧める人がいるでしょう。では、Dell Migrateとは何か、それを試してみる価値があるか、その長所と短所、および使い方を詳しく説明しましょう。
Dell Migrateは、DellユーザーがWindows 11/10/8.1搭載のPCにDell製PCから個人ファイルと設定を移行できる、Dellに提供されている有料サービスです。古いコンピュータを販売または買い換えるために、旧PCから新PCにデータを移行するプロセスを簡素化します。
Dell Migrateは無料ではありません。Dell製PCユーザーのために提供されている有料サービスです。それを利用するために、PC用のMigrateサービスを購入する必要があります。
では、Dell Migrateに関する基本情報をいくつか見てみましょう。
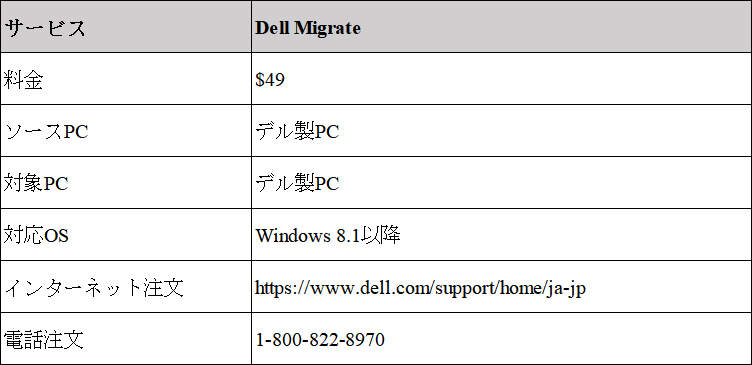
PC間でのファイル転送から見て、Dell Migrateサービスを使用して、移行できる設定を次のように一覧表示しています。
では、このサービスの長所と短所は何ですか。次の表を確認しましょう。
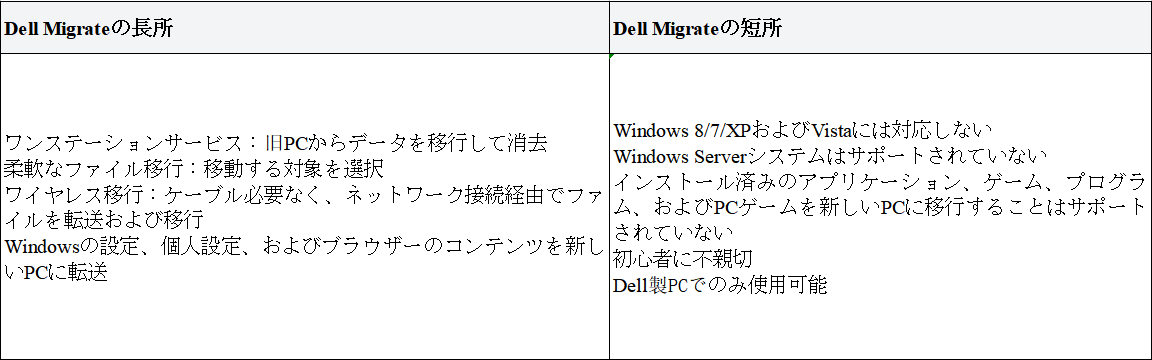
Dell製PCではなく、すべてのデータを転送するためのツールを探している場合は、 下記で推奨されるDell Migrateの代替ツールを参照してください。
お使いのコンピュータが両方ともDellであり、2台のPC間でデータを移行するためにDell Migrateサービスを適用することにした場合、下記に記載されたこのサービスの使い方がお役に立てるでしょう。
ステップバイステップガイド:
移行する前に、これらのアプリケーションを必ず閉じてください。
それでは、Dellコンピュータ間ですべてを転送する方法を見てみましょう。
手順1.新Dell製PCにSupportAssistをインストールして有効にします。
新Dell製PCで「SupportAssist」を検索し、結果のリストからクリックします。プログラムがコンピューターにインストールされていない場合は、ここをクリックSupportAssist for Home PCs ドキュメントページをダウンロードしてください。
手順2.Dell Migrateを起動します。
1.[Dell Migrateを使い始める]のバナーの[はい]をクリックします。
2.Dell Migrateが起動したら、[それでは、始めましょう]をクリックします。
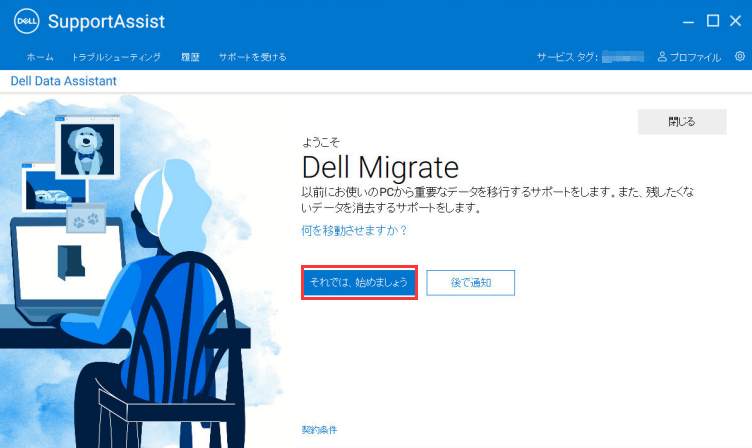
3.ネットワーク経由でコンピュータを接続します。
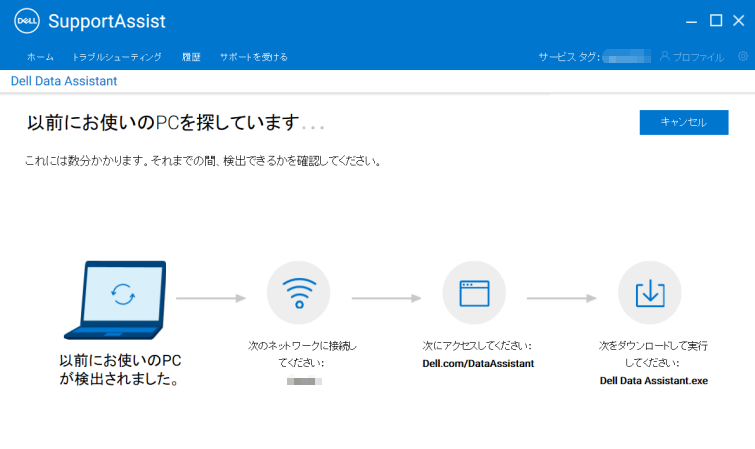
手順3.旧PCにDell Data Assistantをインストールして実行します。
1.https://www.dell.com/ja-jp/shop/help-me-choose/cp/migrateから旧PCにDell Data Assistantをダウンロードしてインストールします。
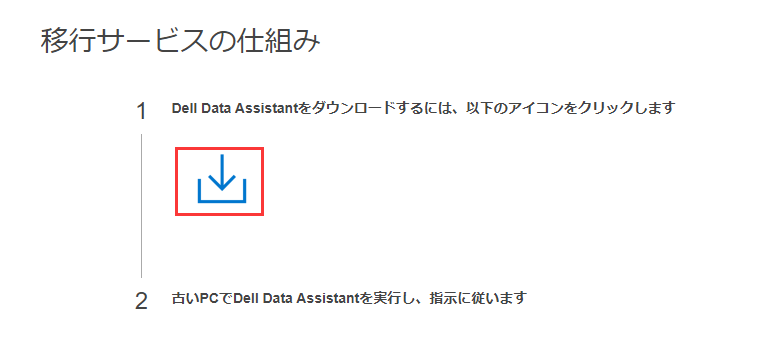
2.次に、旧PCでDell Data Assistantを実行します。
3.[ネットワークを信頼]をクリックして、移行を続行します。
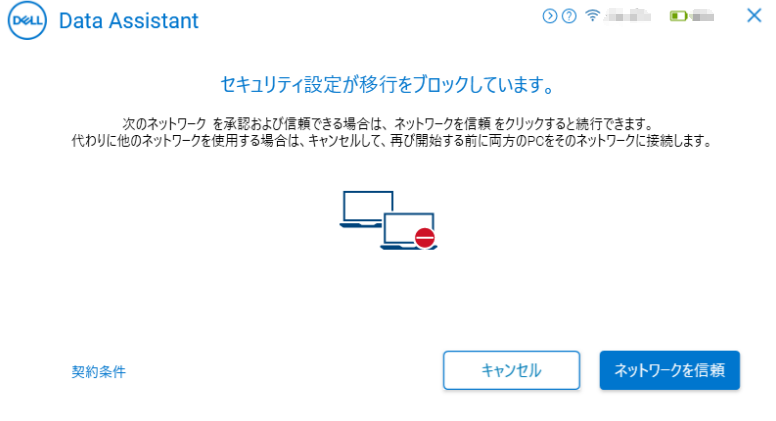
4.[それでは、始めましょう]をクリックします。
手順4.旧Dell製コンピュータと新Dell製コンピュータを接続します。
1.画面の指示に従って、2台のDell製コンピュータを接続します。
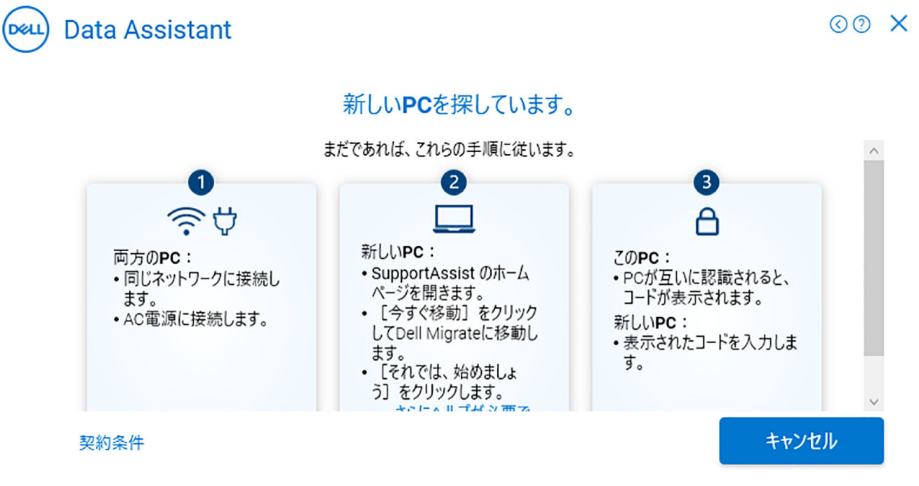
2.古いPCで認証コードを見つけて、新しいPCに入力します。
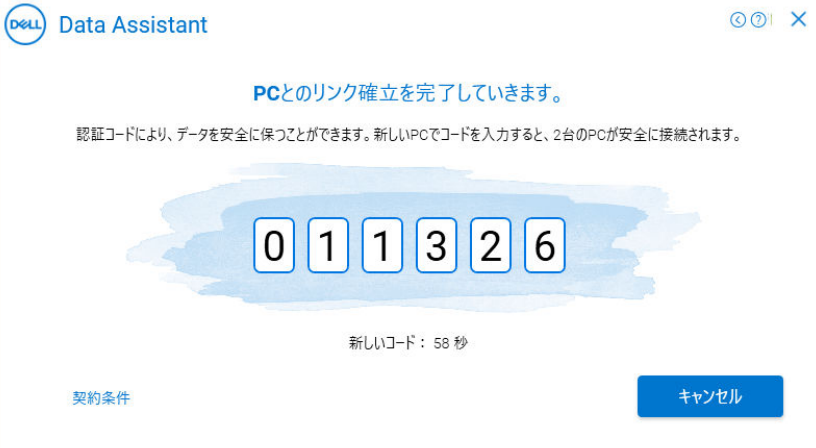
3.認証が完了したら、[続行]をクリックします。
旧PCと新PCでファイルと設定が検索されるのを待ちます。完了したら、次の手順に進み、旧Dell製PCから新PCにファイルを転送しましょう。
手順5.古いDellから新しいPCにファイルを転送します。
1.[すべてを移動]または[移動対象を選択]をクリックします。
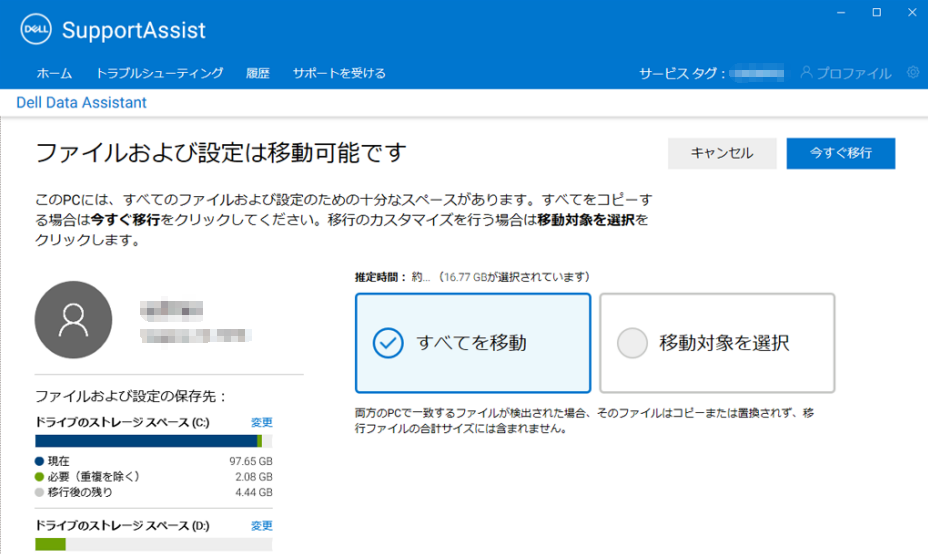
2.新しいコンピュータに移動するものを選択してから、[今すぐ移行]をクリックして、新PCへのデータ移行を開始します。
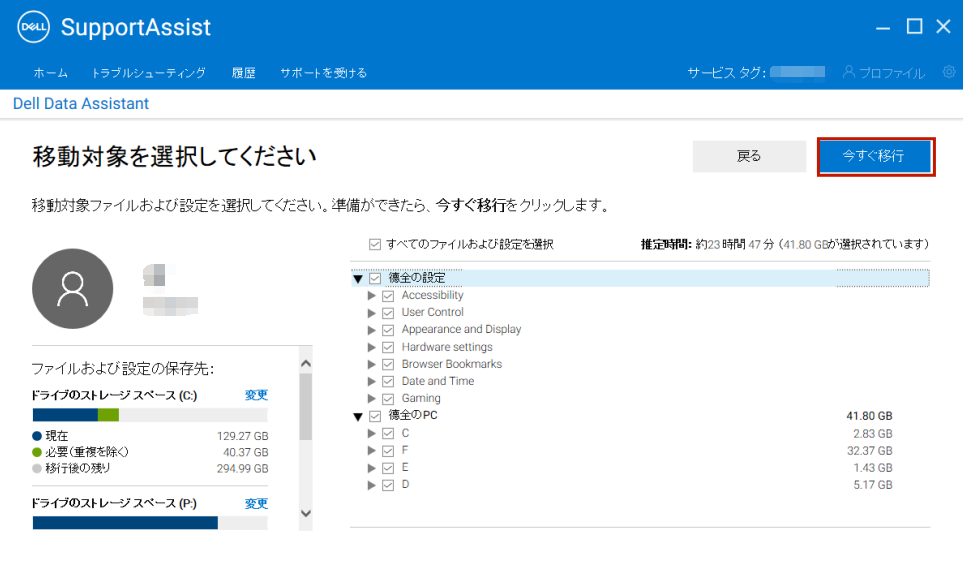
3.プロセスが完了したら、[終了]をクリックして転送を完了します。
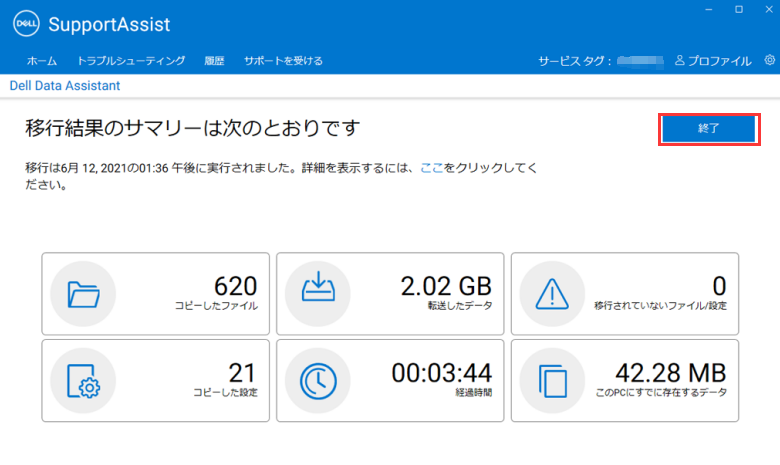
移行手順は5つのステップにまとまっていますが、全体的な操作は初心者にはやや複雑ですから、古いWindowsコンピュータから別の新しいPCにデータ、設定、さらにはアプリケーションを含むすべてのコンテンツを移行するには、より簡単なDell Migrateの代替ツールであるEaseUS Todo PCTransの利用をお勧めします。
EaseUS Todo PCTransは、Dell Migrateと同じようなファイル移行ソフトウェアですが、ただWindowsコンピュータの設定とブラウザのコンテンツを転送するのに用いられるだけではありません。
EaseUS Todo PCTrans機能一覧:
Windows PCのアップグレードとPCデータの転送、この2つの面においては、EaseUS Todo PCTransはDell Migrateよりも豊富多彩な機能を提供している優れたオプションです。Dell製PCで動作するだけでなく、すべてのブランドのWindows PCでも適用可能です。
EaseUS Todo PCTransによって、旧PCと新PCの間でファイルを転送するための操作方法が次の通りです。
ステップ1:古いパソコンの準備
まず、古いパソコンに EaseUS Todo PCTrans をインストールして起動します。「データ転送」→「古いPC」を選択してください。

次に、「直接転送」を選び、「次へ」をクリックします。

ステップ2:新しいパソコンの準備
新しいパソコンにも EaseUS Todo PCTrans をダウンロードして起動し、「新しいPC」を選択したら「次へ」をクリックします。

「直接転送」を選んで「次へ」をクリックし、「ネットワーク」を選択してもう一度「次へ」をクリックします。すると、自動的に古いパソコンがスキャンされます。
※両方のパソコンが同じネットワーク(LAN)に接続されている必要があります。

表示された古いパソコンを選択して「接続」をクリックしてください。接続が完了すると、古いパソコン内のデータがスキャン・分析されます。少し時間がかかることがあります。

ステップ3:転送するファイルの選択
新しいパソコン側で、転送したいアプリ、ファイル、アカウント設定などを選びます。選択が終わったら「転送」ボタンをクリックして、データの引っ越しを開始しましょう。

この記事では、Dell Migrateとは何か、Dell Migrateが提供するサービス、Dell製PCから別のPCにファイルと設定を転送するための使用方法について少し説明しました。
あるコンピュータから別のコンピュータにアプリケーションを転送したり、プログラムのインストール場所を変更したりするときに、Dell Migrateが役に立たないことがあります。
お使いのPCでDell Migrateが動作しなかったら、強力なPC引越しソフトであるEaseUS Todo PCTransを利用することをお勧めします。PCからPCへのデータ移行ソリューションが必要な場合は、いつでもお役に立てます。
主な内容: