-
![]() Windows向けデータ復旧
Windows向けデータ復旧
- Data Recovery Wizard Free購入ダウンロード
- Data Recovery Wizard Pro 購入ダウンロード
- Data Recovery Wizard WinPE購入ダウンロード
- Partition Recovery購入ダウンロード
- Email Recovery Wizard購入ダウンロード
- おまかせデータ復旧サービス
Windows向けの最高のデータ移行ソフト[2023年最新]
特集記事
概要:
EaseUS Todo PCTransとLaplink PCmoverを比較して、その主な相違点と類似点を探したいのですか。この記事は、EaseUS Todo PCTransとPCmoverを比べた上で、ユーザー設定とアカウント設定およびアプリを転送するために最適なファイル転送ツールを取り上げて説明します。
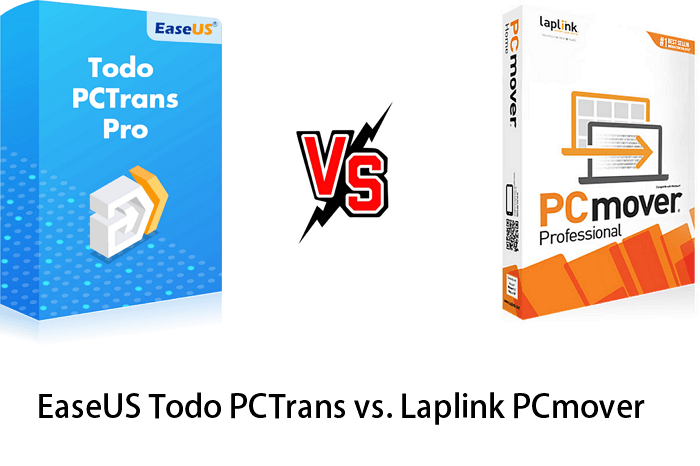
古くなったPCを新しいのに切り替えたい場合は、ファイル転送、データ移行、およびPC間でのアプリ移行を行うことをお勧めします。PCの買信頼性の高いファイル転送ソフトウェアを使用すると、データを新しいPCにバックアップしたり、すべてのアプリを再インストールしたりする必要がありません。
では、より優れているのはどっちでしょうか?EaseUS Todo PCTransとLaplink PCmoverの異同については、一緒に見てみましょう。
EaseUS Todo PCTransとLaplink PCmoverに関する以下のすべての情報は、EaseUSとLaplinkの公式Webサイト、およびソフトウェアのダウンロード、インストール、マルウェアテストからのものであることに注意してください。
このパートでは、主にEaseUS Todo PCTransとLaplink PCmover、これら2つのソフトウェアについて説明します。
EaseUS Todo PCTrans:
EaseUS Todo PCTransは、Windows 11/10/8/7などの新しいコンピューターにすべてを移行するのに役立つ信頼性の高いPC転送ソフトウェアです。データ、アプリケーション、設定を新しいコンピューターに転送し、壊れたPCや故障したPCからデータを救出します。
Webページのリンク:/pc-transfer-software-pro/pctrans-software.html
Laplink PCmover:
PCmoverは、アプリケーション、ファイル、設定、およびユーザープロファイルを古いPCから新しいPCに、または古いオペレーティングシステムから新しいオペレーティングシステムに移動するための強力なソフトウェアです。
Webページのリンク:https://web.laplink.com/jap/product/pcmover-professional-jap/
ダウンロード方法:
https://apps.microsoft.com/store/detail/pcmover-windows-store-edition/9P032F71KX33?hl=en-us&gl=US
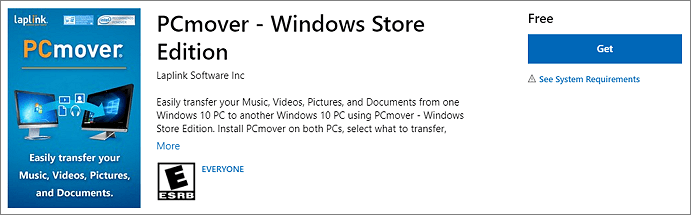
注:Laplink PCmoverをダウンロードするための無料の公式アクセスは、ここに示すように、Windows Storeエディションをダウンロードすることだけです。
EaseUS Todo PCTransとPCmoverは、ファイル転送、アプリの移行、さらには2台のコンピューター間の設定の切り替え用に設計されています。ただし、ソフトウェアをダウンロードして機能を参照する場合は、EaseUS Todo PCTransのみに許可されています。
Laplink PCmoverのすべてのバージョンに無料でダウンロードできるわけではありませんが、Windows Storeエディションのみにアクセスできます。
通常のWindowsホームユーザー、プロの管理者、およびビジネスオーナーは、ファイル転送に両方のソフトウェアとも使用できます。
次に、EaseUS Todo PCTransおよびPCmoverに関する基本情報、たとえば、料金、サポート、返金ポリシー、購入アクセスなどについて、確認しましょう。
EaseUS Todo PCTrans:
Laplink PCmover:
EaseUS Todo PCTransとPCmoverは、世界中のユーザーに優れたカスタマーサポートと返金ポリシーを提供しています。ソフトウェアのサイズと価格設定によると、EaseUSのファイル転送ツールは、さまざまなユーザーのニーズに応えられる、柔軟な価格を持っている軽量ソフトウェアだそうです。
このパートでは、EaseUS Todo PCTransとPCmoverの相違点と類似点を比較します。比較されたのはすべて、両方のプロバージョンです。まず、EaseUS Todo PCTransとPCmoverの機能を確認しましょう。
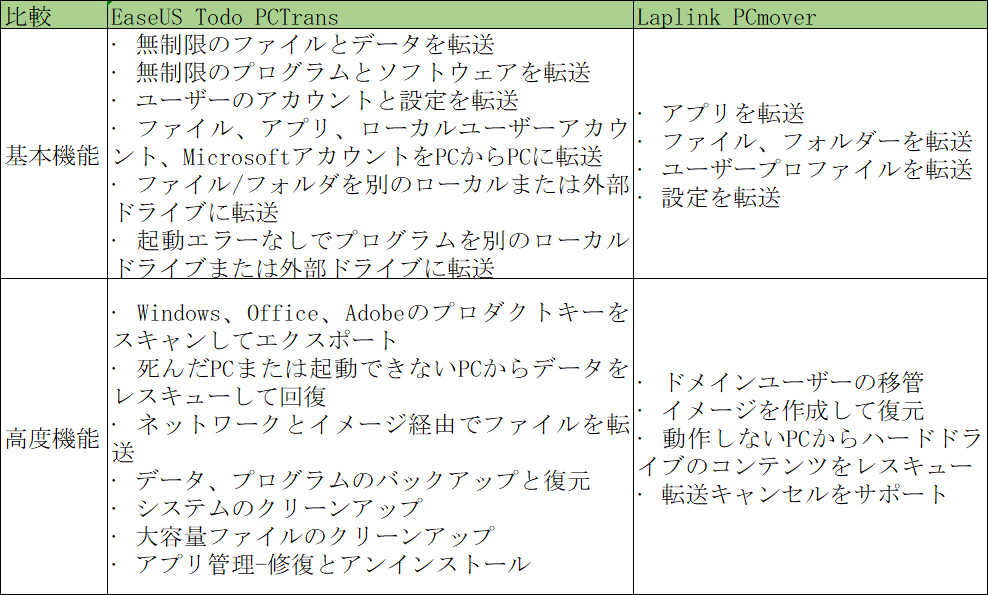
上記によると、EaseUS Todo PCTransとPCmoverはどちらも、PC間でのファイル・フォルダー転送でうまく機能しているようです。EaseUS Todo PCTransは、PCmoverよりも多くの機能を提供しています。Windowsユーザーはこのソフトウェアを適用すれば、数回クリックするだけでより高度な操作を実行できます。
ステップ1:古いパソコンの準備
まず、古いパソコンに EaseUS Todo PCTrans をインストールして起動します。「データ転送」→「古いPC」を選択してください。

次に、「直接転送」を選び、「次へ」をクリックします。

ステップ2:新しいパソコンの準備
新しいパソコンにも EaseUS Todo PCTrans をダウンロードして起動し、「新しいPC」を選択したら「次へ」をクリックします。

「直接転送」を選んで「次へ」をクリックし、「ネットワーク」を選択してもう一度「次へ」をクリックします。すると、自動的に古いパソコンがスキャンされます。
※両方のパソコンが同じネットワーク(LAN)に接続されている必要があります。

表示された古いパソコンを選択して「接続」をクリックしてください。接続が完了すると、古いパソコン内のデータがスキャン・分析されます。少し時間がかかることがあります。

ステップ3:転送するファイルの選択
新しいパソコン側で、転送したいアプリ、ファイル、アカウント設定などを選びます。選択が終わったら「転送」ボタンをクリックして、データの引っ越しを開始しましょう。

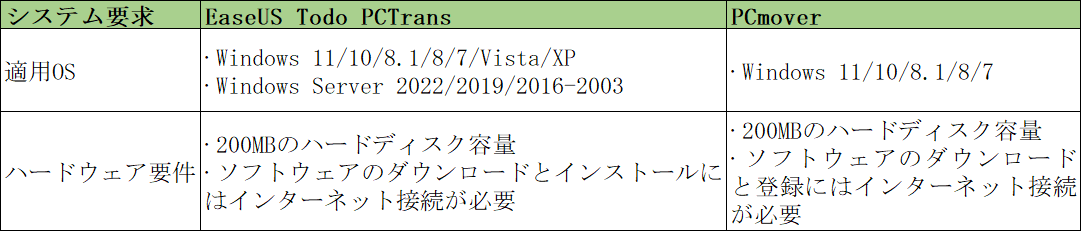
システム要件の表によると、EaseUS Todo PCTransは、PC間のファイル、アプリケーション、およびアカウントの移行を実行できるオペレーティングシステムをより多くサポートしています。
このパートでは、オンラインのウイルススキャンツールであるVIRUSTOTALを使用して、EaseUS Todo PCTransとPCmoverの両方をテストしました。そして、ここに両方のソフトウェアのスキャン結果があります。
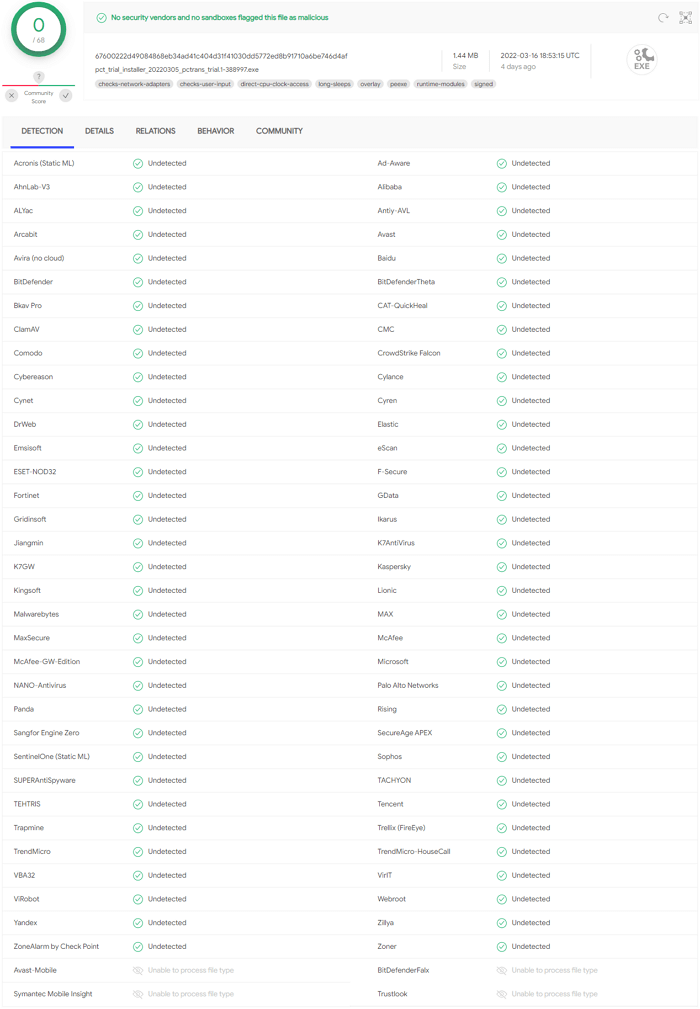
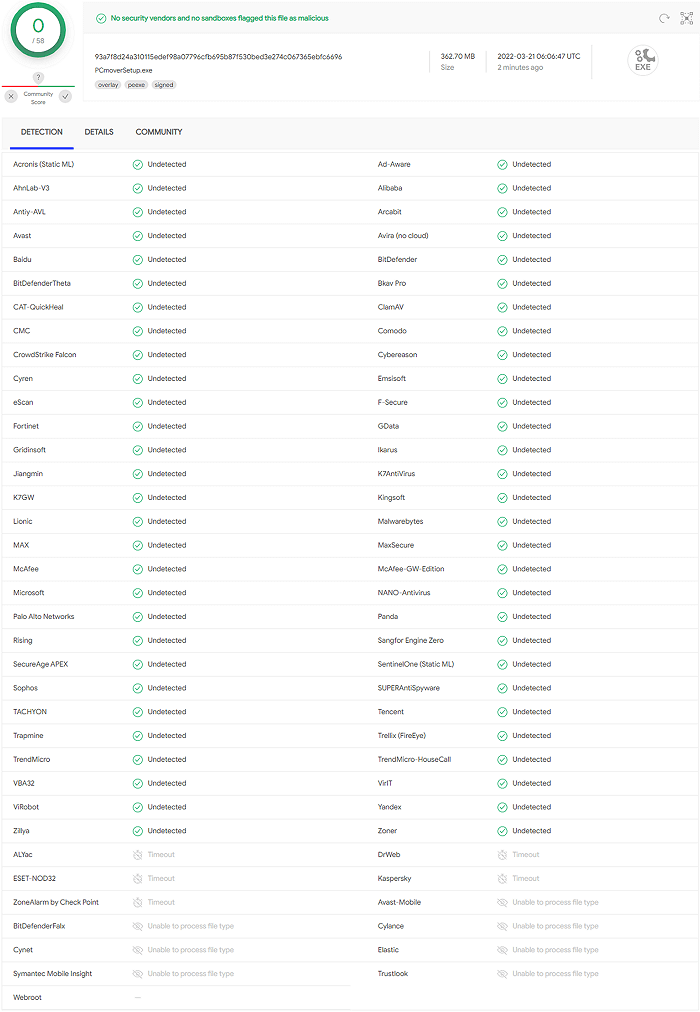
テスト結果によると、2つのファイル転送ソフトウェアの両方ともウイルスやマルウェアに感染していません。EaseUS Todo PCTransとLaplink PCmoverはすべて、完全に信頼できるPCファイル転送ソフトウェアです。
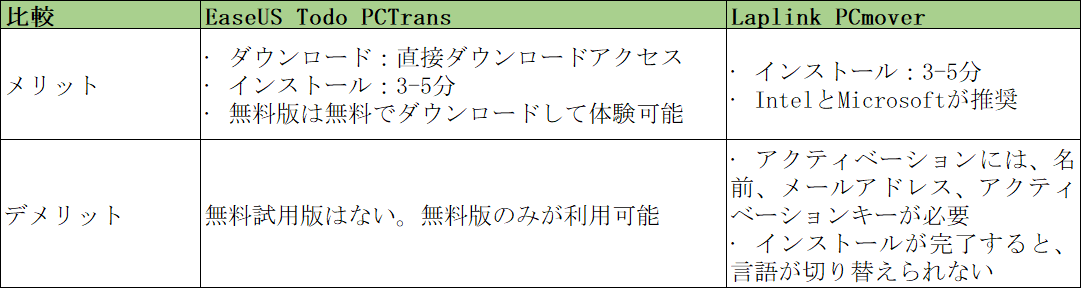
EaseUS Todo PCTransは、より個人的なWindowsユーザー向けに設計されています。移行するファイルが少ない場合は、無料バージョンをダウンロードして試してもいいです。さらに多くのファイル、データ、アプリケーションなど、もっと複雑な移行タスクを実行したいなら、EaseUS Todo PCTransも信頼できます。
この記事では、EaseUS Todo PCTransとLaplink PCmoverをいろいろな面から比べました。料金、機能、システム仕様、長所と短所などから、この2つのファイル転送ソフトウェアの異同をすばやく把握できます。
2つのソフトウェアはどちらも、効率的なPC間のファイル転送ソフトウェアです。ただし、アプリの移行とプロダクトキーの確認、システムドライブのクリーンアップ、およびサイズの大きいフォルダーの移動のためのより包括的な方法が必要な場合は、EaseUS Todo PCTransはいつでもお役に立ちます。
主な内容: