-
![]() Windows向けデータ復旧
Windows向けデータ復旧
- Data Recovery Wizard Free購入ダウンロード
- Data Recovery Wizard Pro 購入ダウンロード
- Data Recovery Wizard WinPE購入ダウンロード
- Partition Recovery購入ダウンロード
- Email Recovery Wizard購入ダウンロード
- おまかせデータ復旧サービス
概要:
OneDriveとSharePointにより、ファイルやその他の大切なデータを保存するための安全なプラットフォームが提供されます。それらの無料のクラウドストレージスペースを利用して、ドキュメント、写真、個人情報、ビデオなどを保存できます。手動で行うか、Power Automate機能を使用することで、ファイルをOneDriveからSharePointに移動することが可能です。だが、PC間でOneDriveを転送できるEaseUS Todo PCTransというサードパーティ製ソフトウェアがより推奨されているオプションとなります。
OneDriveとSharePointは、さまざまなデバイス間でファイルを保存、共有、同期するためにMicrosoftによって提供されたクラウドベースのストレージサービスです。同じクラウドストレージサービスですが、それぞれの機能を持っています。
OneDriveは、ファイルや写真を保存して、さまざまなデバイスでどこからでもアクセスできるように設計されています。デバイス間でファイルを編集および共有することもできます。OneDriveに保存すると、デバイスが破損したり盗まれたりしても、ファイルが失われることはありません。
このサービスを使用すると、リンクを共有するだけで、写真やファイルやフォルダーなどを家族や友人と共有できます。
SharePointは、さまざまなアクセス権限を持つユーザー間でファイルを保存、配布、および管理できます。社内向けWebサイトを使用して、PCまたはモバイル経由で従業員と共同作業を行うための優れたプラットフォームです。SharePointでは、好みに基づいてすべてをカスタマイズできます。
例えば:
アプリを使用して機能を追加
アプリストアツールを使用してMicrosoftの外部との統合を実行
Webデザインツールを使用してWebサイトを開発
特定のユーザー向けにサイトをカスタマイズ
ファイルをSharePointに移動することで、チーム内のメンバー間のコラボレーションとコミュニケーションが容易になります。OneDriveとは異なり、SharePointでは複数のユーザーが同じファイルに同時にアクセスすることがサポートされています。
これにより、各メンバーが同じプロジェクトに同時に取り組み、自分の力で仕事のためになりますから、チームのコラボレーションが可能になります。SharePoint Workspaceを使用すると、コンテンツを保存および共有し、タスクをスケジュールし、プロジェクトを管理できます。
チームの責任者がファイルへのアクセス権限をカスタマイズすることで、メンバーが必要のない情報を表示することが最小限に抑えられます。組織のイントラネットサイトを作成することがサポートされるため、ファイルをSharePointに転送しようとする人もいます。これで、チームメンバーのみがアクセスできる内部Webページを作成できます。
手動による方法は、OneDriveからSharePointにファイルを移動する最も一般的な方法です。これにより、チームメンバーとファイルを共有できるようになります。操作手順は次のとおりです。
1.OneDriveを開きます。
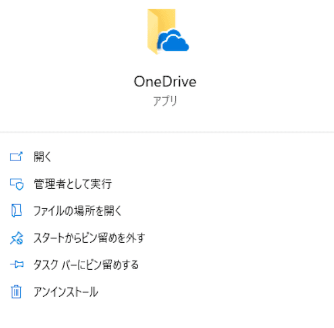
2.[自分のファイル]で、SharePointに移動したいファイルを選択します。
3.横3点ボタンをクリックし、[移動]をクリックします。
![]()
4.ファイルの転送先のSharePointサイトを選択します。アクセスできるすべてのSharePointサイトが一覧表示されます。
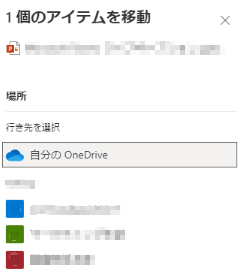
5.[ここに移動]をクリックします。選択したすべてのファイルがOneDriveからSharePointに転送されます。新しいフォルダを作成して、そこにファイルを移動することもできます。
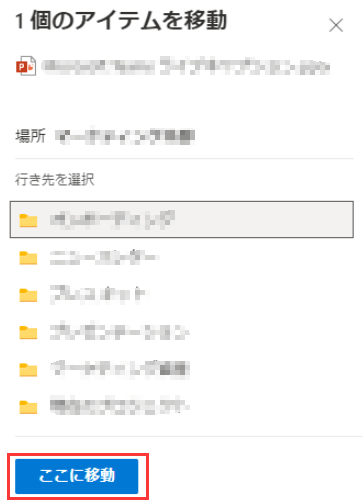
6.選択したSharePointサイトにすべてのファイルを移動したら、[ドキュメント]からアクセスできます。
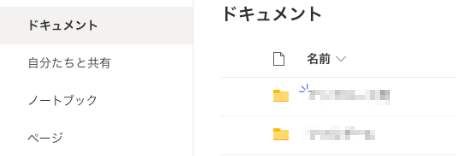
Power Automateを使って、OneDriveからSharePointにファイルを移動することもできます。操作手順は次のとおりです。
1.https://flow.microsoft.comにアクセスしてPower Automateを開きます。
2.[テンプレート]タブに移動します。
3.[OneDrive for BusinessからSharePointサイトにファイルを移動する]を検索して選択します。
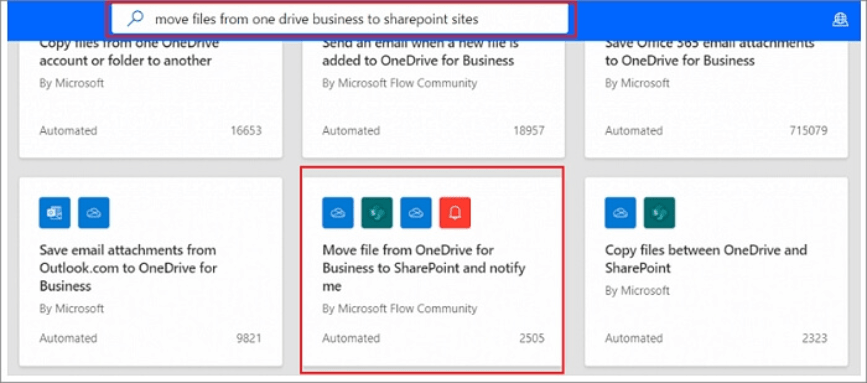
4.[このフローの接続先は次のとおりです]の下にメールアドレスを追加してから、[続行]をクリックします。
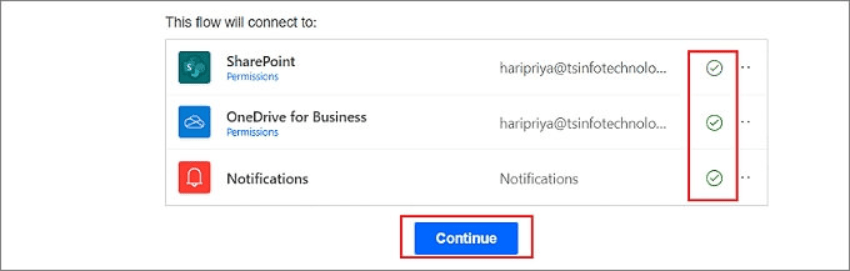
5.フローページが開くと、最初の2つのフロー、「ファイルが作成されるとき」と「SharePointでファイルの作成」が表示されます。
6.OneDriveフォルダーを[ファイルが作成されるとき]の下に配置します。
7.次に、[ファイルの作成]の下で、ターゲットSharePointサイトのアドレス、つまりSPラーニングを選択します。フォルダーパスをクリックして、移動したファイルを保存し、ファイル名を入力して、ファイルの内容を選択します。
8.[ファイルの削除]で、OneDriveからSharePointに転送したファイルを削除します。
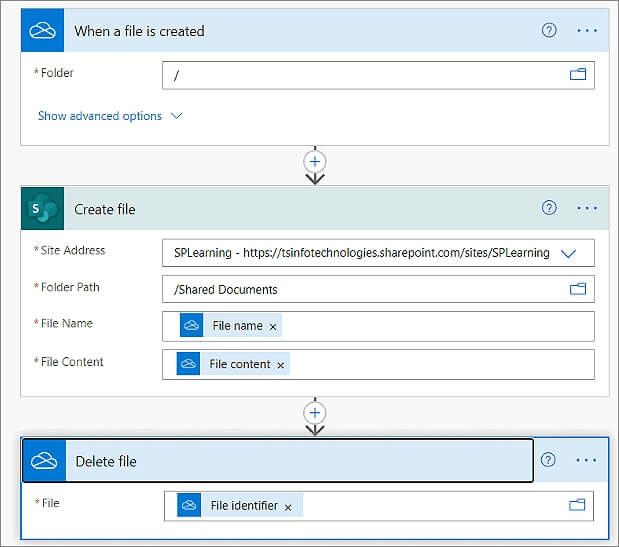
9.[モバイル通知を受け取る]トリガーを削除し、好みに応じて新しいトリガーを追加できます。
![「モバイル通知を受け取る]トリガーを削除](/images/jp/pctrans/transfer-files-from-onedrive-to-sharepoint-9.png)
10.[保存]をクリックします。
11.「フローを開始する準備ができました。テストすることをお勧めします」という通知が表示されたら、[テスト]をクリックします。次に、フローを自動でテストするか手動でテストするかを選択します。[手動]を選択し、[保存してテスト]をクリックします。
12.OneDriveからファイルを追加して、フローが機能するかどうかを確認します
13.すべてが成功すると、フローのステータスが[成功]に変わります。ファイルがSharePointライブラリに保存されます。
あるPCから別のPCにOneDriveフォルダーを転送すると、複数のコピーとデータのバックアップを作成するのに役立ちます。お使いのPCから他のPCにOneDriveを転送するには、最も推奨されるツールはEaseUS Todo PCTransです。このツールは、PC間でプログラムと設定を移動するためのより安全で高速な方法を提供します。
さまざまなWindows 11/10/8/7デバイスで動作します。新しいPCを購入し、古いPCからデータを移行したい場合、EaseUS Todo PCTransはすべてのデータ移行のニーズに応えると思います。
設定とユーザーアカウントを移行:個人用設定と電源設定に関連する問題が発生することなく、カスタム設定をすばやく新しく購入したPCに転送します。
PCからPCへ転送:OneDriveのようなアプリをデータと一緒にPCからPCにシームレスに移動します。また、ユーザーアカウントを転送します。
効率的なデータ移行:データ損失こなくPC間でファイルを移動できるため、データ転送がシームレスになります。ビデオ、音楽、写真を手動で別のPCにロードするための手間と時間が節約されます。
PC間でプログラムを自動転送
より高速な方法でファイルと設定を移行する
破損したPCからデータをレスキュー
技術的な知識は必要なし
無料のテクニカルサポート
このソフトウェアを使用して、2台のPC間でOneDriveを転送するための操作手順は次のとおりです。
ステップ1:古いパソコンの準備
まず、古いパソコンに EaseUS Todo PCTrans をインストールして起動します。「データ転送」→「古いPC」を選択してください。

次に、「直接転送」を選び、「次へ」をクリックします。

ステップ2:新しいパソコンの準備
新しいパソコンにも EaseUS Todo PCTrans をダウンロードして起動し、「新しいPC」を選択したら「次へ」をクリックします。

「直接転送」を選んで「次へ」をクリックし、「ネットワーク」を選択してもう一度「次へ」をクリックします。すると、自動的に古いパソコンがスキャンされます。
※両方のパソコンが同じネットワーク(LAN)に接続されている必要があります。

表示された古いパソコンを選択して「接続」をクリックしてください。接続が完了すると、古いパソコン内のデータがスキャン・分析されます。少し時間がかかることがあります。

ステップ3:転送するアプリの選択
新しいパソコン側で、転送したいアプリを選びます。選択が終わったら「転送」ボタンをクリックして、アプリの引っ越しを開始しましょう。

関連記事1:OneDriveを他のドライブ/PCに移行する方法
関連記事2:DropboxをOneDriveに移行する方法
OneDriveとSharePointは、さまざまなデバイス間でファイルを保存、共有、同期できる最高のクラウドストレージサービスです。ファイルをOneDriveからSharePointに移動することにより、チームの共同作業、アクセス権の設定、および大企業向けの社内ポータルサイトの作成が可能になります。
手動で転送するか、Power Automate機能を使用すると、OneDriveからSharePointにファイルを転送できます。PC間でOneDriveを移動する最も推奨される方法は、EaseUS Todo PCTransを使用することです。PC間でプログラムを高速に転送でき、Windows 11/10/8/7と互換性があるソフトウェアです。
このソフトウェアにより、シームレスなデータ移行、ユーザーアカウント、およびPC設定が可能になります。では、今すぐEaseUS Todo PCTransの試用版を試してみましょう。