-
![]() Windows向けデータ復旧
Windows向けデータ復旧
- Data Recovery Wizard Free購入ダウンロード
- Data Recovery Wizard Pro 購入ダウンロード
- Data Recovery Wizard WinPE購入ダウンロード
- Partition Recovery購入ダウンロード
- Email Recovery Wizard購入ダウンロード
- おまかせデータ復旧サービス
概要:
ファイルをDropboxからOneDriveに移行するつもりですか。Dropboxの無料容量の上限を超えると、Dropboxからすべてのファイルを別のストレージサービスに移行する必要があります。この記事では、Dropboxファイルをすばやく簡単に移行するための最適なソリューションを提供します。
OneDriveとDropboxは、クラウドでファイルを保管するためプラットフォームです。ユーザーのニーズに応じて、どちらにも無料版と有料版が提供されています。Dropboxでは、最大2GBのファイルやその他のデータを無料で保存できます。それに対して、OneDriveでは、5GBの無料ストレージが利用できます。無料容量の上限を超えると、そうしたらいいのでしょうか。ファイルをDropboxからOneDriveに移行することに興味があるかもしれませんから、この記事はそうするための方法について説明します。2つ以上のクラウドサービスを使用することは、大容量ファイルやその他の貴重なデータを安全に保ち、どこからでもアクセスできるようにするための最適なオプションです。それに、複数のクラウドストレージプラットフォームを使用すると、利用可能なストレージ容量もより多くなります。

答えはイエスです。クラウドストレージサービスにより、異なるクラウドストレージサービスの間でファイルを共有したり、すべてのデバイスで同じ情報をすぐに保持したりすることがはるかに簡単になりました。
ほとんどの場合、ファイルをDropboxからOneDriveに移動する方法が2つあります。
1.ダウンロードとアップロード
すべてのファイルをDropboxからPCにダウンロードしてから、ダウンロードしたすべてのファイルをOneDriveにアップロードすることです。ダウンロードする前に、すべてのファイルをDropboxで適切に整理して、1つのフォルダにまとめたほうがいいです。
2.デスクトップアプリ経由でDropboxをOneDriveに同期
デスクトップアプリの同期機能によるファイルの移動は、無料で簡単な方法です。両方のアプリをダウンロードしてインストールするだけです。詳細な操作手順については、以下を参照してください。
手順1.Dropboxアカウントにログインし、ダウンロードするファイルまたはフォルダを選択して、[ダウンロード]をクリックします。
注意:すべてのファイルとフォルダは、zipフォルダにダウンロードされます。それを解凍しなければなりません。zipフォルダを開いたら、すべてのファイルとフォルダをコピーして、新しいフォルダを作成し、それらを新しいフォルダに貼り付けます。
手順2.OneDriveアカウントにログインし、[アップロード]をクリックして、[ファイル]または[フォルダ]オプションをクリックします。移行したいファイルを選択してアップロードします。

手順1.DropboxおよびOneDriveデスクトップアプリをダウンロードして、PCにインストールします。どちらのアプリも、Windowsエクスプローラーに同期フォルダを作成します。
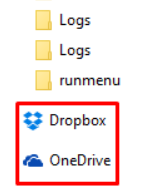
手順2.次に、「切り取り」と「貼り付け」または「ドラッグ」と「ドロップ」機能を使用して、ファイルとフォルダをDropboxからOneDriveに移動すればいいです。
数回クリックするだけですべてのフォルダとファイルを一度に削除して、Dropboxを簡単にクリアできます。操作手順が次のとおりです。
手順1.Dropboxに移動し、[ファイル名]にチェックを入れることで、すべてのファイルとフォルダが選択されます。
手順2.上にある[削除]ボタンをクリックします。
手順3.左側の[削除したファイル]タブに移動します。
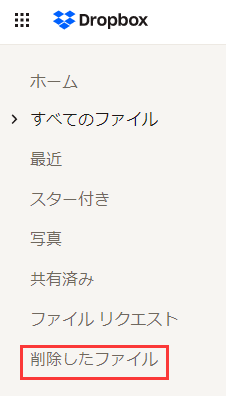
手順4.すべてのファイルとフォルダを選択し、右側の[完全に削除]をクリックすると、Dropbox内のデータが数分以内に消去されます。

EaseUS Todo PCTransがリリースされて以来、ファイル、フォルダ、またはその他のデータをDropboxやOneDriveから別のコンピューターに転送するのはそれほど難しくなくなります。個人または企業向けの完全かつ効率的なサービスとして、EaseUS Todo PCTransは、データをすばやく転送できます。
ステップ1:古いパソコンの準備
まず、古いパソコンに EaseUS Todo PCTrans をインストールして起動します。「データ転送」→「古いPC」を選択してください。

次に、「直接転送」を選び、「次へ」をクリックします。

ステップ2:新しいパソコンの準備
新しいパソコンにも EaseUS Todo PCTrans をダウンロードして起動し、「新しいPC」を選択したら「次へ」をクリックします。

「直接転送」を選んで「次へ」をクリックし、「ネットワーク」を選択してもう一度「次へ」をクリックします。すると、自動的に古いパソコンがスキャンされます。
※両方のパソコンが同じネットワーク(LAN)に接続されている必要があります。

表示された古いパソコンを選択して「接続」をクリックしてください。接続が完了すると、古いパソコン内のデータがスキャン・分析されます。少し時間がかかることがあります。

ステップ3:転送するアプリの選択
新しいパソコン側で、転送したいアプリを選びます。選択が終わったら「転送」ボタンをクリックして、アプリの引っ越しを開始しましょう。

常にファイルのバックアップを作成し、クラウドでいつでも利用できるようにしておこうとするユーザーにとって、上記のソリューションがお役に立てるでしょう。バックアップを作成することは、ファイルを安全に保つために非常に重要です。最も重要なデータのコピーを保持することは、ランサムウェア攻撃などからデータを守るのに役立ちます。より優れたパフォーマンスと機能を備えているサードパーティのアプリに興味があるなら、EaseUS Todo PCTransがこちらのおすすめです。このソフトウェアを利用すると、インストールされたプログラムを別のドライブに移動することもできます。