-
![]() Windows向けデータ復旧
Windows向けデータ復旧
- Data Recovery Wizard Free購入ダウンロード
- Data Recovery Wizard Pro 購入ダウンロード
- Data Recovery Wizard WinPE購入ダウンロード
- Partition Recovery購入ダウンロード
- Email Recovery Wizard購入ダウンロード
- おまかせデータ復旧サービス
概要:
iCloudから外付けHDDにファイルを転送することを計画しているのですか。iCloud内のファイルを外付けHDDに転送して、バックアップを作成する方法をお探しの場合、こちらの記事をお読みください。
iPhoneまたはiPadのiCloudフォトライブラリアプリを使用すると、ライブラリ全体を自動的にアップロードしてiCloudに保存できるため、どのデバイスからでも画像や動画にアクセスできます。ご存知の通り、iCloudは5GBの保存容量しか提供しません。そのため、データの保存容量がまもなく不足している場合があります。これにより、写真をiCloudから外付けHDDに移動して、iCloudアカウントのスペースを解放しようとする人が多くいます。
この記事では、iCloudから外付けHDDへの画像転送について説明します。
さらに、iCloudから外付けHDDにファイルを転送するのに役立てる、EaseUS Todo PCTransというソフトウェアを紹介します。このEaseUS製品はiOSデバイスでは使用できないため、データをiCloudから外部デバイスに移動するには、AndroidデバイスでiCloudにログインする必要があります。iPhoneから重要な画像を誤って消去してしまい、復元できない場合に役立ちます。
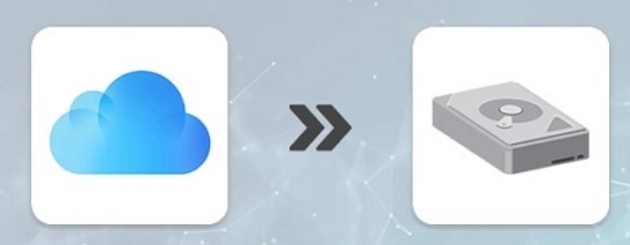
十分なストレージ容量を備えた新しいMacを買い換えた後、iCloud書類やデスクトップフォルダなど、すべてのiCloudデータを取得しようとするかもしれません。これを行う方法は次のとおりです。
ステップ1.ブラウザでwww.icloud.comにアクセスし、iCloudアカウントとパスワードでログインし、iCloud Driveボタンをクリックしてアクセスし、デスクトップ、書類、およびダウンロードフォルダに移動して、ダウンロードしたいアイテムを選択します。
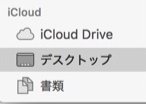
注意:ディレクトリ全体ではなく、個々のファイルのみをダウンロードできます。したがって、ダウンロードしたいファイルを選択するには、各フォルダーを個別に入力しなければなりません。取得したいiCloudファイルが多数ある場合、ダウンロードプロセスが完了するまでにかなりの時間がかかる場合があります。
ステップ2.iCloudの同期機能も利用可能なオプションの1つです。その後、旧Macで使用していたのと同じiCloudアカウントを使用して新Macにログインし、このMacでiCloud Driveがオンになっていることを確認します。
ステップ3.iCloudがデバイスの同期を完了するまで、少し待ちます。これにより、iCloud Webサイトからのダウンロードがはるかに速くなります。
ステップ4.Finderを起動し、Finderサイドバーで「iCloud Drive on」というトグルスイッチを選択します。
ヒント:残しておきたいファイルとフォルダーを保存するには、ファイルとフォルダーを選択して「コピー」ボタンをクリックし、HDD上の別のローカルフォルダーに転送します。
iCloudがユーザーにコンテンツを保持するための保存容量を提供すると同時に、そのコンテンツを再度ダウンロードすることも可能です。iCloudからPCにファイルをエクスポートする方法については、次のチュートリアルに従ってください。この方法を使用すると、iCloudファイルをWebサイトからダウンロードできます。
ステップ1.iCloudにサインインし、ダウンロード可能な写真を確認します。
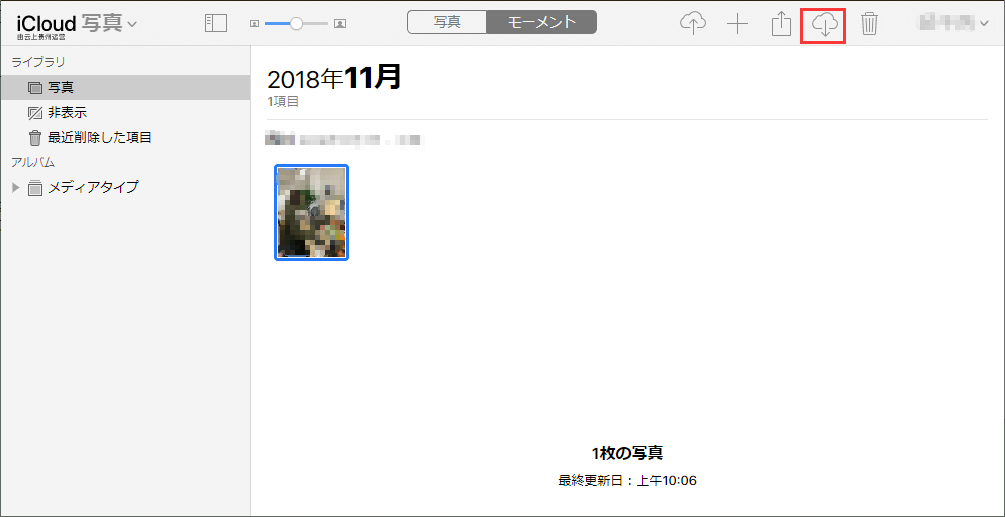
ステップ2.外付けHDDにダウンロードしたい写真を選択します。
ステップ3.画面の右上隅にあるメニューから「ダウンロード」ボタンをクリックします。
ご注意:元の写真または編集された写真を含むダウンロードのみを選択できます。ダウンロードが完了すると、選択した写真がPCに正常に転送されます。次に、USB接続を使用して外付けHDDをPCに接続し、ダウンロードした写真をコピーして外付けドライブに貼り付けます。
「Control」 + 「A」キーを同時に押して、iCloudに保存されている写真を同時に選択できます。iCloudから最大1,000枚の画像をダウンロード可能です。iCloud.comでは、1回のクリックで1,000枚以上の写真を転送することはサポートされていません。
あるディスクから別のディスクにデータを転送したり、アプリとそのデータを別のマシンまたはアーカイブストレージに移動したりする方法をお探しでしょうか。その場合、EaseUS Todo PCTrans は役に立ちます。 このソフトウェアを使用すると、クリックするだけでデータを失うことなく、あるコンピューターから別のコンピューターにファイルやプログラムなどを移動できます。
これは、大量のディスク領域を占有しているアプリケーションファイルやサーバーファイルなどの巨大なファイルに最適です。Microsoft Office(Word、Excel、Outlookなど)やGoogleドライブなど、ほとんどの標準アプリとプログラムがサポートされています。
EaseUS Todo PCTransの他の機能
ヒント:iOSデバイスでは EaseUS Todo PCTrans がサポートされていないため、AndroidまたはWindowsデバイスからiCloudにログインし、データを外付けHDDに転送することをお勧めします。
このソフトウェアを使用してファイルを別のドライブに転送するには:
ステップ1: EaseUS Todo PCTrans を起動し、「ローカル移行」を選択して「スタート」をクリックします。

ステップ2: 各ディスクにあるアプリが自動で検出されます。移動したいアプリにチェックを入れ、移行先のドライブを選択して「転送」ボタンをクリックします。

ステップ3: 選択したアプリが、指定したディスクに移動されます。処理が完了するまでしばらくお待ちください。

上記の方法を適用すれば、iCloudの写真を外付けHDDに保存できます。EaseUS Todo PCTrans は、写真、連絡先、メモ、着信音をiCloudから外付けHDDに簡単に転送するのに使われます。別のデバイスでお使いのアカウントにログインするだけです。さらに、ファイルをiCloudに転送したり、2つのiCloudアカウントを結合したりすることもできます。