-
![]() Windows向けデータ復旧
Windows向けデータ復旧
- Data Recovery Wizard Free購入ダウンロード
- Data Recovery Wizard Pro 購入ダウンロード
- Data Recovery Wizard WinPE購入ダウンロード
- Partition Recovery購入ダウンロード
- Email Recovery Wizard購入ダウンロード
- おまかせデータ復旧サービス
概要:
Cドライブの空き容量が不足していませんか?もしそうなら、ここではダウンロードフォルダを別のドライブWindows 11/10に移動する方法について様々な方法をご紹介します。最後までお読みください。
インターネットを普段から利用していると、多くのファイルをダウンロードすることがあります。ゲームファイルやソフトウェアプログラム、メディアファイル、ドキュメントなどがそれに含まれます。Windowsでインターネット経由で何かをダウンロードすると、自動的にダウンロードフォルダに保存されます。
ダウンロードフォルダは非常に便利で、ダウンロードしたファイルを探すために他のフォルダを探す必要がありません。また、インストールされたプログラムが独自のダウンロードフォルダを設定・作成する必要もありません。Windowsのダウンロードフォルダは、PCのCドライブにあるホームディレクトリ内に位置しています。
つまり、C:¥Users¥UserName¥Downloadsの場所に従ってダウンロードフォルダを見つけることができます。ただし、ダウンロードフォルダを別のドライブWindows 11/10に移動させたり、CドライブからDドライブにダウンロードを移動させることもできます。この記事では、Windows 10以降でダウンロードフォルダを別のドライブに移動する簡単な方法をご紹介します。最後までお読みいただければ幸いです。
パソコンでさまざまなファイルやアプリケーションをダウンロードすると、ダウンロードフォルダが混み合い、PCのCドライブのハードディスク容量を占めることになります。特にダウンロードフォルダの整理を頻繁に行っていない場合、このような状況が生じやすくなります。しかし、Cドライブがいっぱいになると、インストールできるアプリケーションの数が制限されたり、ディスク容量不足の警告が表示されることがあります。
さらに、Windowsを再インストールする際や、Windowsが起動不能になった場合、ダウンロードフォルダにある全てのファイルを失う可能性があります。こういった状況を避けるために、ダウンロードフォルダをCドライブからDドライブへ移動することがおすすめです。これにより、Cドライブに無秩序にダウンロードファイルが並ぶことがなくなります。
このように、ダウンロードの保存先を変更することは、安全面でメリットがあります。それでは、PCの別のドライブにダウンロードフォルダを移動することの利点をいくつか見てみましょう:
ダウンロードフォルダの場所を変更する利点がわかったところで、ダウンロードフォルダを別のドライブに移動する方法について考えるかもしれません。手動でダウンロードフォルダをCドライブからDドライブまたは他のドライブに移動する方法は2つあります。両方の方法について詳しく説明しましょう:
ダウンロードフォルダの保存場所は、以下の手順で設定・変更できます:
ステップ1. PCの「設定」 >「システム」>「ストレージ」>「新しいコンテンツの保存先」をクリックします。
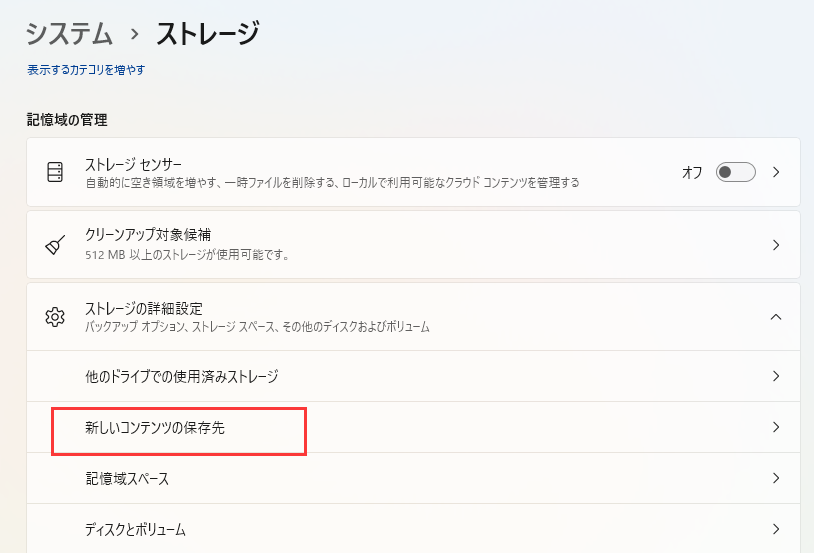
ステップ2.ここでは、各カテゴリに希望の保存先を設定します。
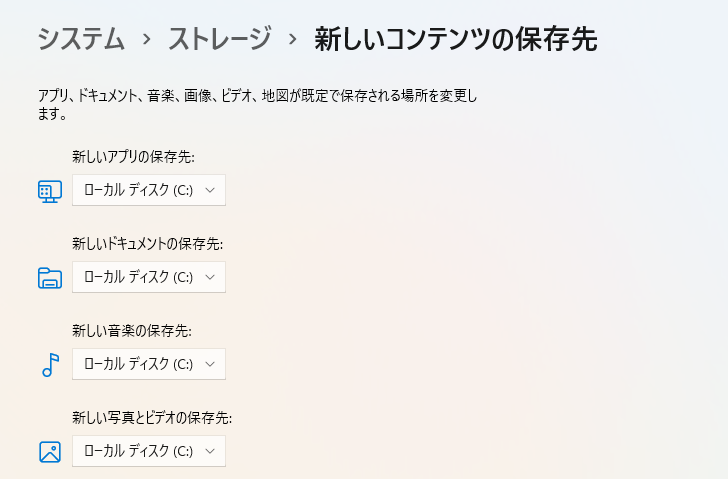
移動機能を利用して、ダウンロード先の場所を変更することができます。ダウンロードフォルダを別のドライブに移動する方法は以下の通りです:
ステップ1. キーボードショートカット「Win + E」を使って、PCのファイルエクスプローラーを開きます。
ステップ2. ダウンロードフォルダを移動させたいドライブにアクセスします。そのドライブで右クリックし、「新規」を選択、続いて「フォルダ」を選択します。フォルダ名は「ダウンロード」としても構いません。
ステップ3. クイックアクセスバーで、実際の「ダウンロードフォルダ」を右クリックし、「プロパティ」オプションをクリックします。
ステップ4. 「場所」タブをタップし、プロパティウィンドウの「移動」オプションをクリックします。
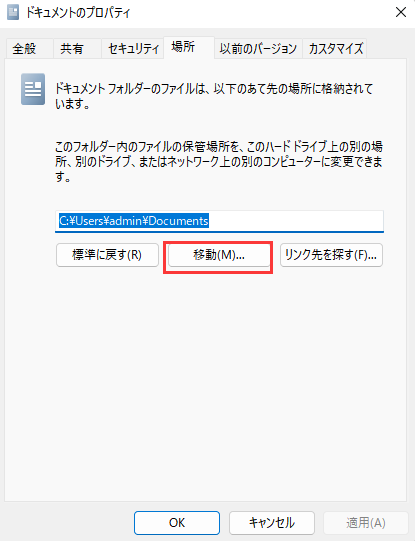
ステップ5.「移動先の選択」ウィンドウで、以前に作成したフォルダに戻ります。
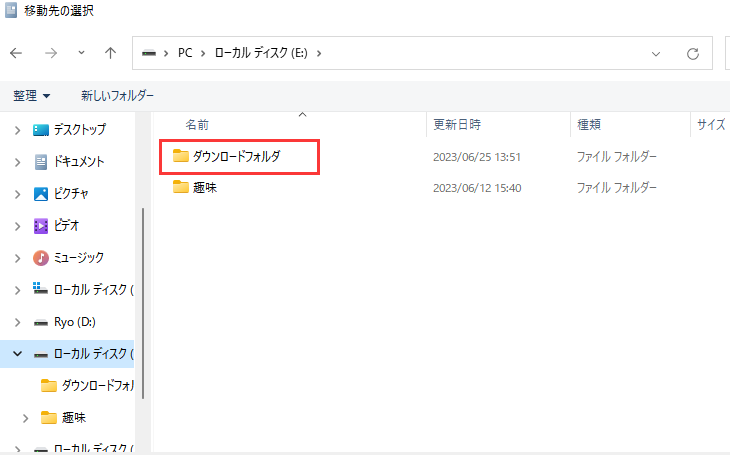
これは、ダウンロードフォルダを別のドライブに移動する方法を説明します。この方法により、新しいドライブにあるフォルダがデフォルトのダウンロード先となります。
上記の方法が少し煩雑に感じる場合は、PCデータ転送ツールを利用してダウンロードフォルダを別のドライブに移動することができます。優れたツールの一つとして、EaseUS Todo PCTrans Free があります。これは、アプリケーション、ユーザーアカウント、ファイル、その他の設定をコンピューターやラップトップ間で転送するための便利な転送ツールです。
無料のPCデータ転送ソフトを使って、ダウンロードフォルダをCドライブからDドライブや他のパーティションに移動するには、大容量ファイル/フォルダ移動機能を活用できます。これにより、手間をかけずに素早くダウンロード先を変更できます。また、EaseUS Todo PCTrans Freeを利用すれば、ファイルの復元やバックアップ、プログラムやアプリケーションの転送を一つのコンピュータから別のコンピュータへ、あるいは一つのドライブから別のドライブへ移動させることも可能です。
ステップ1. EaseUS Todo PCTransを実行します。「その他のツール」>「大容量ファイルクリックアップ」の順に進みます。「スタート」をクリックして大容量ファイルのクリーンアップを開始します。

ステップ2.スキャンしたいディスクを選択して、「スキャン」をクリックすることで、ドライブに存在している20MB以上のファイルが全て検出されます。

ステップ3.大容量ファイルを選択し、別のディスクに移動するか、削除することができます。

「EaseUS Todo PCTrans」の「大容量ファイルクリーンアップ」機能は、ディスクの容量を節約し、ディスクの管理を効率化するために開発された便利な機能です。この機能を利用することで、ユーザーはコンピュータ内の大容量ファイルを簡単に見つけ、削除または移動することができます。
主な特徴:
この機能は、ディスク容量が少ない場合や、不要な大容量ファイルを見つけて整理する場合に非常に役立ちます。EaseUS Todo PCTransを使えば、これらの大容量ファイルを効率的に管理しながら、システムのパフォーマンスを最適化することができます。
これにより、Windows 10でダウンロードフォルダを別のドライブに移動する方法が簡単になりました。上記のいずれの方法でもダウンロードフォルダの移動が可能ですが、特にEaseUS Todo PCTransをお勧めします。信頼性が高く効率的なツールであるため、フォルダ移行中に問題に遭遇することはほとんどありません。