-
![]() Windows向けデータ復旧
Windows向けデータ復旧
- Data Recovery Wizard Free購入ダウンロード
- Data Recovery Wizard Pro 購入ダウンロード
- Data Recovery Wizard WinPE購入ダウンロード
- Partition Recovery購入ダウンロード
- Email Recovery Wizard購入ダウンロード
- おまかせデータ復旧サービス
概要:
Adobe Creative Cloudを新しいWindows 11 PCに転送するには、アカウントとパスワードをバックアップし、Adobe Creative Suiteを新しいシステムにインストールする必要があります。実は、Adobe Creative Cloudを再インストールせずに自動的に転送することもできます。この記事はそうするための方法について詳しく説明します。
Adobe Creative Cloudは、デザイン、写真編集、マーケティングなどのメディアプロジェクトで共同作業を行うための優れたプログラムです。Adobeが提供する各アプリケーションは、業界でのクリエイティブな仕事の成長にとって不可欠です。これらのアプリケーションを使用して、そのデータをAdobe Creative Cloudに保存できます。いつでも簡単にプロジェクトにアクセスしたり、新しいWindows 11 PCに同期したりできます。
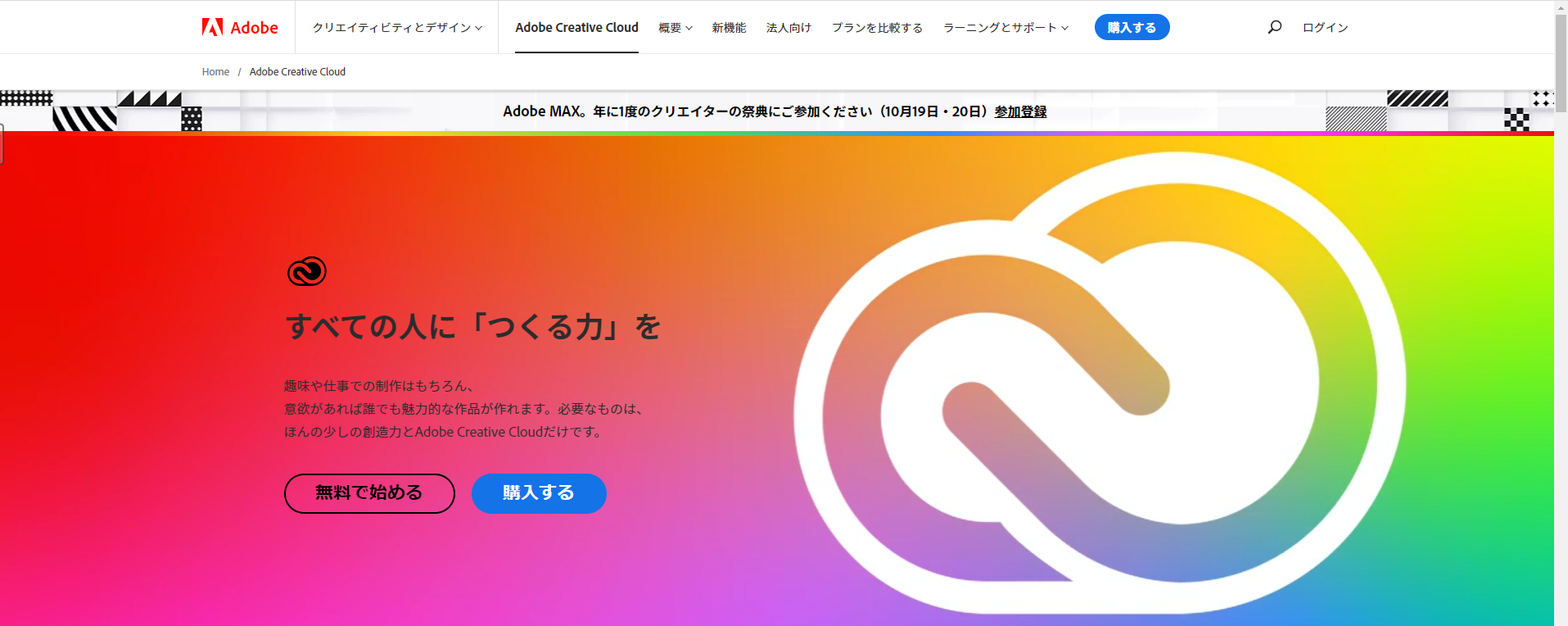
Adobe Creative Cloudは、OneDriveやGoogleドライブのようなクラウドストレージサービスを提供します。Cドライブに「Creative Cloud Files」という名前のフォルダーを作成することで、フォルダー内のデータはオンラインのAdobe Creative Cloudストレージに自動的に同期されます。Adobe Creative Cloudをライセンスとアクティベーションと一緒に新しいPCに転送するかもしれません。そうするためのソリューションをこの記事は紹介しますから、一緒に続いて読んでみましょう。
最も一般的に使用されているツールであるAdobe Creative Cloudを利用している専門家はほとんど、さまざまなシステムを使用しているかもしれません。そのため、Adobe Creative Cloudを複数のコンピューターで同時に使用できるかどうかを尋ねているユーザーが多くいます。幸いなことに、適切な方法を採用する限り、さまざまなPCで使用できるようになります。最も高度で簡単なソリューションは、サードパーティ製ソフトウェアであるEaseUS Todo PCTransを使用することです。
このソフトウェアは、既存の機能とライセンスキーを再インストールせずに、複数のWindowsコンピューターでAdobe Creative Cloudを同時に適用できます。すべてのWindowsオペレーティングシステムと互換性があり、最先端の機能を手頃な価格で提供します。
これにより、Adobe Creative Cloudサブスクリプションを手動でアクティブ化および非アクティブ化する必要がなくなります。初心者にも、複数のコンピューターでAdobe Creative Cloudを使用できます。
ここでは、Adobe Creative Cloudを新しいWindows 11 PCに転送するためのソリューションが紹介されます。方法1では、アカウントとパスワードをバックアップし、Adobe Creative Suiteを新しいシステムにインストールする必要があります。方法2では、再インストールせずにAdobe Creative Cloudを自動的に転送できます。では、始めましょう。
手順1.Adobe Creative Cloudデスクトップアプリを開きます。
手順2.電子メールとパスワードを入力してアカウントにサインインし、[続行]をクリックします。 注意:Adobe ID(電子メールとパスワード)をバックアップする必要があります。
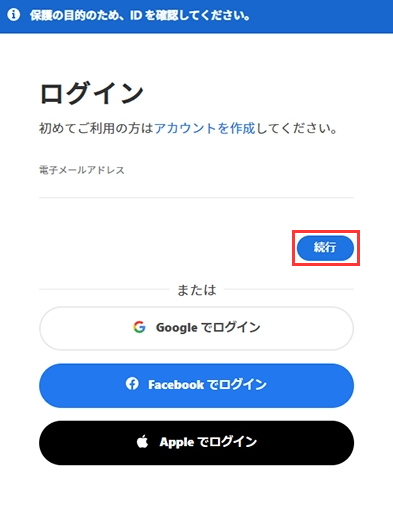
手順3.画面の右上にある自分の名前をクリックし、[ログアウト]をクリックします。 次に、Adobe製品を新しいPCにインストールします。
手順4.Adobe Creative Cloudアプリをインストールし、新しいシステムで立ち上げます。
手順5.[ログイン]ボタンをクリックし、Adobe IDとパスワードを入力します。
手順6.Adobeクラウドアプリのダウンロードとインストールのプロセスが開始されます。
手順7.これで、インストールするアプリケーションを選択すればいいです。
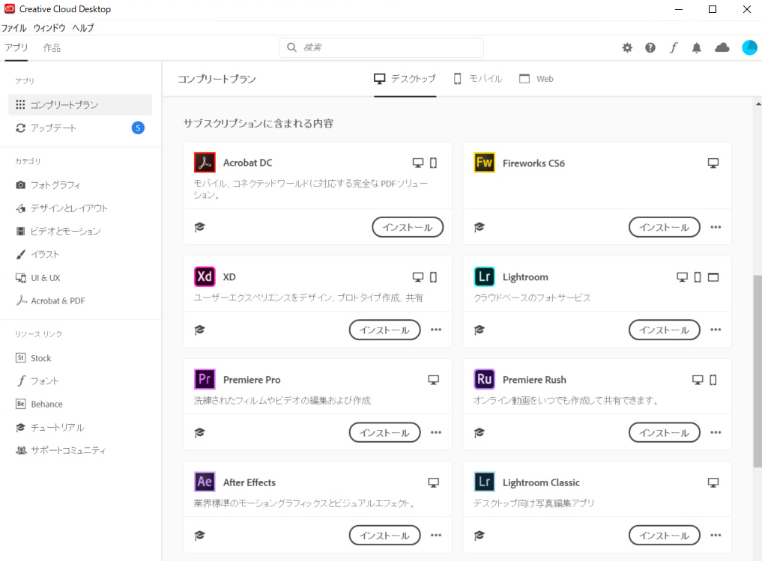
上記の方法でAdobe Creative Cloudを移行することは難しいかもしれません。古いWindowsコンピューターでAdobeアプリをアンインストールし、新しいシステムに再インストールしなければならないため、相当な時間がかかる場合があります。
別の方法を探すか、効率的なデータ移行ソフトウェアを使用したほうがいいです。こちらはEaseUS Todo PCTransというサードパーティ製データ移行ツールをお勧めします。手動の方法と比べれば、このソフトウェアによるAdobe Creative Cloudの移行は、はるかに簡単なことになります。旧システムから新システムにデータ、アカウント、およびオペレーティングシステムを転送する効率も高くなります。
関連記事1:Adobe Acrobat/Readerを移行する方法
関連記事2:Windows 10からWindows 11にAdobe Photoshopを転送
サードパーティのデータ転送ソフトウェアを使用する場合、プライバシー問題が注目されることが普通ですが、このソフトウェアは、Adobe Creative Cloudを転送するための安全で高度な方法です。 このソフトウェアでAdobe Creative Cloudを転送するための操作ガイドが次のとおりです。
ステップ1:古いパソコンの準備
まず、古いパソコンに EaseUS Todo PCTrans をインストールして起動します。「データ転送」→「古いPC」を選択してください。

次に、「直接転送」を選び、「次へ」をクリックします。

ステップ2:新しいパソコンの準備
新しいパソコンにも EaseUS Todo PCTrans をダウンロードして起動し、「新しいPC」を選択したら「次へ」をクリックします。

「直接転送」を選んで「次へ」をクリックし、「ネットワーク」を選択してもう一度「次へ」をクリックします。すると、自動的に古いパソコンがスキャンされます。
※両方のパソコンが同じネットワーク(LAN)に接続されている必要があります。

表示された古いパソコンを選択して「接続」をクリックしてください。接続が完了すると、古いパソコン内のデータがスキャン・分析されます。少し時間がかかることがあります。

ステップ3:転送するファイルの選択
新しいパソコン側で、転送したいアプリ、ファイル、アカウント設定などを選びます。選択が終わったら「転送」ボタンをクリックして、データの引っ越しを開始しましょう。

Adobe Creative Cloudのデータをどこでも使用または転送することを計画している場合は、上記の方法はお役に立てるでしょう。手動の方法より、EaseUS Todo PCTransによるAdobe Creative Cloudの移行のほうが効率が高く、信頼できるオプションです。