-
![]() Windows向けデータ復旧
Windows向けデータ復旧
- Data Recovery Wizard Free購入ダウンロード
- Data Recovery Wizard Pro 購入ダウンロード
- Data Recovery Wizard WinPE購入ダウンロード
- Partition Recovery購入ダウンロード
- Email Recovery Wizard購入ダウンロード
- おまかせデータ復旧サービス
概要:
iCloudからiPhoneにファイルを転送するには、またはiCloudからiPhoneにデータを簡単かつ迅速に復元するには、どうすればいいのですか。iCloudからiPhoneにデータを転送するための最良方法をこの記事では紹介します。
iCloudからiPhoneにファイルを転送する理由がたくさんあります。1つは、iCloudからiPhoneにデータを復元できるように準備するためです。 もう1つは、ファイルをiPhoneに転送するとiCloudのストレージが解放されるためです。
大切なデータをiCloudからiPhoneに転送するには、利用可能な方法がたくさんあります。この記事では、最もシンプルで使いやすい方法を紹介します。
iCloudは、デバイス間でファイルをシームレスに転送できます。最近新しいiPhoneを買った後、iCloudから新しいデバイスにファイルを転送する方法をお探しの場合、ファイルAppを使用するのは最も簡単な方法です。
ファイルAppを使用してiCloudからiPhoneにファイルを転送するには:
1.ファイルAppを開きます。
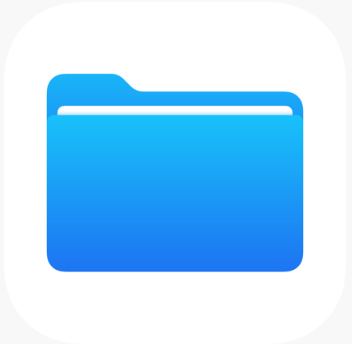
2.[iCloud Drive]オプション をタップします。
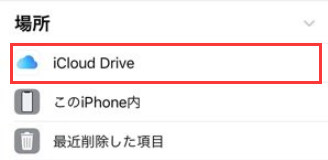
3.iCloudアカウントに保存されているすべてのファイルが表示されます。
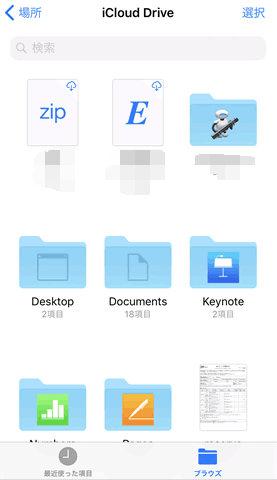
ファイルをデバイスに保存するには、ファイルを選択して[ダウンロード]ボタンをクリックすればいいです。
iCloudは、写真、連絡先、アプリデータなど、すべてのデータをバックアップして保存できます。そのため、バックアップからiPhoneを復元ことも簡単にできます。
iCloudからiPhoneにデータを復元するには:
1.まず、新しいスマホでWi-Fiをオンにします。
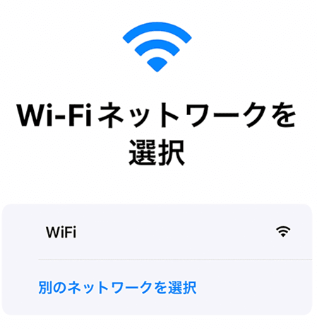
2.APPとデータ画面が表示されたら、[iCloudバックアップから復元]オプションをタップします。
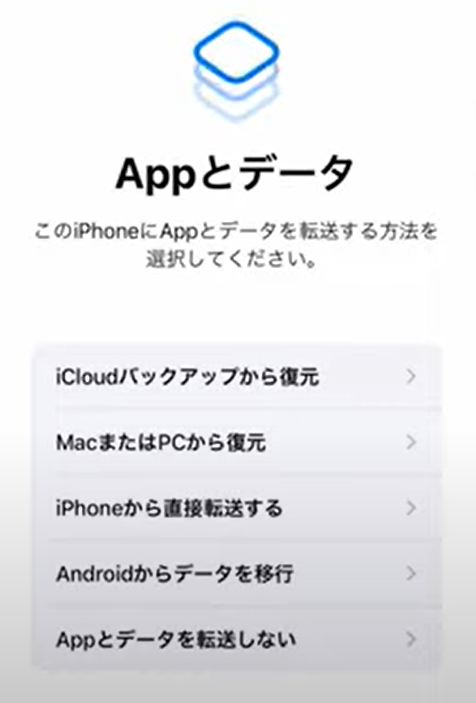
3.Apple IDでiCloudにサインインします。
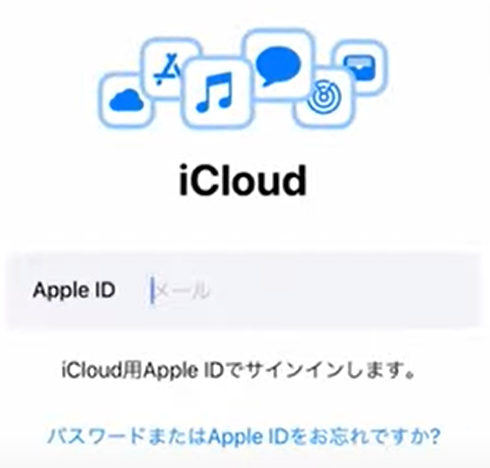
4.サインイン後、利用規約に同意します。
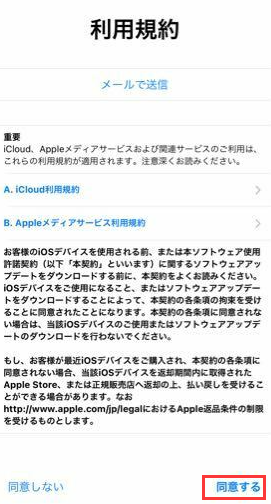
5.ご希望の日付のバックアップを選択します。
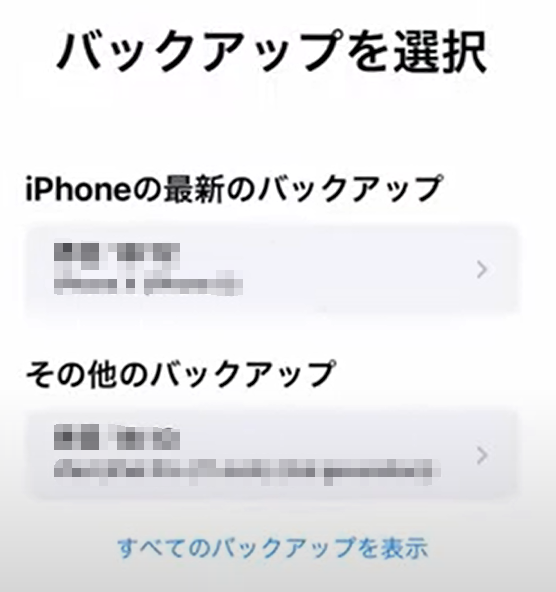
6.設定を続けます。
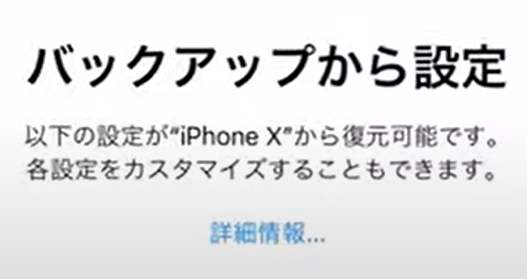
データのサイズによっては、iCloudからモバイルにデータが転送されるまで数分かかる場合があります。
あるPCから別のPCにファイルを転送する唯一の方法は、外部ストレージデバイスを使用することだと思う人が多くいます。実は、EaseUS Todo PCTransというもっと簡単な方法があります。このソフトウェアを使用すると、PC間でファイルを簡単に転送できるようになります。しかも、新PCへのアップグレード、新しい場所へのデータ移動、複数台のPCへのデータ移行など、さまざまな場合に役立てます。
EaseUS Todo PCTrans の機能一覧:
最後に、このプログラムは使いやすく、包括的なドキュメントとカスタマーサポートが付属しています。その結果、EaseUS Todo PCTransは、あるコンピューターから別のコンピューターにデータを転送するための効果的で使いやすいツールです。
このソフトウェアを使用してPCからPCにデータを転送するには:
ステップ1:古いパソコンの準備
まず、古いパソコンに EaseUS Todo PCTrans をインストールして起動します。「データ転送」→「古いPC」を選択してください。

次に、「直接転送」を選び、「次へ」をクリックします。

ステップ2:新しいパソコンの準備
新しいパソコンにも EaseUS Todo PCTrans をダウンロードして起動し、「新しいPC」を選択したら「次へ」をクリックします。

「直接転送」を選んで「次へ」をクリックし、「ネットワーク」を選択してもう一度「次へ」をクリックします。すると、自動的に古いパソコンがスキャンされます。
※両方のパソコンが同じネットワーク(LAN)に接続されている必要があります。

表示された古いパソコンを選択して「接続」をクリックしてください。接続が完了すると、古いパソコン内のデータがスキャン・分析されます。少し時間がかかることがあります。

ステップ3:転送するファイルの選択
新しいパソコン側で、転送したいアプリ、ファイル、アカウント設定などを選びます。選択が終わったら「転送」ボタンをクリックして、データの引っ越しを開始しましょう。

上記の手順に従えば、iCloudからiPhoneにファイルを転送したり、iCloudからiPhoneにデータを復元したりできます。この記事がお気に入ったら、ソーシャルメディアで共有してみませんか。