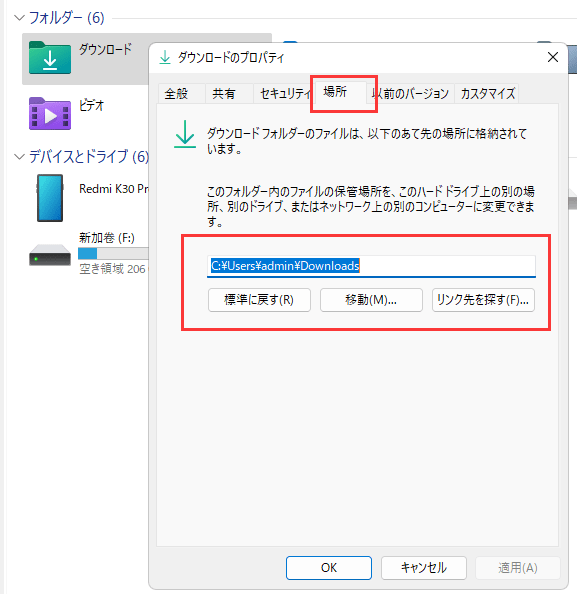-
![]() Windows向けデータ復旧
Windows向けデータ復旧
- Data Recovery Wizard Free購入ダウンロード
- Data Recovery Wizard Pro 購入ダウンロード
- Data Recovery Wizard WinPE購入ダウンロード
- Partition Recovery購入ダウンロード
- Email Recovery Wizard購入ダウンロード
- おまかせデータ復旧サービス
概要:
SSDからHDDにファイルを移動する方法とは?EaseUS PCデータ転送ツールでSSDからHDDにファイルを転送する2つの方法を紹介します。大きなファイルやフォルダを素早く移動したり、SSDにあるファイルを丸ごとバックアップしてHDDに復元したりすることで、SSDからHDDへファイルを転送することができます。
SSDは、読み書きの速さ、耐衝撃性、静音性、軽量性などの特徴から、ますます人気が高まっています。また、OSやゲームをSSDにインストールし、より快適に利用するユーザーも多くいます。
しかし、長い間使っていると、SSDにプログラムやファイルが増えすぎて、容量が足りなくなることがあります。そこで、SSDからHDDにファイルを移動させることを考えるユーザーも少なくありません。
このページでは、便利な無料 PCデータ転送ツール-EaseUS Todo PCTrans Freeを使って、Windows 10/8/7でSSDからHDDにファイルを移動する方法を掘り下げます。このソフトを使えば、2つの効果的な方法でSSDからHDDにファイルを素早く転送することができます。
ファイルをある場所から別の場所に移動するといえば、最初に思いつくのはコピー&ペーストで、少量のデータであれば有効です。しかし、大量のファイルを転送するとなると、効果的な方法とは言えません。
では、SSDからHDDにファイルを効率よく転送する方法は?EaseUS Todo PCTrans Freeは、PCからPCへのファイル転送、ローカルドライブ上のプログラムの移行、ネットワークを介さない2台のPC間のファイル共有など、最もシンプルな方法を提供します。
Windows 10でSSDからHDDにファイルを転送するには、EaseUS PCデータ転送ソフトを使って、2つの方法があります。
OSやゲームはSSDに、それ以外のファイルはHDDに、というユーザーには、SSDドライブからHDDドライブに大小のファイルを移動してクリーンアップできるPCファイル転送ソフト「EaseUS」がおすすめです。
以下の詳細な手順に従ってください。ここでは、SSDがCドライブ、HDDがDドライブであると仮定しています。
ステップ1. EaseUS Todo PCTransを実行します。「その他のツール」>「大容量ファイルクリックアップ」の順に進みます。「スタート」をクリックして大容量ファイルのクリーンアップを開始します。

ステップ2.スキャンしたいディスクを選択して、「スキャン」をクリックすることで、ドライブに存在している20MB以上のファイルが全て検出されます。

ステップ3.大容量ファイルを選択し、別のディスクに移動するか、削除することができます。

SSDからHDDにデータを移すもう一つの方法は、SSD上のファイルのイメージを作成し、それをHDDに復元することです。その後、SSD上のファイルを消去することで、より多くの空き容量を確保し、好きなものを保存することができます。
古いPCでの操作:
ステップ1:EaseUS Todo PCTrans を起動し、メイン画面で「古いPC」を選択して「次へ」をクリックします。

ステップ2:「バックアップ経由で転送」を選択し、「次へ」をクリックします。

ステップ3:バックアップファイルの名前と保存先を確認します。(新しいPCからアクセスできる場所、例えば外付けハードディスクや共有フォルダなどに保存してください)

ステップ4:バックアップしたいアプリ、ファイル、アカウントにチェックを入れ、「バックアップ」をクリックして処理を実行します。

新しいPCでの操作:
ステップ1:新しいPCで EaseUS Todo PCTrans を起動し、メイン画面で「新しいPC」を選択して「次へ」をクリックします。「バックアップ経由で転送」を選択し、「次へ」をクリックします。
ステップ2:保存しておいたバックアップファイルの保存先を参照します。バックアップファイルを復元します。

ステップ3:復元したいアプリ、ファイル、アカウントを選択し、「復元」をクリックします。

EaseUS Todo PCTransは、様々なファイル転送のニーズを満たすために、ワンストップのPCデータ転送サービスを提供します。主なデータ転送機能は以下の通りです。
ネットワーク接続でアプリケーション、データ、アカウント、設定を別のパソコンに転送する。Windows 10のWiFiを使用して、2台のノートパソコン間でファイルを共有することができます。
Microsoft Office、Adobeソフトウェア、Google Chrome、Steamゲームなど、最も人気のあるプログラムをカバーしています。ハードドライブのパーティション間でインストールされたプログラムをコピーすることをサポートします。例えば、CドライブからDドライブにプログラムを転送することができます。
インターネットに接続されていないときに、バックアップとリカバリによってソースPCからターゲットPCにファイルを転送します。ファイル、プログラム、アカウントのイメージを作成します。
SSDとHDD間のデータ転送に関連するトピックを紹介します。これらの問題に対する簡単な回答をご確認ください。
Windows 10/8/7でSSDからHDDにプログラムを移行するには、EaseUS Todo PCTransのアプリ移行オプションを利用することができます。
ステップ1.EaseUS Todo PCTransをインストールし、起動します。「アプリ移行」をクリックします。
ステップ2. 転送したい番組を選びます。HDDを転送先として設定し、「転送」をクリックします。
ステップ3.移行作業が終了するのを待ちます。その後、HDD上で移行したソフトを実行することができます。
パーティション/ディスククローンが得意なEaseUS Todo Backupを使えば、SSDからHDDへのクローンが簡単にできます。
ステップ1. EaseUS Todo Backupをパソコンにダウンロードし、インストールします。
ステップ2. EaseUS Todo Backupを起動し、「クローン」をクリックします。
ステップ3.ソースディスクとしてSSDを選択し、デスティネーションディスクとしてHDDを設定します。
ステップ4.ディスクレイアウトをカスタマイズして、SSDからHDDへのクローン作成を開始します。
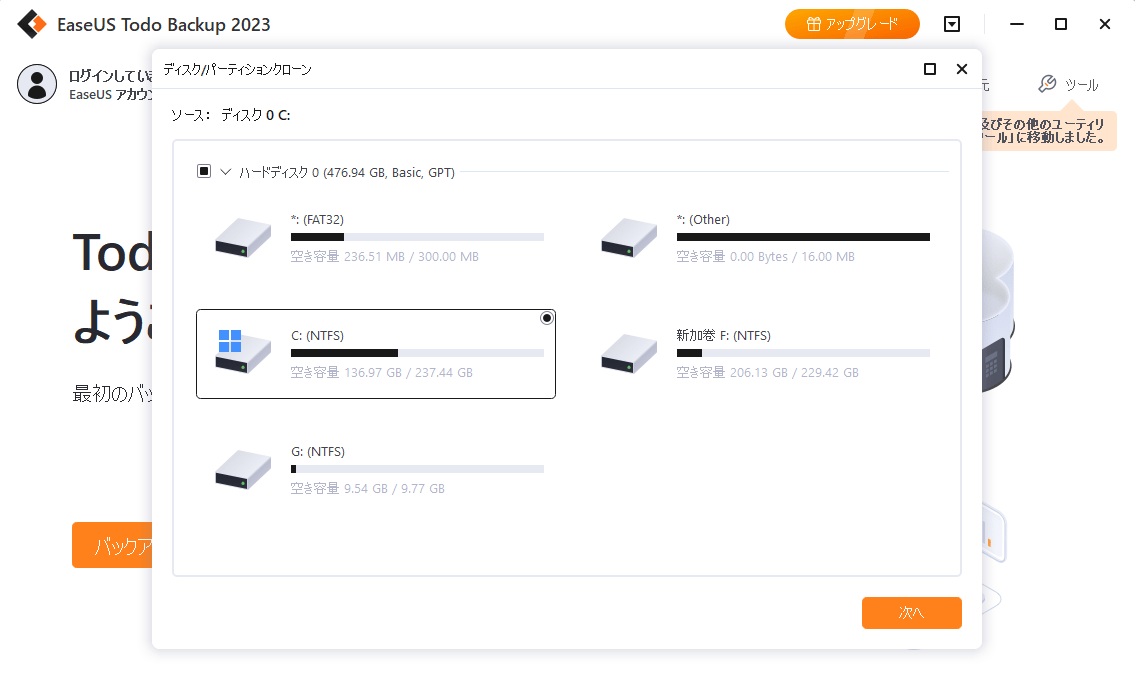
ダウンロードのデフォルトの場所を変更するには、以下の手順で行います。
ステップ1.Windowsキー+Eキーを押して、ファイルエクスプローラーを開きます。
ステップ2.ダウンロードフォルダを右クリックし、「プロパティ」を選択します。
ステップ3.「場所」タブを選択し、ダウンロードのディレクトリをSSDからHDDに変更します。