-
![]() Windows向けデータ復旧
Windows向けデータ復旧
- Data Recovery Wizard Free購入ダウンロード
- Data Recovery Wizard Pro 購入ダウンロード
- Data Recovery Wizard WinPE購入ダウンロード
- Partition Recovery購入ダウンロード
- Email Recovery Wizard購入ダウンロード
- おまかせデータ復旧サービス
概要:
Cドライブに空き容量がない場合、Windows 11では、インストールされているプログラムの一部をDドライブなどの別のドライブに移動して、PCのパフォーマンスを向上させることが簡単にできます。
Windows 11の内蔵ディスクが一つだけで、ディスク容量不足の警告が出ていませんか?しかし、それほど大きな問題ではありません。何本かのプログラムをWindows 11の別のドライブに移動させるだけで、パソコンが低速化したり、容量不足のメッセージが出るのを防げます。
通常、ドライブ、特にCドライブには最低でも15%から20%の空き容量を確保することを推奨します。なぜならCドライブには大半のWindows 11のアップデートが保存されており、アップデートやシステム設定に十分な空き容量を必要とするからです。
幸運なことに、Dドライブのような他のディスクドライブに空きスペースがある場合、Windows 11のCドライブからDドライブにプログラムを簡単に移行できます。そうすれば、プログラムをアンインストールすることなく、Windows 11を円滑に利用することが可能となります。さらに、Windows 11でインストールされたプログラムを別のドライブに移動させるのは難しくないのです。CドライブからDドライブやその他のドライブへプログラムを素早く移動させるためには、手動の手順とソフトウェアの両方が利用可能です。
それでは、新しいWindows 11コンピュータで、インストールされたプログラムをあるドライブから別のドライブに効率的に移動する方法を確認しましょう。
| ⏱️期間 | 3~5分 |
| 対応システム | Windows11 |
| ⛏️ツール |
アプリの引っ越しEaseUS Todo PCTrans - 難易度低い Windowsの設定 - 難易度普通 コマンドプロンプト - 難易度高い |
| ✍️方法 |
データ転送ソフトウェア - EaseUS Todo PCTrans Windowsの設定を使用してCドライブからDドライブにプログラムを転送する コマンドプロンプトを使用してCドライブからDドライブにプログラムを転送する |
インストールされたプログラムを別のドライブに移動する最も簡単な方法から始めましょう:
パソコンに詳しくない方でも、EaseUS Todo PCTrans があれば安心です。使いやすいアプリケーション移行ツールがあれば、手動で面倒な作業をする必要はありません。Windows 11でこのソフトを無料ダウンロードし、3ステップでプログラムを別のドライブに移行できます。
EaseUS Todo PCTransを使って、インストールされたプログラムをC:ドライブからD:ドライブに転送する簡単なステップです:
ステップ1: EaseUS Todo PCTrans を起動し、「ローカル移行」を選択して「スタート」をクリックします。

ステップ2: 各ディスクにあるアプリが自動で検出されます。移動したいアプリにチェックを入れ、移行先のドライブを選択して「転送」ボタンをクリックします。

ステップ3: 選択したアプリが、指定したディスクに移動されます。処理が完了するまでしばらくお待ちください。

注:すべての変更を保存するには、転送プロセスが完了した後、コンピュータを再起動してください。
もし技術的な知識がある方であれば、インストールされたプログラムを一つのドライブから別のドライブへ移すための以下の3つの方法があります:
注意:CドライブからDドライブへアプリケーションを手動で移行するのはそれほど難しくありません。しかし、プログラムの隣に表示される「移動」オプションがグレー表示になっていたり、コマンドラインに慣れていない場合には、ドライブ間でのプログラム移行にはソフトウェアを利用するのが最適です。
Windows設定の「アプリと機能」「アプリとゲーム」機能を使えば、プログラムを別のドライブにシームレスに移動できる。ただし、この方法はCドライブにインストールされているアプリケーションの一部をDドライブに移動するだけです。それでもよければ、以下の手順に従ってください:
アプリと機能で転送

アプリとゲームで転送

この解決策は少し複雑なようだ。このチュートリアルでは、引き続きコマンドプロンプトを使ってプログラムを転送する方法をお教えします。役に立ったと思ったら、ソーシャルボタンをクリックして他の友人と共有してください。
Windowsのコマンドを扱えるのであれば、レジストリコマンドを用いてインストールしたプログラムをCドライブからDドライブに移動することも可能です。ただし、レジストリの設定をほんのわずかに変更するだけでも、システム全体がクラッシュする可能性があります。そのため、自身の技術力に絶対的な自信がある場合のみ、以下の手順に進んでください:
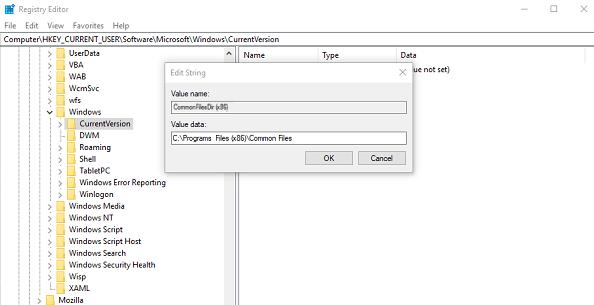
Robocopy" C:\ Program Files" " D:\ Program Files" / mir
Robocopy" C:\ Program Files" "D:\ Program Files" / mir
"HKEY_LOCAL_MACHINE \ SOFTWARE \ Wow6432Node \ Microsoft \ Windows \ CurrentVersion"
ドライブ間でプログラムを転送するのは、決して難しいことではありません。Windowsの設定やレジストリの設定を使う方法、あるいは単純なコピー&ペーストの方法も利用できます。特に重要なことは、手動での転送作業を避けたい場合には、無料で強力なEaseUS Todo PCTransソフトウェアが利用可能であるという点です。
Cドライブが過度な負荷で苦しんでいるなら、EaseUS Todo PCTransを使用してその負荷を軽減し、Windows 11のパフォーマンスを向上させましょう。
1.CドライブからDドライブへファイルは移動できますか?
もちろん、CドライブからDドライブへのファイル移動は簡単に行うことができます:
非システムファイルの場合:例えば、デスクトップファイルなどは、ドラッグ&ドロップやコピー&ペーストを使用してDドライブに移動することが可能です。
システムファイルの場合:一部のファイルはレジストリにより管理されており、単純なコピー&ペーストだけではシステムファイルを適切に移動することができません。しかし、EaseUS Todo PCTransのような専門的な転送ツールを用いれば、隠しファイルの移動も可能です。
2.アプリを外付けハードドライブに移動する方法は?
アプリを外付けハードドライブに移動するためには、信頼性の高いアプリ転送ツールであるEaseUS Todo PCTransを使用する方法と、Windowsに組み込まれたアプリや機能を使用する方法の2つが存在します:
3.Dドライブにプログラムをインストールする方法は?
通常、Windowsのプログラムでは、デフォルトのダウンロード・アドレスはCドライブになります。しかし、Dドライブにプログラムをインストールしたい場合は、デフォルトのダウンロードアドレスを変更することが可能です: