-
![]() Windows向けデータ復旧
Windows向けデータ復旧
- Data Recovery Wizard Free購入ダウンロード
- Data Recovery Wizard Pro 購入ダウンロード
- Data Recovery Wizard WinPE購入ダウンロード
- Partition Recovery購入ダウンロード
- Email Recovery Wizard購入ダウンロード
- おまかせデータ復旧サービス
特集記事
概要:
大容量ファイルをPCから他のPCへ転送したい場合、あなたはどうしますか。大容量のUSB/sdカードなどの外付けデバイスを持っていない場合、どのように転送すればいいでしょうか。この記事では、PCから他のPCへ大容量ファイルを転送する方法を皆さんに紹介しますので、この方法に従えば、たった1クリックだけで大容量ファイルを他のPCへ転送することができます。
ほとんどの人々にとって、少量のデータを一台のコンピュータから別のコンピュータへ転送するもっとも手軽な方法はUSBフラッシュドライブを使用することでしょう。例えば、50MBや70MBといったサイズの写真を転送する際などです。確かに、これはデータやファイルを転送するのに適した方法です。しかし、大容量のファイル、特にディスクスペースを大きく占めるコンピュータファイルやサーバーファイルとなると、何らかの補助的な手段を見つける必要が出てきます。そこで私たちは、大容量のファイルを簡単にPC間で転送するための6つの方法をご紹介します。
EaseUSは、ネットワークの有無にかかわらず、PCからPCへ大容量ファイルを転送する方法を教えます。最も簡単な方法は、外部ストレージデバイスを使用することです。アカウント登録が不要な場合は、EaseUS Todo PCTrans Freeをご利用ください。
| 🔎方法 | 👍長所 | 👎短所 |
|---|---|---|
| 🥇EaseUS Todo PCTrans Free |
|
ソフトウェアのダウンロードが必要 |
|
|
|
とても大きなファイルの転送に最適な方法として、EaseUSから提供されているPC間転送ソフトウェアをご紹介します。このソフトウェアを使用することで、一度に複数の大きなファイルをPCからPCへと一括転送することが可能になります。自動的にファイルをあなたのPCから別のPCへと転送し、効率的かつ安全な転送を実現します。そのため、転送プロセス中にファイルをコピー/ペースト/エクスポートする必要はありません。また、直感的なインターフェースは初心者にも使いやすいです。
この無料のファイル転送ソフトウェアをダウンロードしてみてください(Windows 11/10/8/7/XP/Vistaと互換性あり):
以下のステップに従って、PCからPCへ大容量ファイルを簡単に移行しましょう。
ステップ1:古いパソコンの準備
まず、古いパソコンに EaseUS Todo PCTrans をインストールして起動します。「データ転送」→「古いPC」を選択してください。

次に、「直接転送」を選び、「次へ」をクリックします。

ステップ2:新しいパソコンの準備
新しいパソコンにも EaseUS Todo PCTrans をダウンロードして起動し、「新しいPC」を選択したら「次へ」をクリックします。

「直接転送」を選んで「次へ」をクリックし、「ネットワーク」を選択してもう一度「次へ」をクリックします。すると、自動的に古いパソコンがスキャンされます。
※両方のパソコンが同じネットワーク(LAN)に接続されている必要があります。

表示された古いパソコンを選択して「接続」をクリックしてください。接続が完了すると、古いパソコン内のデータがスキャン・分析されます。少し時間がかかることがあります。

ステップ3:転送するファイルの選択
新しいパソコン側で、転送したいアプリ、ファイル、アカウント設定などを選びます。選択が終わったら「転送」ボタンをクリックして、データの引っ越しを開始しましょう。

この大容量ファイル転送ツールの利点
多くの人々がこの方法を選びます。この方法はネットワーク接続を必要としません。さらに、USBの転送速度が十分に速ければ、ファイルの転送を迅速に完了することができます。しかし、欠点はディスクの容量が限られていることです。大容量の外部デバイスを事前に購入する必要があるかもしれませんが、これも大きな費用になります。
外部ハードドライブを使用してPCからPCへファイルを転送する手順は以下の通りです。
ステップ1. 外部ハードドライブをソースPCまたはノートパソコンに接続します。
ステップ2. 希望のファイルを外部ハードドライブにコピーします。
ステップ3. ドライブを取り外し、別のPC/ノートパソコンに接続します。
ステップ4. ファイルを別のPCまたはノートパソコンにコピーします。

また、コンピュータ間転送ケーブルを使用してファイルを移動することもできます。しかし、この方法はWindows 7/XP/Vistaユーザーのみが利用可能です。Windows 10/8.1/8のユーザーの場合、この方法はスキップできます。
Easy Transfer Cableは、Windows 7に搭載されているMicrosoft Windows Easy Transferユーティリティのために公式に設計されました。必要なことは、ケーブルを古いWindows XPまたはVistaのコンピュータと新しいWindows 7のマシンのUSBポートに接続し、ユーティリティを実行することだけです。

これからは、OneDrive、Google Drive、Dropboxを使って、コンピュータ間で大きなファイルを転送する方法を紹介する。
OneDriveは無料で5GBを提供します。合計ファイル転送が5GBを超える場合は、アドバンス版を購入してください。移行にかかる時間は、大きなファイルサイズによります。
ステップ1. Microsoft OneDriveサイトからOneDriveにログインします。
ステップ2. 大きなファイルをアップロードします。
メインインターフェースにログインした後、アップロードをクリックして大きなファイルやフォルダを選択します。

ステップ3. 別のPCに大きなファイルを共有します。
大きなファイルを右クリックし、共有を選択します。
リンクを送信ウィンドウに自分のメールアドレスを入力し、送信をクリックします。

無料で最大2GBの大きなファイルを転送することができます。2GB以上の場合は、サードパーティのソフトウェアを選択するか、より多くのストレージスペースを購入することをお勧めします。
ステップ1. Dropboxにサインインします。
ステップ2. 「アップロード」をクリックして大きなファイルをアップロードし、「共有」を選択します。
ステップ3. メールアドレスを入力するか、別のコンピュータにリンクを作成を選択します。その後、新しいコンピュータでファイルをダウンロードすることができます。

GoogleDriveには15GBのストレージスペースがあります。ファイルのスペースが不足している場合は、より多くを取得するために支払うか、EaseUS Todo PCTransなどの他のソフトウェアを試してください。
ステップ1. Google Driveにアクセスします。
ステップ2. 「新規」をクリックし、「ファイルのアップロード」または「フォルダのアップロード」を選択します。
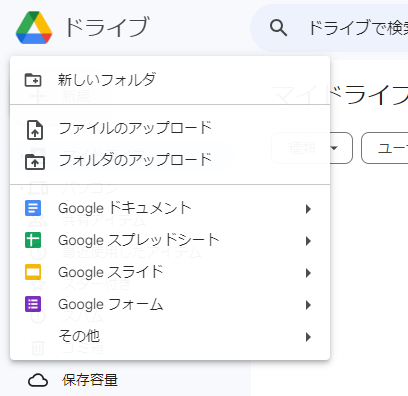
ステップ3. 「共有リンクを取得」をクリックして、大容量ファイルを共有します。
WeTransferなど、一部のオンラインウェブサイトもPCからPCへの大容量ファイルの転送をサポートしています。 WeTransferは、最大2GBのファイルを無料で送信できます。
ステップ1. ファイルまたはフォルダを追加します。
ステップ2. メールアドレスを入力し、転送をクリックします。

インターネットメールアカウントのOutlookやGmailでは、結合したファイルサイズの上限は20MBで、Exchangeアカウント(ビジネスメール)の場合、デフォルトの結合ファイルサイズの上限は10MBです。したがって、この方法は小さなサイズのファイル転送に適しています。
ステップ1:メールの受信者を自分のメールアドレスに設定します。
ステップ2:メールにファイルを添付します。
ステップ3:別のPCで自分のメールにログインし、ファイルをダウンロードします。

これらの方法はすべて、無料版ではファイルサイズに制限がある。では、どれを選択するのが良いのでしょうか?追加情報を得るために以下の表をチェックすることができます。
| 比較表 | 価格 | 転送制限 |
|---|---|---|
| EaseUS Todo PCTrans | 6,578円(年間) | Unlimited file transfer |
| OneDrive | 14,900(年間) | 1TB |
| Dropbox (Pro) | $9.99(月間) | 2TB |
| GoogleDrive | CA$13.99(月間) | 2TB |
| WeTransfer(Pro) | $120/year | 20GB/month file transfer |
| USB Cableケーブル | 3,500円 | Windows7/XP/Vista |
| 外付けHDD | 7,000円 | 2TB |
というわけで、価格を参考にした結果、大容量ファイルの転送に最適なのはEaseUS Todo PCTransということになる。しかし、ネットワーク環境に影響されます(PC to PCモードは、同じネットワーク上の両方のコンピュータで動作します)。異なるネットワーク下で大容量ファイルを転送する必要がある場合、クラウドやオンラインウェブサイトを選択することができます。
あるPCから別のPCにファイルを転送する6つの方法を紹介しました。このトピックについて他の質問がありますか?もしそうなら、このパートを読み続けて、もっと詳細を学んでください。
1.PCから別のPCへ大きなファイルを転送する最も早い方法は何ですか?
PCからPCへ大きなファイルを移動する最も一般的な方法は以下の通りです:
USB 3.2 Gen 2x2 外部SSDまたはより高速なSSDを選択します。
ローカルエリアネットワークを介してファイルを共有します。
クラウドドライブにファイルを保存します。
EaseUS Todo PCTransのようなサードパーティのソフトウェアを使用してPC間でファイルを移行します。
2.PCからPCへ大きなファイルをワイヤレスで転送するにはどうすればいいですか?
信頼性の高い転送ソフトウェア、EaseUS Todo PCTransを利用することができます。以下の手順に従ってください:
ステップ1. 両方のコンピュータにEaseUS Todo PCTransをインストールし、「PC to PC」を選択します。
ステップ2. 正しい転送方向を選択します。
ステップ3. パスワードまたは目標PCの検証コードを入力して、ネットワークを介して2つのPCを接続します。「接続」をクリックして続行します。
ステップ4. 次に、「ファイル」を選択して転送するファイルを選択します。特定のファイルを選択します。さらに、編集アイコンをクリックすると、転送データの保存パスをカスタマイズできます。
ステップ5. 今度は、「転送」をクリックして開始します。
3.古いPCから新しいPCへ全てのデータをどのように転送しますか?
単にファイルを外部ドライブにコピーし、記憶装置を取り出し、新しいコンピュータにUSBまたは外付けハードドライブを接続し、そのプロセスを逆にしてファイルを転送します。
主な内容: