-
![]() Windows向けデータ復旧
Windows向けデータ復旧
- Data Recovery Wizard Free購入ダウンロード
- Data Recovery Wizard Pro 購入ダウンロード
- Data Recovery Wizard WinPE購入ダウンロード
- Partition Recovery購入ダウンロード
- Email Recovery Wizard購入ダウンロード
- おまかせデータ復旧サービス
概要:
新しいパソコンを買った場合は、以前に使っていたパソコンから新しいパソコンにデータを転送することが必要となりますね。それでは、Windows 10環境で簡単にPC引越しを行える方法にはどんな方法があるのでしょうか?この記事では、簡単、しかも確実に新旧パソコン間のデータ移行可能な方法を紹介します。この記事で掲載されている方法に従えば、数クリックだけでPC引越しができます。
「どなたかWindows 10環境で簡単にPC引越しを行える方法をご存知ですか。新しいパソコンを買ったので、以前に使ったパソコンからデータを転送したいと思います。旧PCは4年使ったので、その中には大切なデータがたくさんあります。USBメモリなどのリムーバブルディスクを使ってデータを転送することも可能ですが、データ量があまりにも多いので、面倒でかつ時間も永遠にかかりそうな気がしています。旧PCに保存している大切なデータを一括で新PCに移行できる方法はありますか?どなたかその方法をご存知でしたら、是非教えてください!」
Windows 10環境、旧PCから新PCへ数多くのファイルを一括で移行し、PC引越しを手助けする、数多くのツールが存在します。この記事では、それらのツールの中、最も評価できる2つを皆さんにおススメします。
Windows 10/8.1/8/7にも対応しているPC引越しソフト― EaseUS Todo PCTransは、Windows 10に完全に互換しているため、Windows 10のPC引越に最適なツールです。転送元と転送先となる二つのパソコンにもこのツールをインストールすると、たった数クリックだけで、ファイルのみならず、プログラムやユーザーアカウントでも同時に転送することが可能です。パソコンの知識がすくない方にとっても、迷わず数クリックのステップでパソコンのデータを丸ごとに移行する可能です。筆者もこのソフトを何回使ったことがあります。確かにユーザーに操作しやすいUIデザインがあります。また、どうしても分からない場合は、日本語対応の技術サポートがあります。ご興味がある方、無料版を体験して助かった場合は、製品版を検討してみてください。

下記は具体的な操作手順を紹介します、Windows10パソコン引越をしたい方なら、下記のステップを参照して行いましょう。
ステップ1:古いパソコンの準備
まず、古いパソコンに EaseUS Todo PCTrans をインストールして起動します。「データ転送」→「古いPC」を選択してください。

次に、「直接転送」を選び、「次へ」をクリックします。

ステップ2:新しいパソコンの準備
新しいパソコンにも EaseUS Todo PCTrans をダウンロードして起動し、「新しいPC」を選択したら「次へ」をクリックします。

「直接転送」を選んで「次へ」をクリックし、「ネットワーク」を選択してもう一度「次へ」をクリックします。すると、自動的に古いパソコンがスキャンされます。
※両方のパソコンが同じネットワーク(LAN)に接続されている必要があります。

表示された古いパソコンを選択して「接続」をクリックしてください。接続が完了すると、古いパソコン内のデータがスキャン・分析されます。少し時間がかかることがあります。

ステップ3:転送するファイルの選択
新しいパソコン側で、転送したいアプリ、ファイル、アカウント設定などを選びます。選択が終わったら「転送」ボタンをクリックして、データの引っ越しを開始しましょう。

バックアップソフトは、果たして専門的なPC引越しのツールではないので、ツール1と比べると、手順がやや複雑になります。
バックアップソフトのEaseUS Todo Backupは、ハードディスクのクローン、ファイルバックアップ、システムバックアップなど、多彩な機能が備えありますので、必要な作業はPC引越しのみならず、バックアッププランの設立を検討している方なら、このバックアップソフトがより適切になると思います。それでは、このバックアップソフトのファイルバックアップ機能を使ってPC引越しを行う操作手順を紹介していきます。
ファイルバックアップでPC引越しを行う操作手順
ステップ1.旧PCでEaseUS Todo Backupをインストールしてください。それからソフトのメインウィンドウで、[ファイルバックアップ]をクリックして、バックアップしたいファイルを選びます。
ステップ2.バックアップしたいファイルを選択した後、宛先を外付けHDDと設定します。
ステップ3.[実行]をクリックして、ファイルやフォルダのバックアップを実行します。
ステップ4.ファイルバックアップのイメージファイルが保存されている外付けHDDを新PCに接続して、同じくバックアップソフトを開きます。
ステップ5.ソフトのインタフェースで「バックアップから復元」を選択してイメージファイルを選択すれば、そのイメージファイルからファイルを新PCに導入することが可能です。
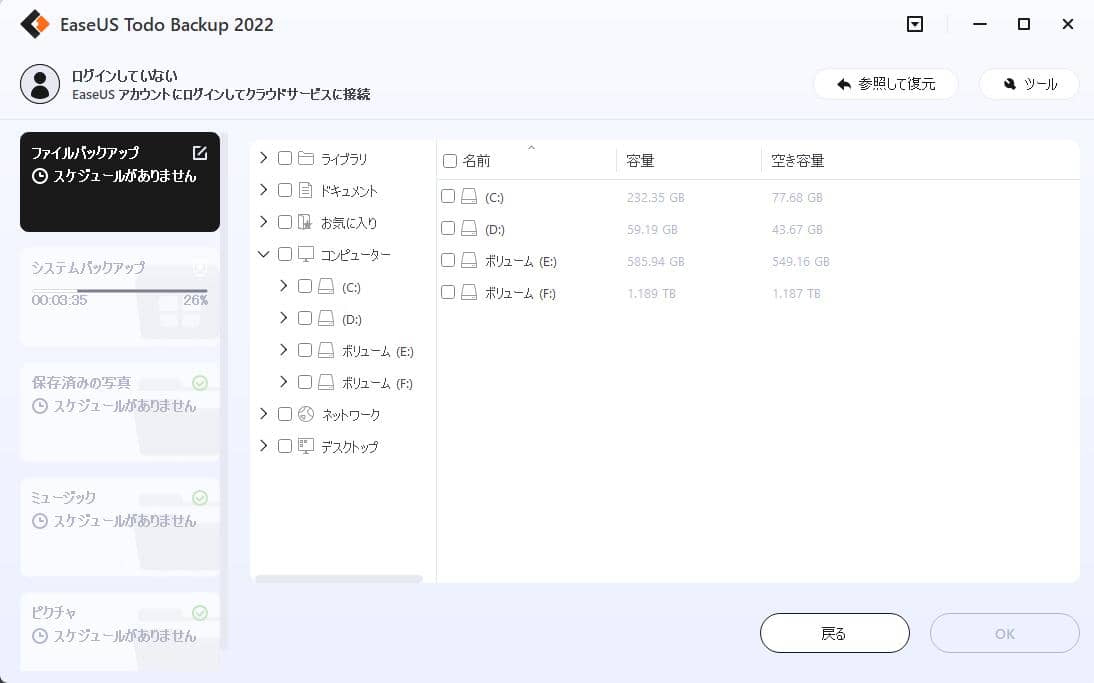
1番目のツールは、パソコン引越に最適なツールだと思います。2つのパソコンを同じネットワークに接続する場合、効率的にデータを移行することができます。2番目のツールは、クローン機能でパソコン全体を他のパソコンに移動することができます。時間がかなりかかりますけど、様々なデータ、設定をも移行可能です。だから、自らのニーズに従って、適切なツールを選択してデータの移行を行いましょう。