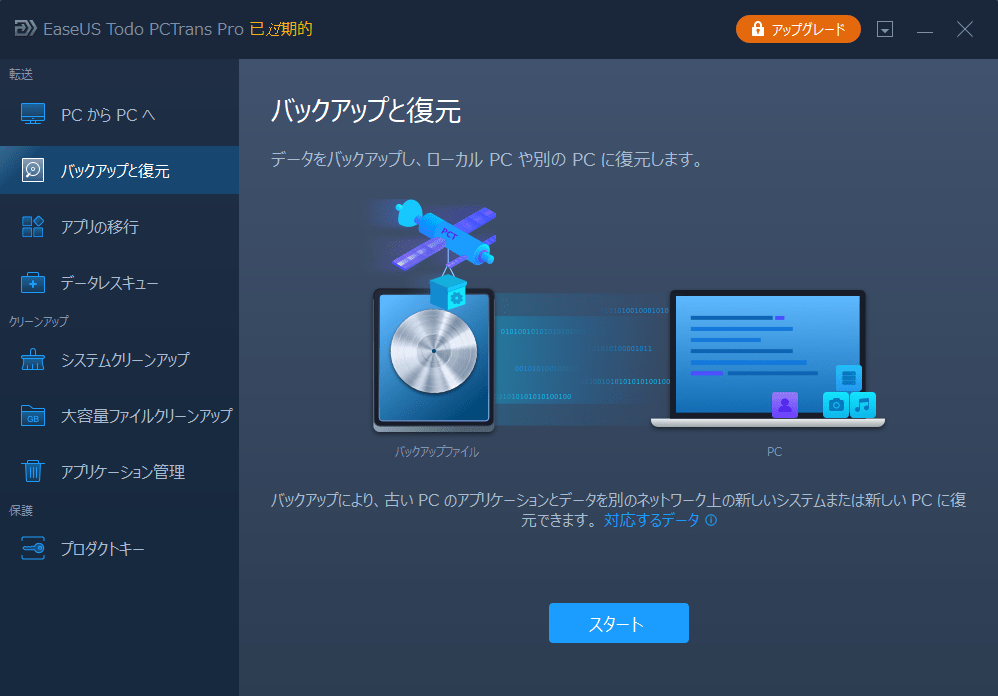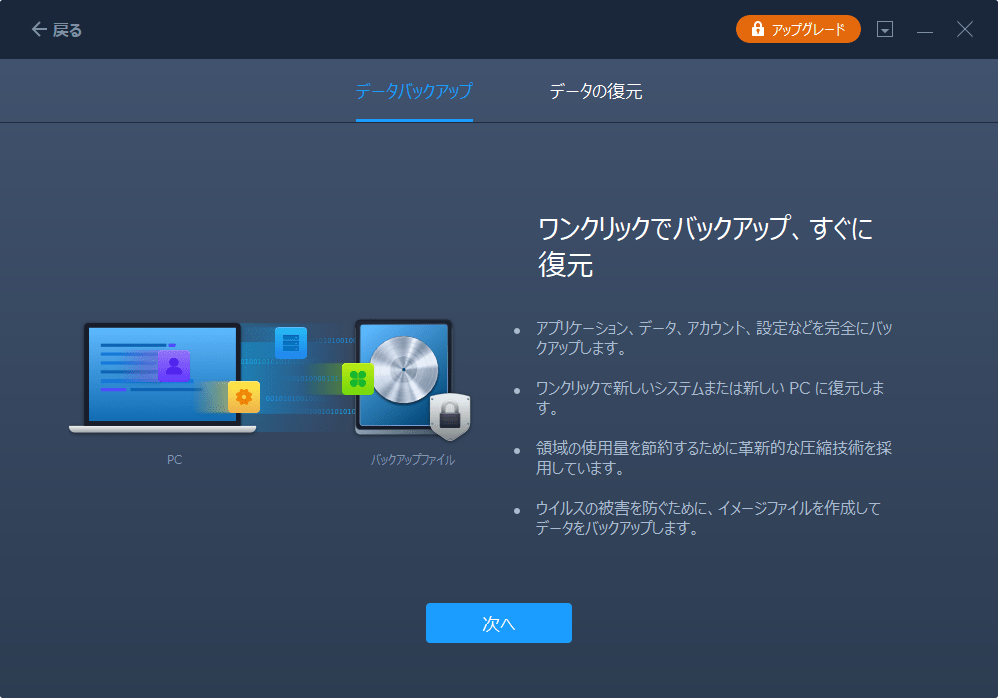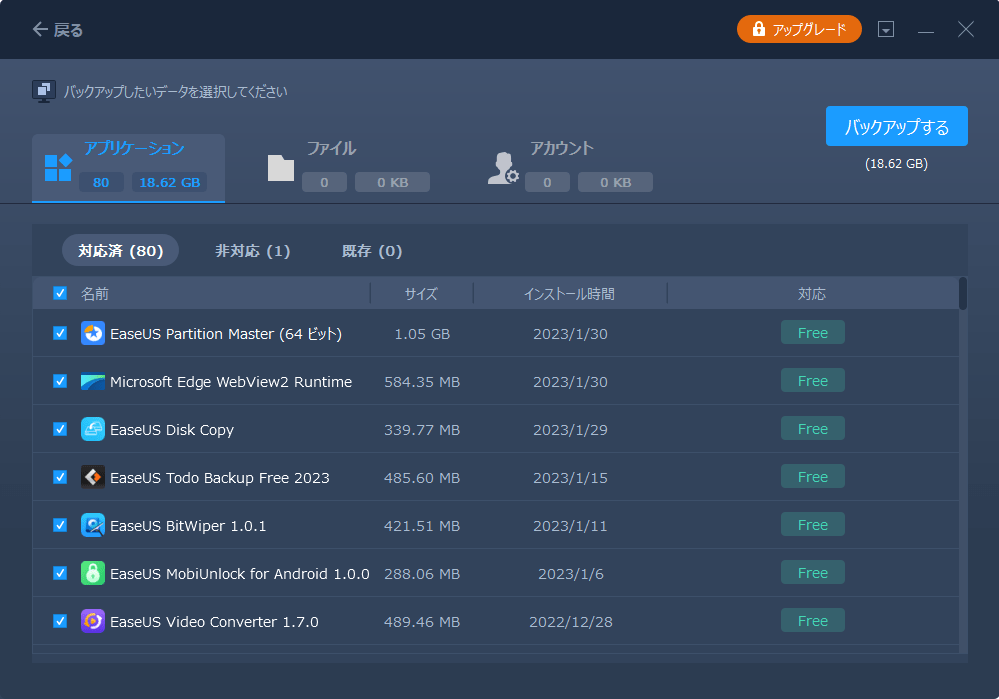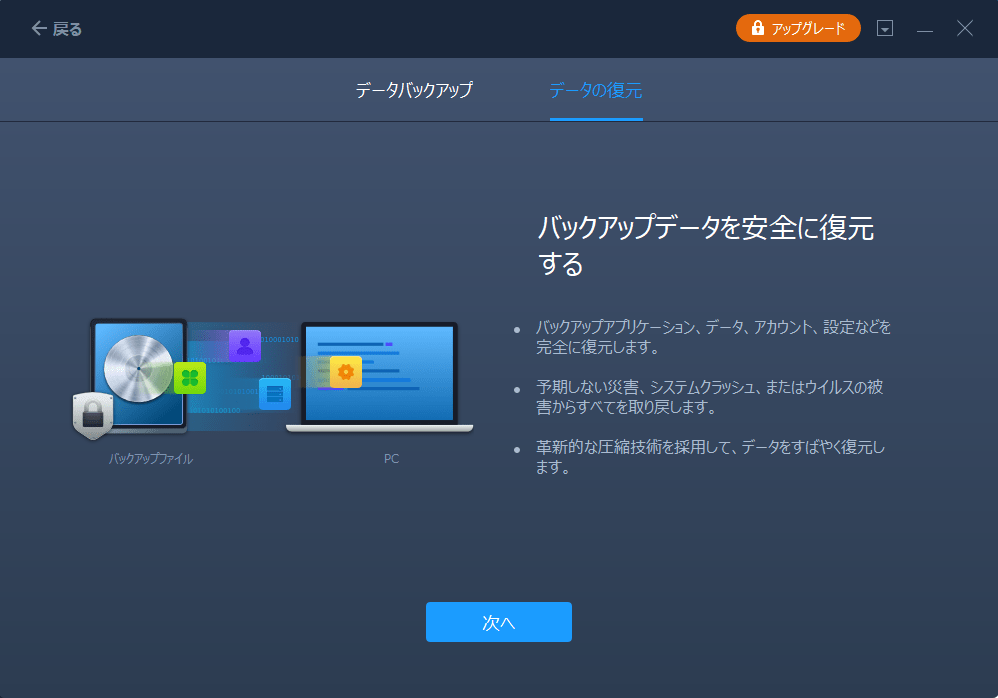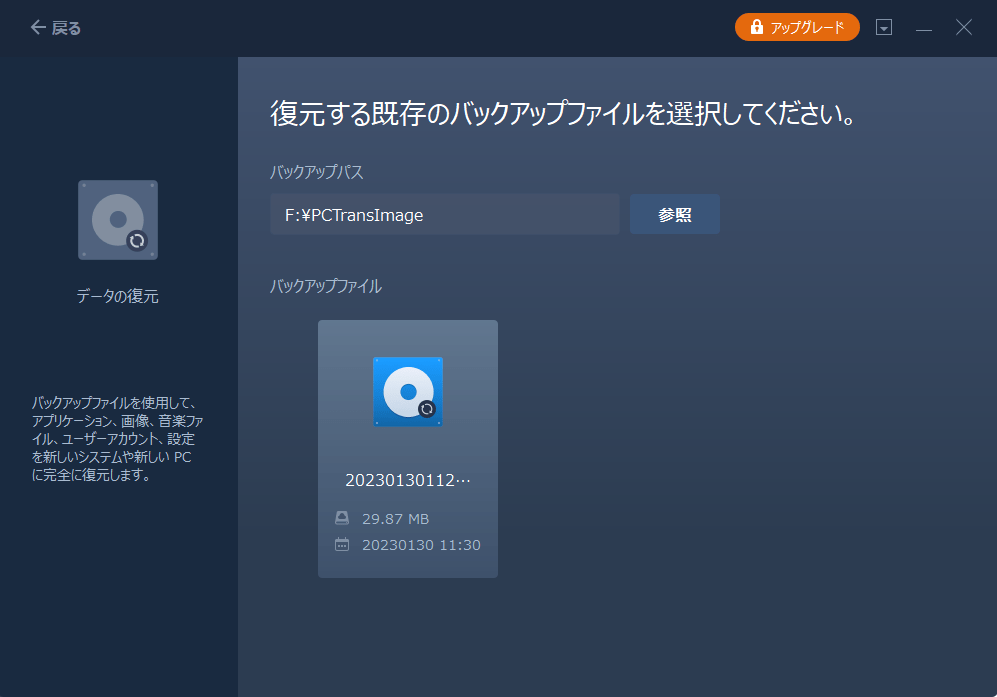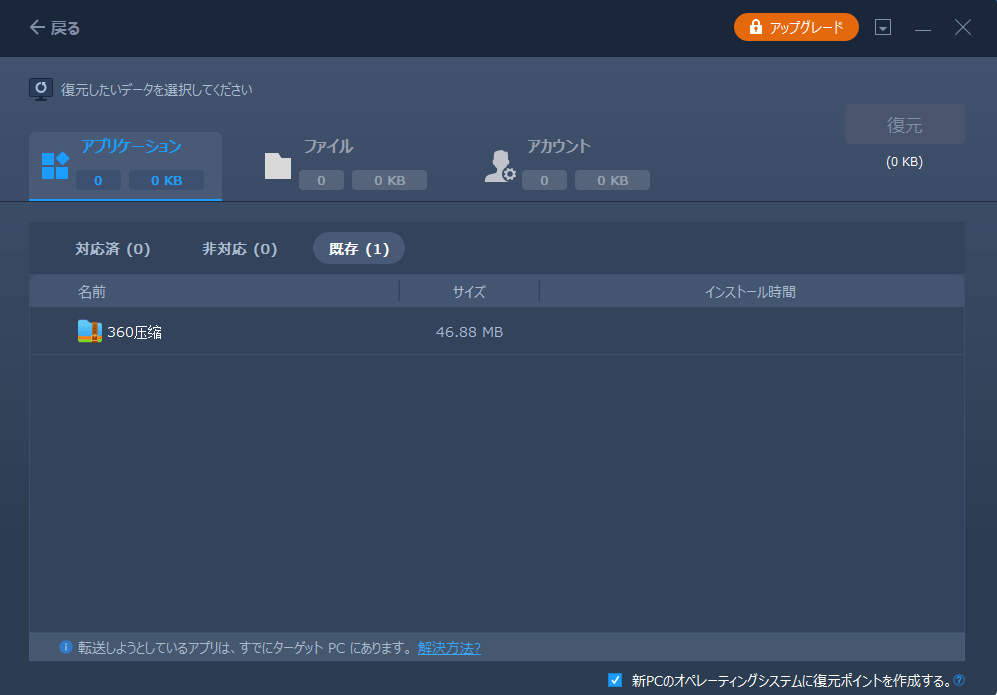-
![]() Windows向けデータ復旧
Windows向けデータ復旧
- Data Recovery Wizard Free購入ダウンロード
- Data Recovery Wizard Pro 購入ダウンロード
- Data Recovery Wizard WinPE購入ダウンロード
- Partition Recovery購入ダウンロード
- Email Recovery Wizard購入ダウンロード
- おまかせデータ復旧サービス
概要:
この記事では、異なるネットワーク上の2台のPC間でファイルを共有するために役立つ、試行錯誤のガイドを提供します。2つのパソコンが異なる場所にある場合は、心配しないでください、我々は助けることができます。この記事を注意深く読んで、異なるネットワーク上のPC間でファイルを共有してください。
「ここで私のジレンマは、ビジネスパートナーが自宅で仕事をし、私はオフィスでWindows 10のデスクトップを使用していることです。このデスクトップには、ほとんどのファイルが入っています。彼がファイルにアクセスする必要がある場合が多いので、私は彼に電子メールを送る必要があります。それが気が散って、私たちの仕事のプロセスを遅らせることになっています。そこで質問ですが、これを改善する最善の方法は何でしょうか?私のファイルを彼と共有するには、どのような方法が一番良いのでしょうか?何か提案はありますか?」
今日では、PC間でファイルを共有することが一般的です。ありがたいことに、2つのラップトップやパソコンの間でファイルを共有することは、あなたが思うよりもはるかに簡単であり、あなたは彼らが別のネットワーク上にある場合でも、複数の方法でそれを行うことができます。以下の3つの方法に従って、2つのパソコンまたはラップトップ間でファイルを転送します。
異なるネットワーク上のコンピュータ間でファイルを共有するために必要な情報を表示します:
| ⏱️テスト期間 | 3~5 分 |
| ⛑️準備するもの | 外付けハードドライブまたはUSB |
| ⛏️ツール | EaseUS Todo PCTrans、ファイルエクスプローラ、クラウド |
| 👣操作難易度 |
✔️EaseUS Todo PCTrans - シンプルで誰にでも使える ✔️ファイルエクスプローラー - 複雑、経験者向け ✔️クラウド - より多くのストレージ容量が必要で、コストがかかる |
| 🔧方法 |
異なるネットワーク上のPC間でファイルを共有する場合、ネットワーク接続の問題を解決する方法の分析に時間を費やすユーザーもいるでしょう。ここでは、3つの方法をご紹介します。最適な方法をお試しください。
時間を節約し、スムーズなデータ転送を実現するために、パソコンに余分なストレージスペースを必要としないPC 用ファイル共有ソフト - EaseUS Todo PCTrans Free を強くお勧めします。ファイルエクスプローラーとクラウドサービスは、異なるネットワークの下でファイル転送の問題を解決することができ、一方はより多くの接続手順を必要とし、もう一方は十分なクラウドスペースを必要とします。
ファイル転送ソフトを無料でダウンロード:
2台のパソコンが別々の場所にある場合やインターネット上にある場合は、PC 用のファイル共有ツールの利用をお勧めします。また、外付けのハードディスクやUSBを用意する必要があります。しかし、この方法は、他の2つの方法と比較して、ストレージのスペースと時間を節約することができます。
PC間でファイルを共有するこの方法は、ニーズが一時的な場合や、ネットワーク共有やホームグループなどを作成したくない場合に便利です。さらに、この方法では、ネットワークに接続する必要がありません。外付けハードディスクドライブをパソコンに接続し、そこにバックアップファイルを作成するだけです。
ステップ1.転送するバックアップファイルを作成します。
作成が完了したら、「OK」をクリックして確認します。USBドライブを安全に取り出して、ターゲットPCに接続します。USBを使用して新しいPCにファイルのバックアップを復元するために移動します。
ステップ2.ネットワークがないパソコンにバックアップファイルを復元・転送します。
そして、異なるネットワーク上のPC間でファイルを共有することが許可されます。
ファイルを共有したいパソコンが同じLAN上にある場合は、こちらの記事「同一ネットワークでのPC間でファイルを共有・転送する方法」もおすすめです。
本記事は、LANファイル共有ソフト「EaseUS Todo PCTrans」、「Windows Nearby Sharing」、クラウドサービス「Windows OneDrive」を使って、PCからPCへワイヤレスでファイルを共有する代表的な方法を紹介します。
ファイルエクスプローラーは、Windows 10でファイルを共有する方法についての方法を提供します。異なるネットワーク環境のために、Windowsのファイル共有のための異なる伝送方法を提供します。
ステップ1:ファイルエクスプローラーを開きます。
ステップ2:共有したいファイルを含むフォルダを選択します。
ステップ3:リボン上の「共有」をダブルクリックします。
ステップ4:「共有」ボタンをクリックします。
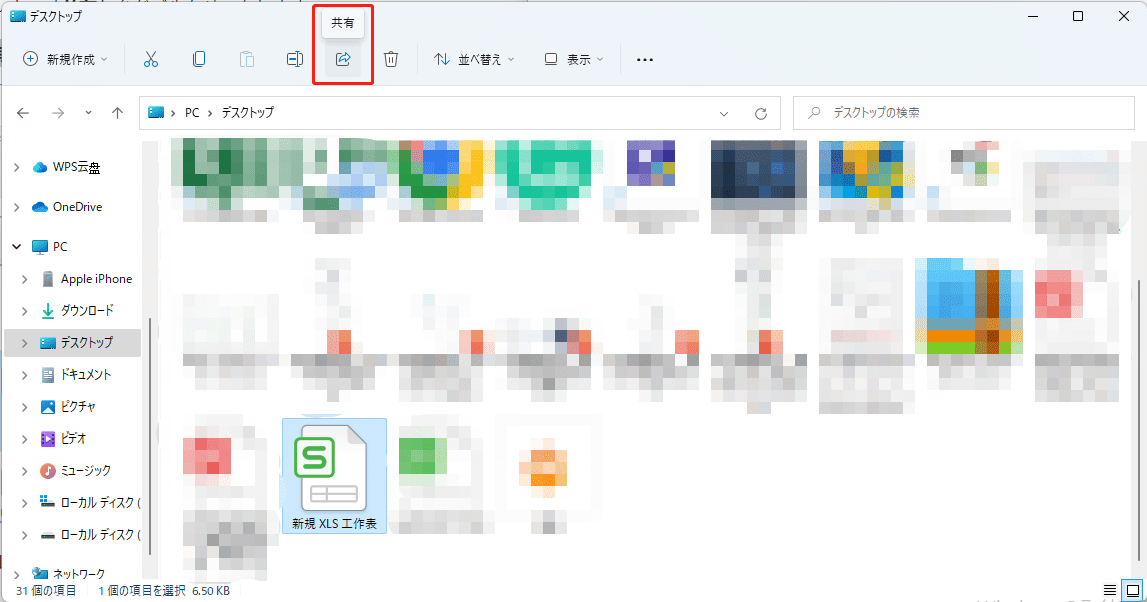
ステップ5:メールやマイクロソフトのアプリなど、共有アプリを選択します。
Dropbox、Google Drive、OneDrive、iCloudなどのクラウドサービスを使って、2台のPC間でファイルやフォルダを同期することもできます。この方法の唯一の欠点は、クラウドの容量が限られており、ファイルをクラウドにアップロードしてから、もう一方のデバイスでダウンロードする必要があることです。これは、インターネット接続が遅い場合には、楽しむことができないものです。
ここでは、OneDriveを例にして、異なるネットワーク上のPC間でファイルを共有する方法を紹介します。
OneDriveによるWindowsファイル共有:
PC間でファイルを共有したい場合は、以下の手順で行います:
Step1:検索バーにOneDriveを入力し、開きます。
Step2:共有したいファイルを右クリックし、「OneDriveリンクの共有」を選択して、共有可能なリンクを作成します。
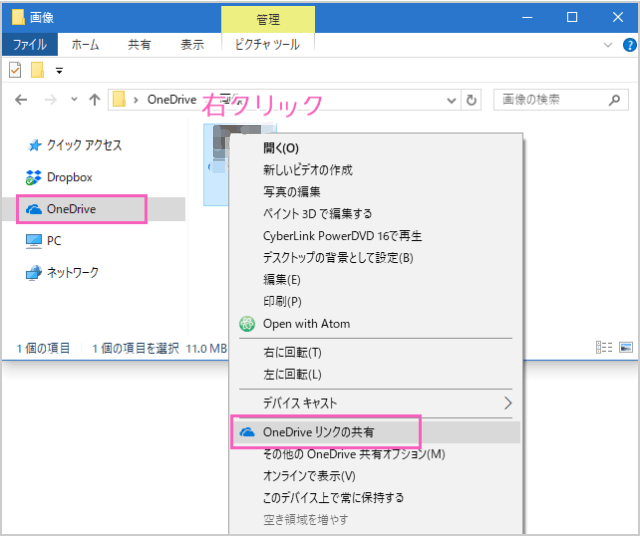
step3:リンクをコピーして、リモートPCを操作する人に送信します。すると、リンクを受け取った人は、OneDriveに保存されているファイルにアクセスできるようになります。
他の2つの方法と比較して、EaseUS Todo PCTransはストレージスペースと時間を節約することができます。実際に使ってみて、このファイル転送ツールが役に立ったかどうか教えてください。使用方法などについて、何かご質問があれば、右側のライブチャット、[email protected] にメールを送るか、サポートセンターまでご連絡ください。
1.二つのネットワーク間でデータを転送するためには何が必要ですか?
二つのネットワーク間でデータを転送するためには、ルーターを使用する必要があります。ルーターはコンピュータネットワーク間でデータパケットを転送するために使用されるネットワークデバイスです。主にトラフィックの指示機能を果たします。
2.別のコンピュータから共有フォルダにアクセスする方法は?
ファイルエクスプローラーのネットワーク共有フォルダを使用することができます。この方法を使用すると、他のコンピュータ上の共有ファイルを閲覧し、アクセスすることができます。
3.Windows 10でネットワーク上のPCを共有する方法は?
Windows 10では、接続しているネットワークを通じてネットワーク共有を開くことができます:
スタートボタンを選択します。