-
![]() Windows向けデータ復旧
Windows向けデータ復旧
- Data Recovery Wizard Free購入ダウンロード
- Data Recovery Wizard Pro 購入ダウンロード
- Data Recovery Wizard WinPE購入ダウンロード
- Partition Recovery購入ダウンロード
- Email Recovery Wizard購入ダウンロード
- おまかせデータ復旧サービス
概要:
このチュートリアルでは、Windows 11/10の2つのPC間でファイル、アプリ、プログラムを共有し、転送するための3つの主要な方法を紹介します。
Windows 11/10を使用するユーザーが増え、古いデスクトップから新しいノートパソコンに買い換えるユーザーもかなり多くなっています。そして、データの転送が大きな問題になっています。
2台のPC間でファイルを転送しようとする場合、または古いPCから新しいPCにアプリを移行する必要がある場合、以下の提供する2つの部分に従って、今すぐ簡単にコンピュータとPC間でファイルを転送/共有することができます。
友人、同僚、クラスメートとファイル、アプリケーション、または他のソフトウェアを転送するための時間とエネルギーを節約する効率的な方法が必要な場合、最良の選択は、専門的なファイル転送ソフトウェアを使用することです。
メリット:
ここでは、EaseUS PCTrans Freeをお勧めします。このソフトは個人ファイル、必須ソフト、プログラム、ゲーム、アプリなどをクリックだけで1台のPCまたは他のPCの別のドライブに転送することをサポートします。
そして、あなたは今、直接2つのPCの間でファイルを転送し、転送するために、以下のチュートリアルに従うことができます。
ステップ1:古いパソコンの準備
まず、古いパソコンに EaseUS Todo PCTrans をインストールして起動します。「データ転送」→「古いPC」を選択してください。

次に、「直接転送」を選び、「次へ」をクリックします。

ステップ2:新しいパソコンの準備
新しいパソコンにも EaseUS Todo PCTrans をダウンロードして起動し、「新しいPC」を選択したら「次へ」をクリックします。

「直接転送」を選んで「次へ」をクリックし、「ネットワーク」を選択してもう一度「次へ」をクリックします。すると、自動的に古いパソコンがスキャンされます。
※両方のパソコンが同じネットワーク(LAN)に接続されている必要があります。

表示された古いパソコンを選択して「接続」をクリックしてください。接続が完了すると、古いパソコン内のデータがスキャン・分析されます。少し時間がかかることがあります。

ステップ3:転送するファイルの選択
新しいパソコン側で、転送したいアプリ、ファイル、アカウント設定などを選びます。選択が終わったら「転送」ボタンをクリックして、データの引っ越しを開始しましょう。

PC間のデータ転送でもう一つ便利なのが、インターネットを利用した方法です。PCを直接LAN/WiFiに接続し、重要なファイルを新しいPCに転送することができます。
1.両方のPCを同じネットワークに接続します。
2.クラウド/メール/アプリにログインして、ファイルを転送するか、またはローカルネットワークドライブを開いて、自分のアカウントでファイルを転送します。
クラウド/メール/APPs転送は、PCからPCにファイルを転送するために取ることができる便利なアプローチです。Google Driveやクラウドデバイスに対応し、ネットワーク経由でファイルを転送することができます。
他のコンピュータのファイルにアクセスしたい場合は、FacebookなどのWindowsアプリや標準的なアプリケーションを選択することも可能です。
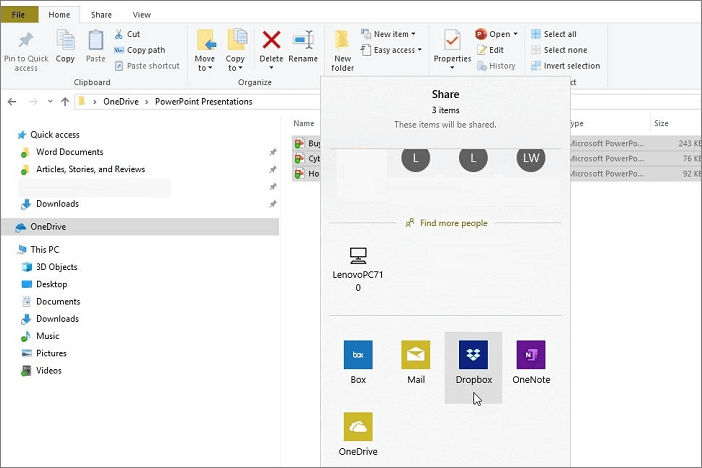
インターネット上では、ローカルにファイルを転送する方法が最も一般的です。
ローカルPCの場合ファイルを右「クリック > プロパティ > 共有タブ > 共有 > ファイル共有」を選択します。
別のPC「ファイルエクスプローラー>ネットワーク>ネットワーク検出>ネットワーク検出とファイル共有」をオンにする
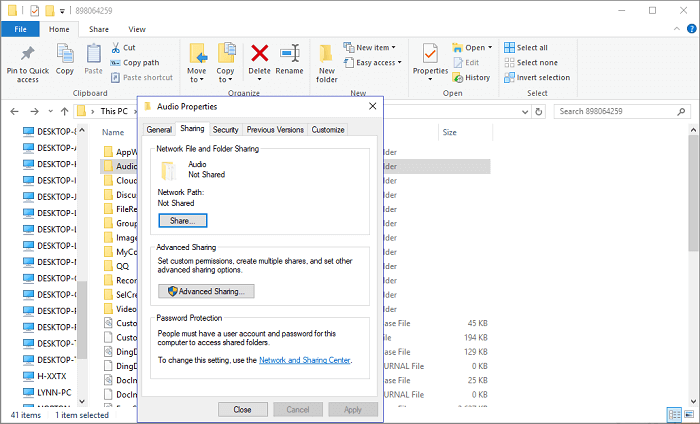
3.転送するファイルを選択し、新しいPCに送信するか、ローカルネットワークドライブにコピーします。転送されたファイルを新しいPCで受信し、保存する。
転送速度や処理に影響を与える可能性があるのは、ネットワーク速度だけです。
ネットワーク接続されていないPCでは、USBドライブ、SD/メモリーカード、外付けハードディスクなどの外部記憶装置にファイルをコピー&ペーストしてから、新しいPCにファイルを移動する方法を試してみてください。
ファイルのイメージを作成し、転送元PCから転送先PCへ自動的に書き出すことができます。各PCにEaseUS Todo PCTransをダウンロードすれば、データの転送を開始できます。

2.外付けハードディスク
外部記憶装置を使用することで、2台のコンピュータ間で、コンピュータの場所の制約を受けずにファイルを転送することができます。
1.外付けストレージデバイスと転送元のPCを接続する。
2.転送したいファイルを選択して、本機にコピーする。
3.コピー作業が終了したら、ストレージデバイスをPCから取り外し、新しいPCに接続します。
4.その後、新しいPCにファイルを移動する。

3. 転送ケーブルでパソコン間のファイル転送
2台のPCが同じ場所にある場合は、転送ケーブルの選択をお勧めします。外付けハードディスクを使用する場合、3つの機器間でファイルを転送する必要があります。しかし、Belkin Easy Transfer (F5U279) のようなケーブルがあれば、転送作業を簡略化することができます。

上記の方法は、素早くファイルを転送できるようにするためのものです。異なるパソコンからアクセスして閲覧・編集できるファイル共有を実現したい場合、マイクロソフトはネットワークファイル共有の簡単な方法である「」も紹介しています。
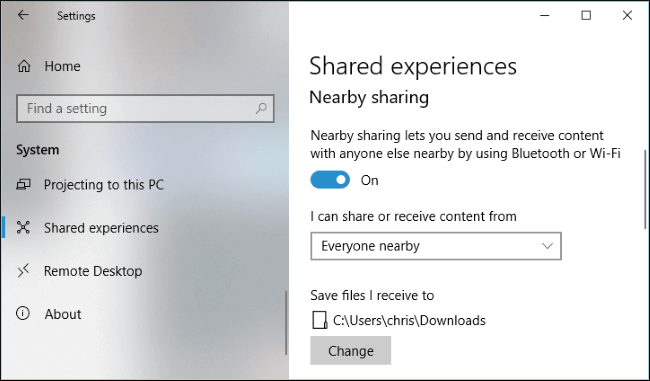
ローカルネットワークでのファイル共有の手順
ステップ1. 「設定 > システム > 共有体験 > 近くの共有 > オンにする > ドロップダウン」を近くのみんなに設定する
ステップ2. 「ファイルエクスプローラー > ファイルを選択 > 共有 > 近くにいる他のPC」を選択