-
![]() Windows向けデータ復旧
Windows向けデータ復旧
- Data Recovery Wizard Free購入ダウンロード
- Data Recovery Wizard Pro 購入ダウンロード
- Data Recovery Wizard WinPE購入ダウンロード
- Partition Recovery購入ダウンロード
- Email Recovery Wizard購入ダウンロード
- おまかせデータ復旧サービス
概要:
パソコンが突然電源が入らなくなった?今回は、パソコンの電源が入らないのを直す方法を7つ紹介します。
PCが起動しない原因は複数考えられますが、理想的な条件下で正しく起動しない場合には、2つの特定の原因があるはずです。1つは、内部電源が故障している可能性があり、その場合は電源を修理してデバイスに電力を供給する必要があります。もう1つは、システムの起動に影響を与える問題がある可能性があります。最後に、OSやその中のファイルに原因がある場合もあります。これらはPC起動の問題の主な原因です。
電源が入らないパソコンを修理する場合、自分に有利な方法を見つけるために様々な修理方法を試す必要があります。今回は、電源が入らないパソコンを修理する方法を探ってみましょう。
最初に確認すべきは、電源ケーブルに問題が生じていないかどうかです。多くの場合、電源ケーブルは摩耗や損傷によって破損している可能性があります。しかし、電源の変動が原因で破損している場合もあります。

もし電源ケーブルが余っているなら、それを交換して問題が解消するかどうか確かめることができます。同僚や友人から借りても良いかもしれません。もし問題が解決するならば、電源ケーブルの交換で簡単に解決できます。
問題を解決する方法における最良のルールは、周辺機器を1つずつ排除していくことでしょう。まず、コンピュータを動かすのに必要のないものをすべて外します。これには、すべてを取り外してから、コンピューターを起動します。その後、周辺機器を1つずつ追加していくことができます。

コンピュータの正常な動作に必要のないものは、実質的にすべて取り除く必要があります。具体的には、プリンタケーブル、スキャナ、ウェブカメラ、外部ディスプレイなどが挙げられます。
前述の方法や修正がすべて失敗し、コンピュータが起動できない場合、次の手順はハードドライブがまだ動作しているかどうかを確認することです。もし動いていれば、有能なソフトウェアを使ってデータを救出し、新しいPCに転送できるようにすることができます。そのためには、EaseUS Todo PCTrans という有能なソフトウェアツールが使えます。正常に動作しているハードディスクを持っていれば、このツールを使ってデータをコピーし、別のパソコンに簡単に転送することが可能です。
EaseUS Todo PCTrans のデータレスキュー機能は、そのための優れたオプションの1つです。ただし、このソフトはハードディスクがアクティブな状態でなければ動作しないことに注意してください。
ステップ1.古いPCからディスクを取り出します。
ステップ2.新しいPCにハードディスクを接続します。
複数の接続方法:
ステップ3.古いディスクからアプリケーション、ファイル、アカウントを復元/移行する。
1.ダウンロードしたEaseUS Todo PCTransを起動し、左側の「データレスキュー」をクリックして、「スタート」してください。
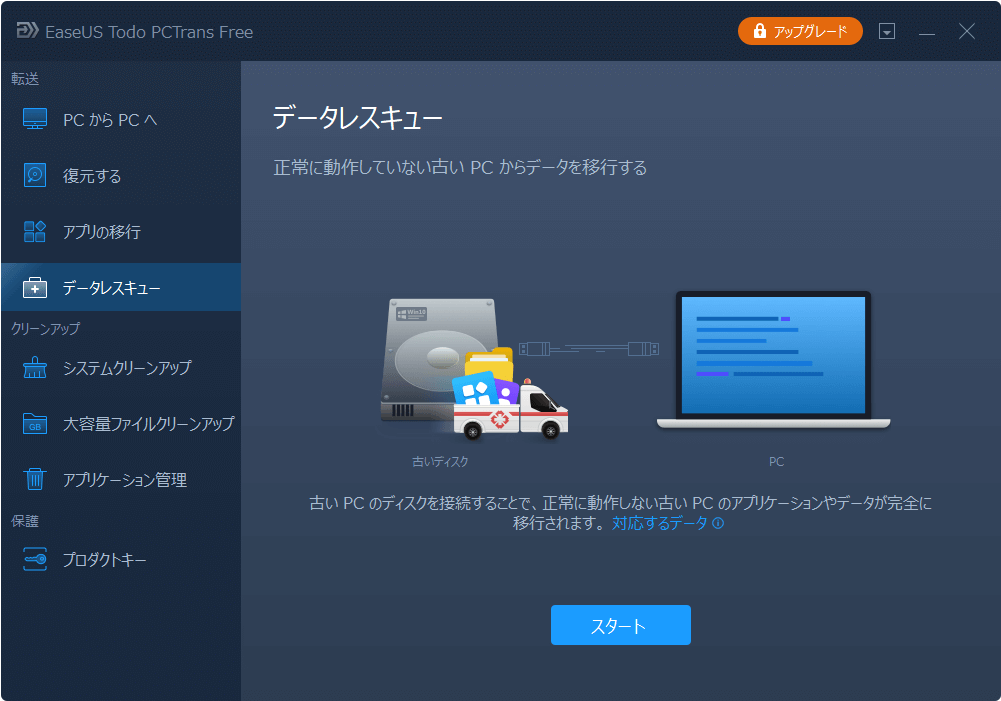
2.画面の操作手順を従って、「スキャン」をクリックし、ディスクをpcに接続されることを確認してから、「続ける」をクリックします。
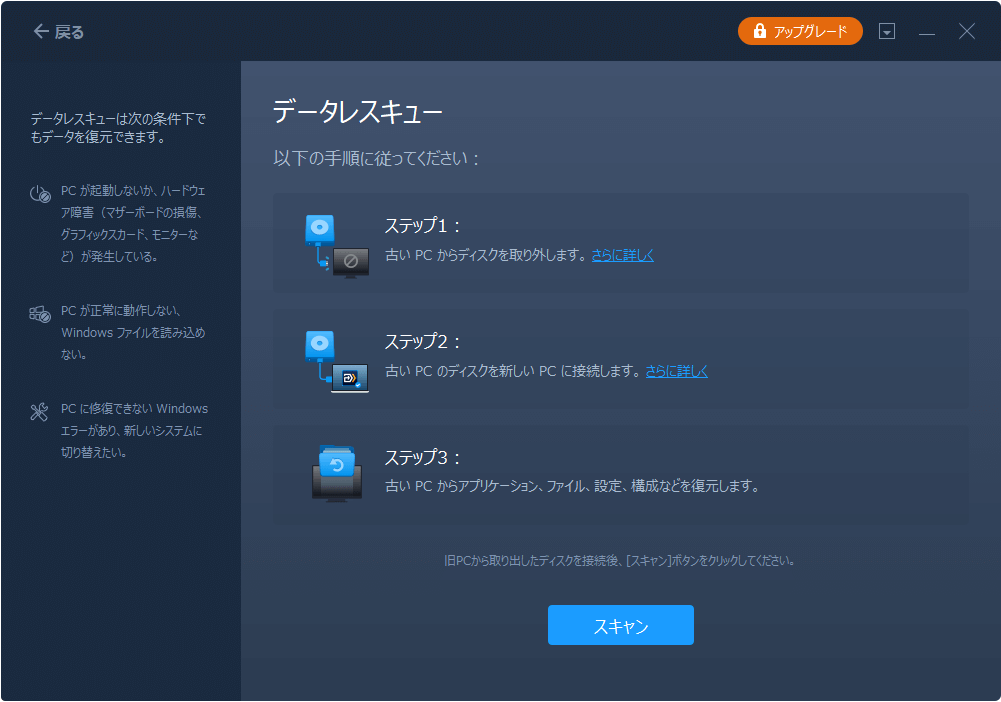
3.レスキューしたいデータを選択してください。

4.数秒をお持ちしてデータ転送を完成することができます。
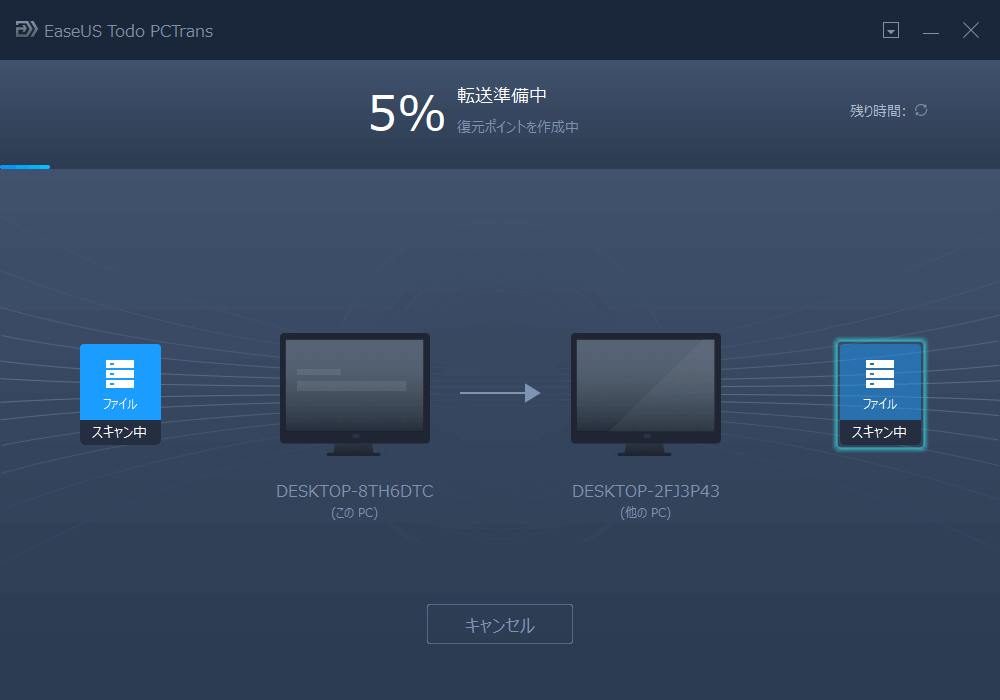
また、PCTransツールは、Windows PCのデータ移行、新しいPCへのプログラムの移動、さらにはユーザーアカウントや設定の移行など、データ管理における幅広いニーズに対応するために使用できます。
BIOSまたはUEFIの設定も競合を引き起こし、PCの起動を回避することができます。パソコンのUEFIまたはBIOS設定に到達するために押す必要のある特定のキーは、パソコンまたはノートパソコンのマニュアルに記載されています。
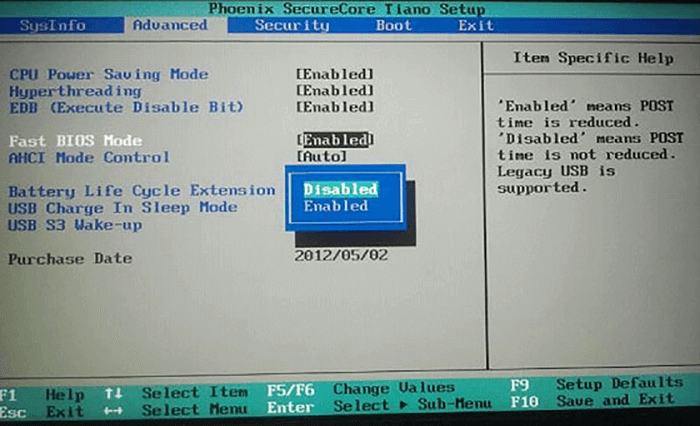
UEFI設定に入ったら、コンピュータがプライマリハードドライブで起動するように設定されていることを確認します。プライマリハードドライブとは、OSが搭載されているハードドライブのことです。高速起動のオプションが有効になっている場合は、それを無効にしていることを確認します。BIOSの設定に異常がないか、コンピュータの正常な起動を妨げている可能性がないか確認します。
セーフモードは、コンピュータのいくつかの問題を解決するための主要な救世主の1つです。例えば、セーフモードに入ることで、Windowsのユニークなブートオプションにアクセスすることができるようになります。セーフモードに入るのは少し難しいかもしれませんが、直面している問題を解決するための価値ある試みの1つです。
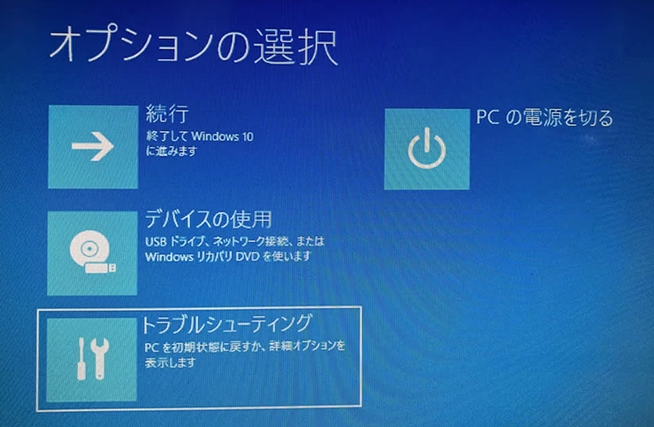
ここでは、その方法について説明します。
これで問題が解決するかどうか確認してください。その後、おそらく変更と周辺機器を無効にして、システムが正常に動作することを確認することができます。
USBからデバイスを実行することは、PCが効果的に起動できない理由を確認するための優れた選択肢の1つになり得ます。まず、OS が入ったUSBドライブがあることを確認し、USBドライブからコンピュータを実行します。
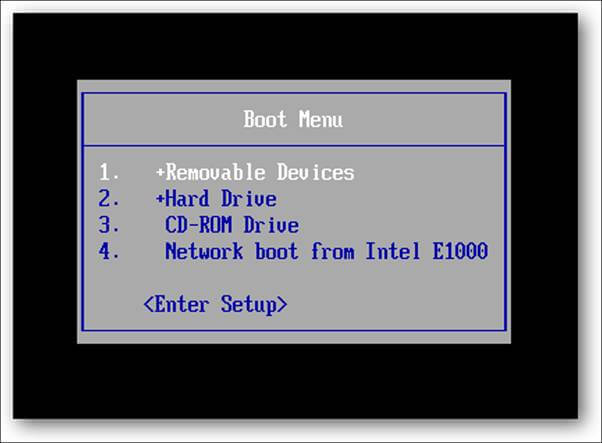
USBドライブを使用してコンピュータを実行できる場合、ウイルス対策ソフトウェアを実行するための優れた選択肢になり得ます。これにより、ウイルスやマルウェアの除去が確実に行われ、それが完了したら、通常の方法でコンピュータを実行してみることができます。
コンピュータが起動しないことに気づいた際、ディスプレイが正常に動作しているか確認しても、すでに動作していたのにモニターが機能していなかったため同じことを示さないことがあります。また、グラフィックカードやRAMなどの他のコンポーネントが効率的に動作しているかどうかも確認が必要です。もしかするとパソコンの部品が外れてしまった可能性があるかもしれません。もしもコンピュータを開けることができるなら、それぞれのコンポーネントを1つずつ取り外して、元通りに取り付けることができます。この中には、RAM、グラフィックカード、マザーボードケーブル、CPUヒートシンクなどのコンポーネントが含まれます。
コンピュータが起動しないというのは、大きな問題で、非常にイライラする経験になります。先に挙げた7つの修復方法は、深刻な問題からあなたを救うために十分便利な手段であることが証明されています。あなたは確実に、これらの修復方法があなたがより良い状態にアクセスできるように手助けすることを期待できます。しかしながら、これらのすべてが失敗した場合、ハードドライブからデータを回復することもまた、あなたを助ける手段になるかもしれません。EaseUS Todo PCTrans は、これまでにないパフォーマンス向上にアクセスするのに役立ちます。
1.PCの電源が突然入らない原因は?
PCの電源が突然入らない原因は、さまざまなものがあります。一般的な原因は、電源ケーブルの接続が正しくない、電源ユニットが故障している、マザーボードが故障している、またはバッテリーが空になっている場合があります。また、ハードウェアの故障、ソフトウェアの問題、ウイルス感染、オーバーヒートなど、他の問題も原因となる可能性があります。
2.コンピューターがシャットダウンしない原因は?
PCがシャットダウンできない原因は、以下のようなものがあります。