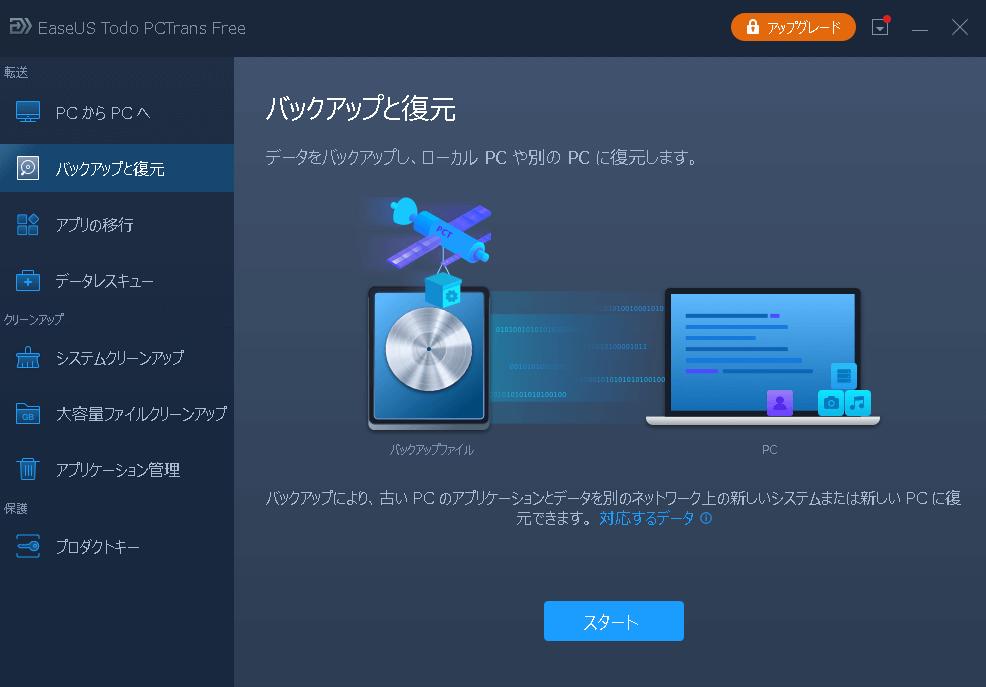-
![]() Windows向けデータ復旧
Windows向けデータ復旧
- Data Recovery Wizard Free購入ダウンロード
- Data Recovery Wizard Pro 購入ダウンロード
- Data Recovery Wizard WinPE購入ダウンロード
- Partition Recovery購入ダウンロード
- Email Recovery Wizard購入ダウンロード
- おまかせデータ復旧サービス
概要:
USBメモリは、パソコンやスマートフォン間でファイルを転送する最も簡単な方法ですしかし、ファイルのサイズや数が増えてくると、大変な作業になってきます。そんな時、EaseUS PCTransというソフトを使えば、ファイルを簡単に転送することができます。
初めてコンピュータを使う方々は、Windowsに関して、USBメモリからコンピュータにファイルを転送する方法について共通の疑問を持ちます。現在はオンラインストレージの普及もありますが、USBメモリは依然としてパソコンやスマートフォン間でのファイルの素早いコピー・ペーストに役立つものとして重宝されています。
手順は簡単ですが、USBドライブの接続方法やフォーマット方法、既存データのバックアップ方法、データをコピーする際に問題が生じた場合の対処方法を知っておくことが重要です。初心者の方にとっては、さまざまな問題が発生することもあります。
したがって、もしもあなたがUSBメモリからWindowsのコンピュータにファイルを転送しようとしているのであれば、正しい情報をお求めのことでしょう。この記事では、USBメモリからWindowsのコンピュータにファイルを転送するためのさまざまな方法について詳しく説明します。
ステップ1. まず、USBメモリをきちんとコンピューターに差し込みます。
ステップ2. デスクトップで「PC」をクリックして、デバイスとドライブにUSBメモリをクリックします。
ステップ3. コピーしたいファイルを選択し、ファイル上で右クリックし、コピーを選択します。Ctrl + CでもOKです。
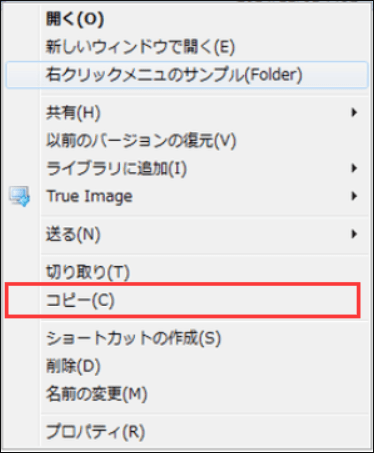
ステップ4.Win + E でWindowsエクスプローラを開き、マイコンピュータを選択し、コピーしたファイルを貼り付けるフォルダに移動します。Ctrl + V または右クリックし、貼り付けを選択します。
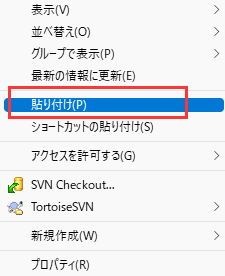
Windowsエクスプローラーを使ったファイルコピーの最大の課題は、速度が遅くなることと、全体のプロセスに注意を払う必要があることです。コピー&ペーストやドラッグ&ドロップの方法は、少量のファイルを転送するのに適しています。しかし、USBメモリからWindowsコンピュータにファイルを高速に転送するためには、さらに効率的な方法が存在します。
大容量のファイルを一括で迅速に転送し、ミスをほぼゼロにするには、EaseUS Todo PCTrans のような専門的なデータ転送プログラムをおすすめします。このアプリは転送プロセスをスムーズに管理し、ファイルを安全に保ちながら便利な追加機能も提供しています。
EaseUS Todo PCTransの特徴:
このソフトウェアは、データコピー機能だけでなく、さまざまな機能を提供するプロフェッショナルなツールです。ファイルのバックアップや復元、コンピュータのクリーンアップ(不要なファイルやソフトウェアの削除)、そしてプロダクトキーの取得といった機能をオールインワンで提供しています。これにより、複数のソフトウェアを使う必要なく、便利に作業を行うことができます。
データ転送
あらゆるデータ転送に対応する機能が備わっています。ユーザーデータやアプリケーションデータなど、PCからPCへのデータ転送が可能です。さらに、バックアップを取り、新しいPCに復元する必要がある場合は、「バックアップと復元」ツールを使用することができます。また、アプリ移行ツールを使えば、プログラムを再インストールせずにドライブ間でのコピーが可能です。これにより、便利にデータ転送やバックアップ、アプリの移行作業を行うことができます。
クリーンアップ
システムのジャンクファイルをクリーニングしたり、大きなファイルやアプリを検索したりするツールです。特に、Windowsのアプリ削除において、アンインストールした後に残ったファイルを処理する場合には、アプリ管理ツールを使用して、すべてのファイルをクリーニングすることができます。これにより、システムをスッキリさせ、不要なデータやファイルの残留を解消することができます。
プロダクトキースキャニング
最後に、このソフトウェアの重要な機能の一つは、プロダクトキースキャニングです。実行中のコンピュータでプロダクトキーを見つけるのは比較的簡単ですが、オフラインのコンピュータからキーを見つけることは困難です。しかし、このソフトウェアを使用すれば、レジストリや他の既知の場所をスキャンしてプロダクトキーを取得することができます。
これらの機能により、USBからコンピュータへのファイル転送が容易になります。簡単な転送プロセスで、ミスや問題がないことを確認するために、このソフトウェアの利用をおすすめします。EaseUSのソフトウェアを使用する場合、バックアップと復元の方法を選択すると、USBからコンピュータにすべてのファイルをコピーし、必要な時にいつでも簡単に復元することができます。
1
2
USBメモリからWindowsのPCにファイルを転送するのは、簡単な作業です。USBドライブを接続し、転送したいファイルを選択して、宛先フォルダにコピー&ペーストするだけです。しかし、より多くのファイルや日常的な操作が必要な場合は、手順が複雑になります。小規模な作業ならばWindowsエクスプローラーでも対応可能ですが、大量の転送や日々のルーティンワークには、EaseUS PCTransのようなソフトウェアを利用する方がおすすめです。
EaseUS PCTransなどのソフトウェアを使用すると、大容量の転送や日常的なファイル処理をスムーズに行えます。これらのソフトウェアは高度な機能を備えており、作業を効率的に進めることができます。大量転送やルーティンワークを円滑に行うためには、EaseUS PCTransなどのソフトウェアを活用すると良いでしょう。
Windows 11/10/8で外付けハードディスクにファイルを転送する方法
EaseUS Todo PCTransを使って、パソコンから別のパソコンや外付けハードディスクに簡単に転送することができます。また、バックアップの設定やアプリの別ドライブへの移動など、多様な使い方が可能です。
Windowsと同様に、USBメモリーからMac上のどこにでも簡単にファイルをコピーしたり転送したりすることができます。
ステップ1. USB-Cアダプターを通して、USBドライブをUSBポートに差し込みます。Macが自動的に検出し、デスクトップにUSBドライブが表示されるはずです。
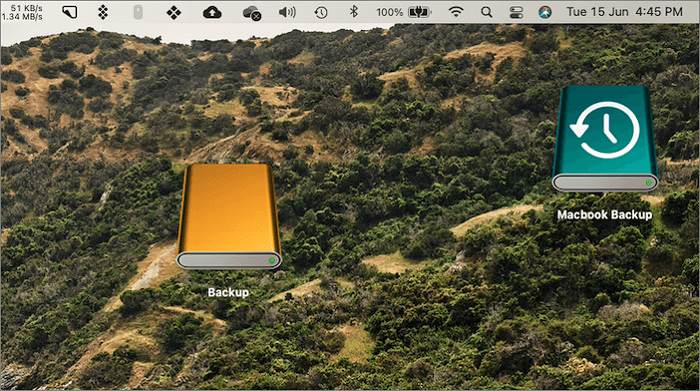
ステップ2.ダブルクリックでUSBドライブを開き、コピーしたいフォルダやファイルを探します。見つかったら、CMD + Cでファイルをコピーします。
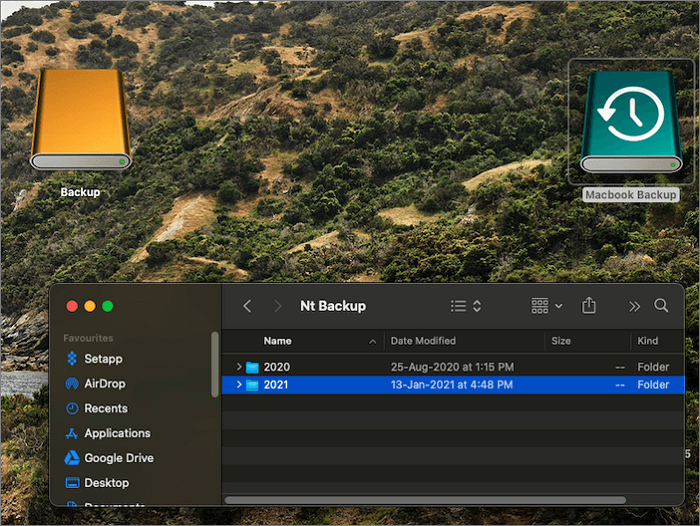
ステップ3. Macの場合、ファイルを移動させたいフォルダに移動し、CMD + Vでファイルを貼り付けます。