-
![]() Windows向けデータ復旧
Windows向けデータ復旧
- Data Recovery Wizard Free購入ダウンロード
- Data Recovery Wizard Pro 購入ダウンロード
- Data Recovery Wizard WinPE購入ダウンロード
- Partition Recovery購入ダウンロード
- Email Recovery Wizard購入ダウンロード
- おまかせデータ復旧サービス
概要:
ゲームを別のストレージデバイスに移動するにはどうすればいいのですか。Xboxゲームを別のドライブに移動する方法を探している場合は、この記事を読んでください。
Xboxゲーマーなら、それを別のドライブに移動する方法に興味があるかもしれません。そうする理由はいくつかあります。まずは、Xboxゲームがハードドライブのスペースをかなり占めるからです。複数のゲームを持っている場合、一部を別のドライブに移動して空き容量を増やしたいユーザーがいるかもしれません。もう1つの理由は、Xboxのパフォーマンスを向上させたいからです。
外付けドライブからゲームをロードすれば、全体的なゲーム体験が向上します。Xboxゲームを別のドライブに移動することで、ハードドライブの消耗を減らし、長持ちさせることができます。したがって、Xboxゲームを別のドライブに移動することに興味がある場合は、それについての初心者向けガイドを一緒に見てみましょう。
Xboxゲームを別のドライブに移動するには、3つの方法があります。この記事では、これら3つの方法を実行するためのそれぞれの手順を示しますから、プライマリドライブのスペース解放にしても、ゲームの整理にしても、ご心配なく次の手順にに従えばいいです。
方法1と方法2は、PCでXboxゲームをプレイするユーザー向けで、方法3は、Xboxコンソールのみを使用し、ゲームを外付けハードドライブに移動したいユーザー向けです。
Xboxゲームはますます大きくなり、より多くのストレージスペースを占めるようになりました。ドライブの空き容量を増やしたいなら、Xboxゲームを別のドライブに移動する方法を探しているかもしれません。そうするには、EaseUS Todo PCTransなどの非常に使いやすいサードパーティソフトウェアが利用可能なオプションです。
ステップ1:古いパソコンの準備
まず、古いパソコンに EaseUS Todo PCTrans をインストールして起動します。「データ転送」→「古いPC」を選択してください。

次に、「直接転送」を選び、「次へ」をクリックします。

ステップ2:新しいパソコンの準備
新しいパソコンにも EaseUS Todo PCTrans をダウンロードして起動し、「新しいPC」を選択したら「次へ」をクリックします。

「直接転送」を選んで「次へ」をクリックし、「ネットワーク」を選択してもう一度「次へ」をクリックします。すると、自動的に古いパソコンがスキャンされます。
※両方のパソコンが同じネットワーク(LAN)に接続されている必要があります。

表示された古いパソコンを選択して「接続」をクリックしてください。接続が完了すると、古いパソコン内のデータがスキャン・分析されます。少し時間がかかることがあります。

ステップ3:転送するアプリの選択
新しいパソコン側で、転送したいアプリを選びます。選択が終わったら「転送」ボタンをクリックして、アプリの引っ越しを開始しましょう。

このソフトウェアを使用すると、数回クリックするだけでゲームをあるドライブから別のドライブに転送できます。さらに、ゲームプレーヤーにとって不可欠なツールとなる優れた機能が他にもいくつかあります。たとえば、Minecraftを別PCに完全移行することもできます。ゲームを別のドライブに移動する方法を探しているなら、EaseUS Todo PCTransは完璧なソリューションとなるでしょう。
PCの現在のドライブの容量が不足しているから、Xboxゲームを別のドライブに移動することが必要になることがよくあります。Microsoftには、ゲームを別のドライブに簡単に移動するための内蔵ツールがあります。操作手順は次のとおりです。
ステップ1.[設定] > [アプリ] > [アプリと機能]に移動します。
ステップ2.ゲームを選択し、[移動]をクリックして、移行先のドライブを選択します。
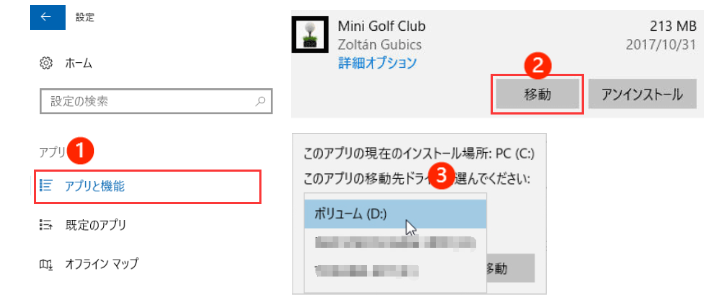
图片1:move-games-to-another-drive-xbox-1
注意:移動プロセスを実行する際、必ず管理者としてログインしてください。すべてのゲームまたはアプリは、別のドライブに移動できるわけではありませんから、「移動」オプションがないゲームの場合、「アンインストール」オプションを選択するしかありません。
外付けハードドライブを使用して、Xboxコンソールからゲームやアプリを保存することもできます。外付けハードドライブを接続すると、Xboxコンソールは使用できるようにそれをフォーマットします。その後、コンテンツは移動できるようになります。
注意:Xboxゲームを外部ドライブに移動する場合、Microsoftは、少なくとも256GBのストレージを備えたUSB3.0ドライブを使用することを要求しています。ゲームのサイズが大きいため、1TB以上のストレージを備えたドライブを使用することをお勧めします。
ステップ1.Xboxの[設定]に移動します。
ステップ2.[システム] > [データ保存機器]に移動します。
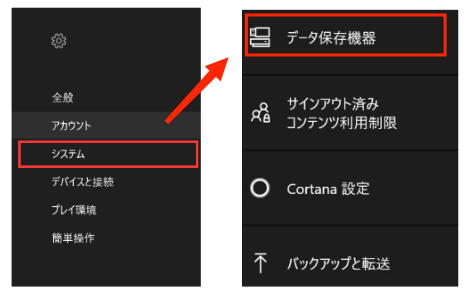
ステップ3.コンテンツを移動またはコピーするストレージデバイスを選択します。[転送]をクリックします。
ステップ4.転送するアイテムを選択します。すべてのゲームを移動する場合は、[すべて選択]を選択します。
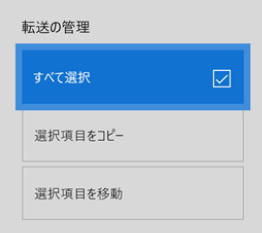
ステップ5.[選択項目をコピー]または[選択項目を移動]のいずれかを選択します。 注意:コピーモードを選択すると、ゲームは宛先ドライブとソースドライブの両方に存在します。移動モードを選択すると、ゲームはソースドライブから消去され、移動先ドライブに移動されます。次に進む前に、選択内容を再確認してください。
ステップ6.コンテンツの移動先のドライブを選択します。[コピー]または[移動]ボタンをクリックして転送プロセスを開始します。
PCまたはXboxコンソールの組み込み設定を使用すれば、ドライブ間でXboxゲームを簡単に移動できます。Xboxゲームを別のドライブに移動する際、何か問題があったら、こちらのサポートチームにご遠慮なくご連絡ください。EaseUS Todo PCTransはデータを失うことなく、インストール済みのプログラムを別のドライブに簡単に移動できます。