-
![]() Windows向けデータ復旧
Windows向けデータ復旧
- Data Recovery Wizard Free購入ダウンロード
- Data Recovery Wizard Pro 購入ダウンロード
- Data Recovery Wizard WinPE購入ダウンロード
- Partition Recovery購入ダウンロード
- Email Recovery Wizard購入ダウンロード
- おまかせデータ復旧サービス
概要:
Windowsで特定のドライブの空き容量を解放するため、そこにインストール済みのアプリをアンインストールするか、インストール先を変更するのは、いつも役に立つ対処法だと思います。このページでは、インストール済みのアプリのインストール先を変更できる複数の方法を皆さんに紹介しますので、アプリのインストール先を変更したい方は、これらの対処法を参照して下さい。
現在、黙認のインストール先として、およそすべてのアプリがCドライブにインストールします。しかしながら、Cドライブがシステムドライブなので、アプリが多くインストールされると、システムドライブの空き容量がどんどん小さくなります。システムドライブの空き容量が不足になると、いろんな問題を引き起こす可能性もあります。例えば:
上記は、日常使用でよく見れる問題ですが、決して小さい問題ではありません。これらの問題が発生したら、時間を無駄にし、仕事効率を落とす問題にもなるかと思います。そこで、システムドライブにインストール済みのアプリのインストール先を変更してシステムドライブの空き容量を解放する必要があります。
Windowsでアプリのインストール先を変更するには、複数の方法があります。Windowsの内蔵ツールを使用するか、もっと効率的に使い易いPC引越しソフトを使用して、アプリのインストール先を変更することができます。次は、この2つの方法を1つずつ皆さんに紹介します。
Windowsの設定でアプリのインストール先を変更したい場合、ほんの一部のプレインストールアプリが対応されていますので、自分がインストールしたアプリとか、移動できないアプリのインストール先を変更するには、方法2を参照してください。
ステップ1. [ スタート ] → [ 設定 ] → [ アプリ ] の順にクリックします。
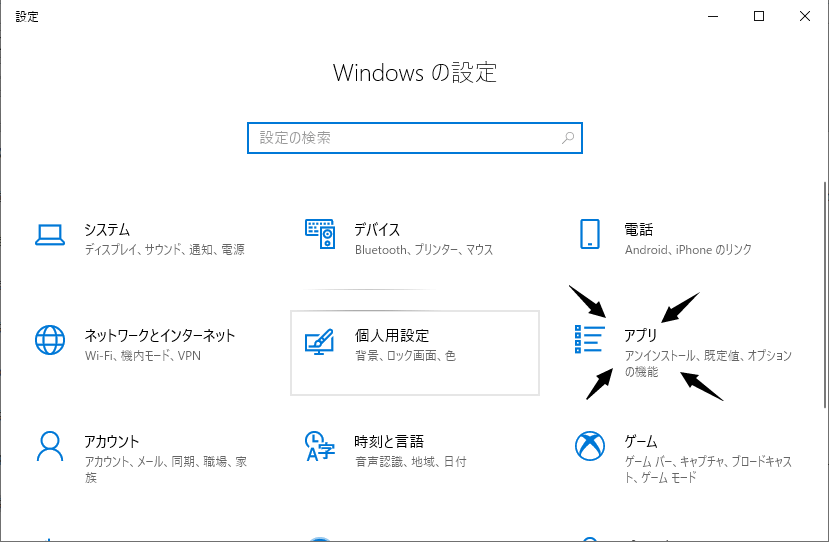
ステップ2. 「アプリと機能」の画面で全てのインストール済みのアプリが表示されます。ここで移動したいアプリ項目をクリックして、表示された項目から [ 移動 ] をクリックします。
ご案内:ほんの一部のプリインストールのプログラムを移動することができます。移動したいアプリをクリックしても、移動ボタンが表示しなかったリ、グレーアウトな状態で押せなかったリする場合は、この方法で移動することができません。このような場合は、下記の方法2を参照してください。
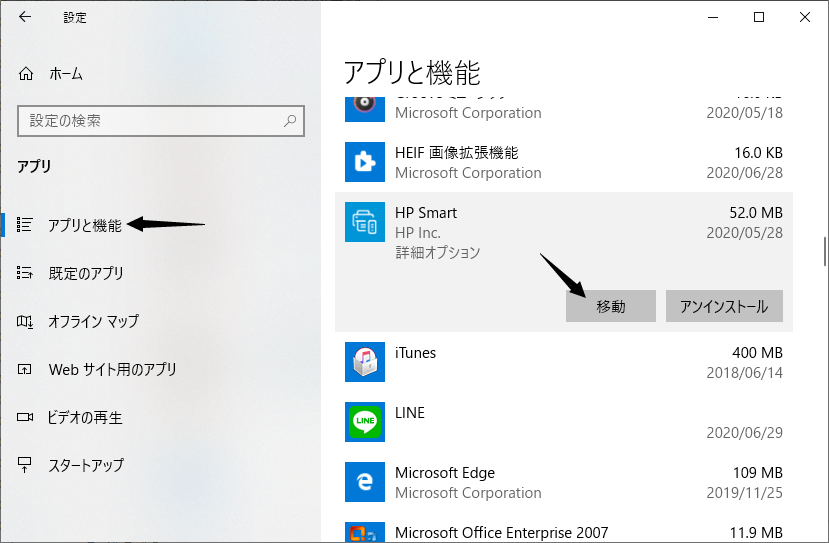
ステップ3.「 このアプリの現在のインストール場所: PC (C:) このアプリの移動先ドライブを選んでください 」が表示されます。移動先の [ ドライブ ] をクリックして選択し、[ 移動 ] をクリックします。
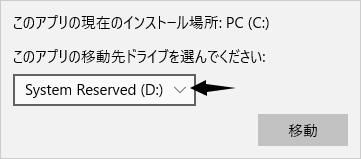
ステップ4. ここで選択のプログラムのインストール先を変更することができます!
方法1で移動出来ない場合は多くあります。方法1でソフトの移動に失敗したら、下記の対処法に従ってソフトのインストール先を完全に移動することができます。
Todo PCTrans Freeという完全無料で使えるPC引越しソフトを使うなら、簡単にアプリのインストール先を変更することができます。詳細の操作ガイドは下記で掲載されていますので、参照してください。
ステップ1: EaseUS Todo PCTrans を起動し、「ローカル移行」を選択して「スタート」をクリックします。

ステップ2: 各ディスクにあるアプリが自動で検出されます。移動したいアプリにチェックを入れ、移行先のドライブを選択して「転送」ボタンをクリックします。

ステップ3: 選択したアプリが、指定したディスクに移動されます。処理が完了するまでしばらくお待ちください。

新しいプログラムをインストールする時に、いつも手動でインストール先を選択したりする必要があります。少しだけ注意を払わないと、プログラムをCドライブをインストールするようになる可能性があります。だから、プログラムのデフォルトのインストール先を変更するには、どうしたらいいですか?ここでその変更方法を皆さんに紹介していきたいと思います。
ステップ1.[ スタート ] → [ 設定 ] → [ システム ] の順にクリックします。
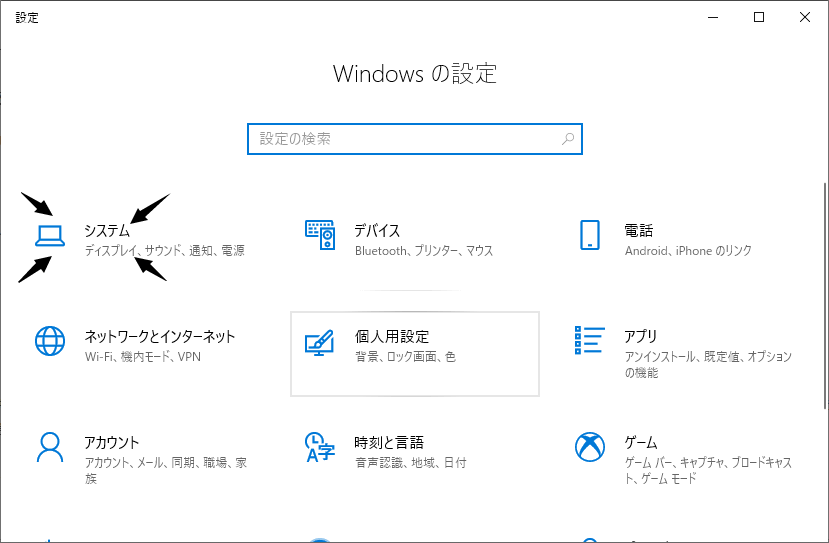
ステップ2.[ システム ] 画面の左側のメニューで「記憶域」→「新しいコンテンツの保存先を変更」の順にクリックします。
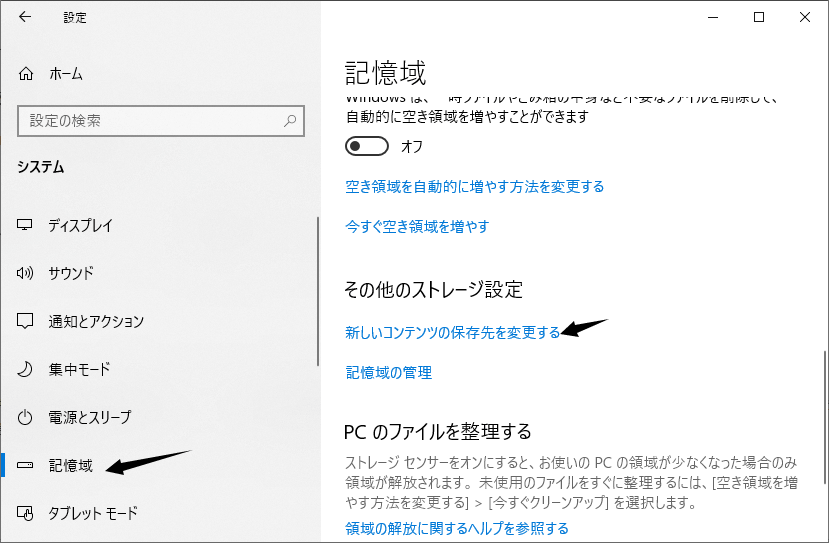
ステップ3.ここで「新しいアプリの保存先」で設定したいデフォルトのインストール先を選択して、「適用」ボタンをクリックします。
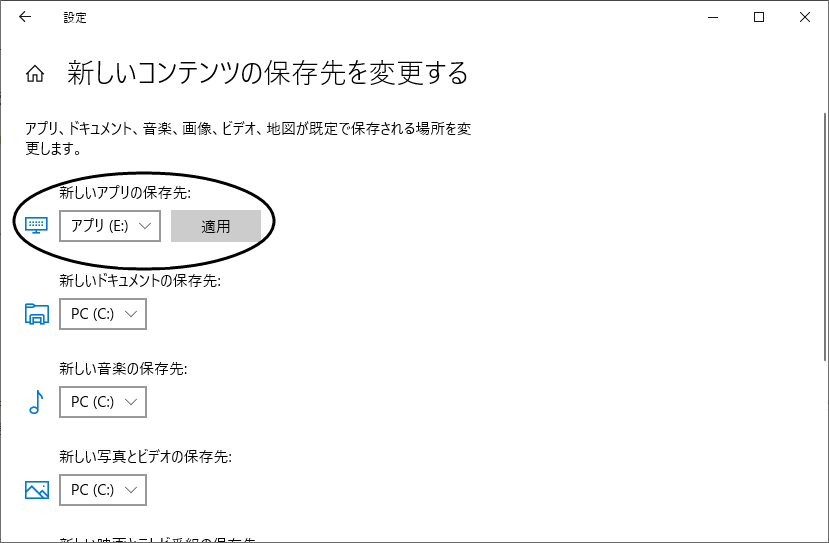
ここで新しいプログラム/アプリのデフォルトのインストール先を自分の思い通りに変更することができます。設定が終わりますと、次回プログラムをインストールする時に、手動でインストール先を変更しなくても大丈夫だと思います。