-
![]() Windows向けデータ復旧
Windows向けデータ復旧
- Data Recovery Wizard Free購入ダウンロード
- Data Recovery Wizard Pro 購入ダウンロード
- Data Recovery Wizard WinPE購入ダウンロード
- Partition Recovery購入ダウンロード
- Email Recovery Wizard購入ダウンロード
- おまかせデータ復旧サービス
概要:
外付けハードディスクにゲームを転送するためのあらゆる可能性を探しているのですか?今なら可能です。EaseUS Todo Pctransを使えば、アプリケーションやPCゲームを簡単に外付けハードディスクに移行でき、ディスク容量不足の問題を解決するためにスペースを解放することができます。手動で解決したい場合は、こちらも試してみてください。Windows 11をサポートするEaseUS Todo PCTransを今すぐお試しください。
ゲームはPCの容量を圧迫することが多い。内蔵ドライブに多くのゲームをインストールすると、Cドライブがいっぱいになったり、容量が足りなくなったりすることがあります。通常、ほとんどのゲーマーや一般的なユーザーにとって、外付けハードディスクドライブを使用することは、より多くのストレージスペースを持つための素晴らしい方法です。
パソコンの内部に手を入れることなく、すべてのゲームパワーを手に入れることができます。外付けハードディスクを接続するだけで、2つの方法でPCゲームを外付けハードディスクに移動することができます。
ページからページへのホッピングをやめよう。時間を節約する、確実な2つの方法をまとめました。
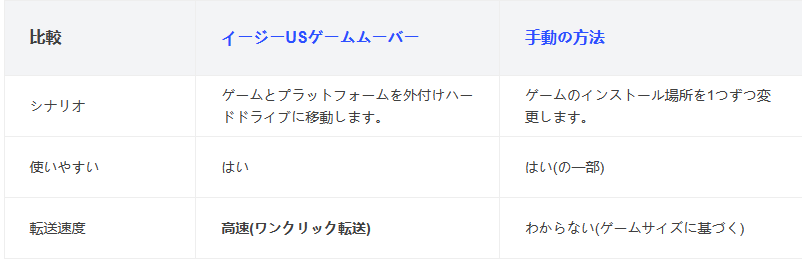
EaseUS Game Mover -EaseUS Todo PCTrans Freeを通じて、ゲームを外付けハードディスクに移動させることが簡単にできます。この専門的なゲーム移動ツールを使って、無料でプログラムのインストール場所を変更することができます。このPCゲーム移動ツールは、ゲームを外付けハードディスクに移動する方法を100%解決することができます。
本ソフトウェアをダウンロードし、直接起動することで、PCから外付けハードディスクにゲームやアプリを移動する際に役立ちます。
ステップ1: EaseUS Todo PCTrans を起動し、「ローカル移行」を選択して「スタート」をクリックします。

ステップ2: 各ディスクにあるアプリが自動で検出されます。移動したいアプリにチェックを入れ、移行先のドライブを選択して「転送」ボタンをクリックします。

ステップ3: 選択したアプリが、指定したディスクに移動されます。処理が完了するまでしばらくお待ちください。

外付けハードディスクにゲームをインストールするといえば、ハードディスクと外付けハードディスクで何が違うのか、そんな疑問を持つユーザーもいるのではないだろうか。
実は外付けデバイスは内蔵ハードディスクほど読み込みが速くなく、デバイスがPCからランダムに切断されると、ゲームデータが失われてしまうのです。
コピー&ペーストは時々魅力的に機能しますが、この方法は、PCから外付けハードドライブにゲームを転送する際に、EaseUS Todo PCTransよりも100%プログラムの移動を確認することはできません。
ここでは、Origin/Steam/Blizzardのゲームを例として挙げたいと思います。最後に、windows11/10でゲームを外付けHDDに移動する一般的な方法も紹介します。
ステップ1.Windowsのエクスプローラーを開き、外付けハードディスクにゲームを保存するフォルダを作成する。
ステップ2. 現在のOriginフォルダに向かい、移動したいゲームのフォルダを探します。それを新しい場所にコピーし、古いファイルを削除します。
ステップ3.Originを開き、「Origin > アプリケーション設定 > インストールと保存」に向かいます。「ゲームライブラリの場所」の下にある「場所を変更する」ボタンをクリックし、新しいハードディスク上のフォルダに誘導します。
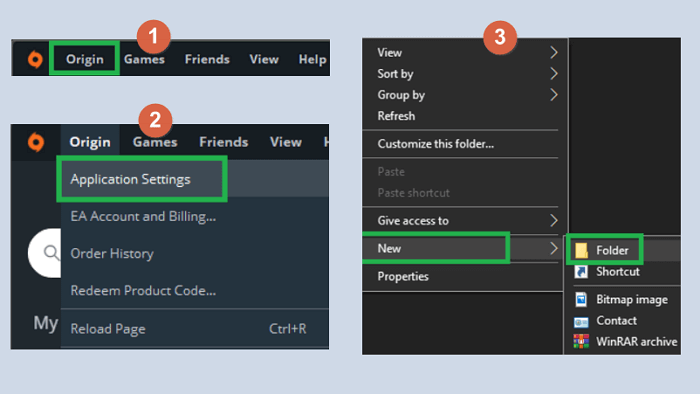
バックグラウンドからでも、オリジンを完全に閉じることができます。これは新しくインストールされたゲームにのみ影響するので、現在のライブラリは影響を受けません。
ステップ4.「マイゲームライブラリ」に戻り、「ダウンロード」ボタンをクリックし、ゲームを再インストールします。
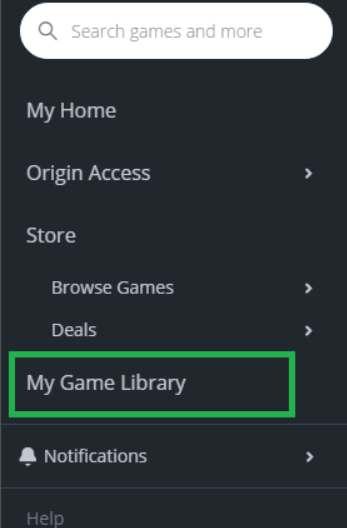
ゲームを再ダウンロードする代わりに、Originはそこにある既存のファイルを検出し、必要なマイナーチェンジを行います。それが終わると、通常通りゲームをプレイできるようになるはずです。
ステップ1.外付けハードディスクをPCに接続します。Windowsのエクスプローラーを開き、外付けハードディスクに新しいフォルダーを作成します。
ステップ2.Steamを開き、Steam>設定>ダウンロード>Steamライブラリフォルダ>ライブラリフォルダを追加>外付けハードディスク上のフォルダを選択するをクリックします。
ステップ3.ライブラリを開き、移動したいゲームを選択し、右クリックしてプロパティを選択します。
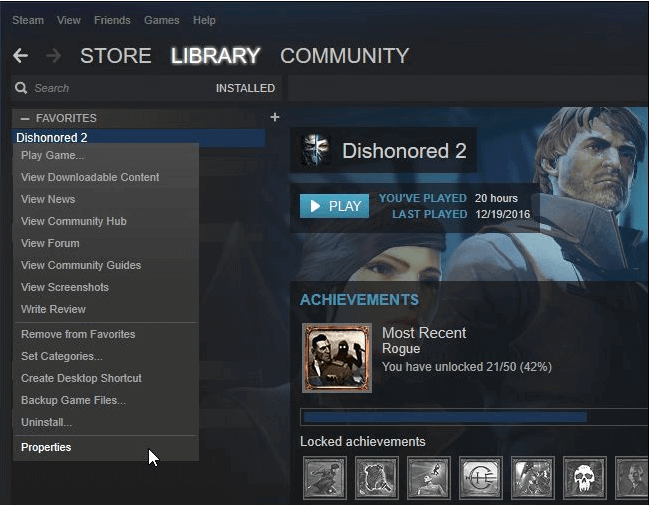
ステップ4. 「ローカルファイル]タブ > [インストールフォルダの移動]を選択します。
手順は、毎回1つのゲームを移動するためにのみ適しています。複数のゲームを移動したい場合、またはより良い方法を取得したい場合は、別のドライブにスチームゲームを移動する方法をお読みください。
Blizzardのゲームを外付けハードディスクに移動するための手動解決策は、アンインストールと再インストールに関するものです。それは再ダウンロードのプロセスに多くの時間を費やすことになります。我々はまた、別のドライブにBlizzardのゲームを移動することについての複数の修正を提供します。
ステップ1. Blizzard Battle.netデスクトップアプリを開き、アンインストールしたいゲームのアイコンを選択し、オプション>ゲームのアンインストールを選択します。
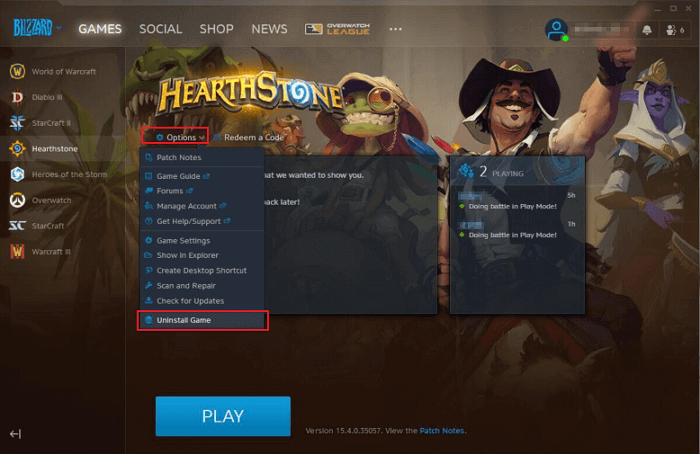
ステップ2. Blizzard Battle.netデスクトップアプリで、「インストール」> 「インストール場所」セクションので場所を変更します。次に、ゲームを再インストールします。
ケース4は、すべてのゲームプラットフォームのゲームを外付けハードディスクに移動する場合に適用されます。一般的に、どのようなゲームをインストールしても、デフォルトのゲームロケーションストアは、C:\Program Files\Windows Appsにあると思います。
ステップ1. パソコンで外付けハードディスクを接続します。
ステップ2. デフォルトのパスに従って、ゲームを別のドライブにコピー&ペーストします。
その方法は実行可能であっても、一部の隠しファイルを転送先にコピーすることができず、ゲームのプレイに失敗する原因となります。そこで、PCから外付けハードディスクへのゲーム転送で、信頼できるコピー方法を試してみてはいかがでしょうか。
データ移行ソフトウェアとして、このPC転送ツールは、ワンクリックでデータ、アプリケーション、およびアカウント設定を1つのPCから別のPCに移行することを支援します。
ゲームムービングに加え、ほとんどのユーザーが以下の質問に関心を持っています。
はい、できます。最高の外付けハードディスクは、使い方が非常に簡単です。必要なのは、プラグを差し込むだけです。さらに、外付けハードディスク・ドライブは、複数のコンピュータにゲームをインストールするのに最適な方法です。一般的に、外付けハードディスク・ドライブをゲームに使用するには、ファイルのフォーマットが必要ありません。
そう、Macはプログラムがどこから起動するかは気にしません。特に恵まれた場所はないので、外付けドライブから起動することも可能です。